
Mỗi phiên bản của Windows đi kèm với một tập hợp các chương trình, tính năng và ứng dụng được xác định trước. Bạn có thể tùy chỉnh Windows bằng cách xóa các tính năng mà bạn không cần và bằng cách thêm các tính năng bạn cần, nhưng không được cài đặt theo mặc định. Và nếu bạn loại bỏ các tính năng, chương trình hoặc ứng dụng không mong muốn, bạn có thể tiết kiệm khá nhiều không gian trên đĩa cứng của mình. Hướng dẫn này sẽ hiển thị chi tiết, cách thêm hoặc loại bỏ các tính năng của Windows trong Windows 7, Windows 8.1 và Windows 10. Có khá nhiều nền tảng để chúng ta bắt đầu:
Tất cả các thay đổi cần thiết được thực hiện từ một cửa sổ có tên Windows Features . Trước tiên, hãy xem cách mở nó trong Windows 7, Windows 8.1 và Windows 10.
Cách mở cửa sổ Tính năng Windows trong Windows 7
Cửa sổ tính năng Windows có thể được mở chỉ từ Add Remove Programs (cũng có tên là Programs and Features ). Cách dễ nhất là tìm kiếm các từ "thêm xóa" trong trường tìm kiếm trong Menu Bắt đầu và nhấp vào "Thêm hoặc xóa chương trình" .

Bạn cũng có thể mở Bảng điều khiển và nhấp vào liên kết "Gỡ cài đặt chương trình", được tìm thấy trong phần Chương trình .

Trong cửa sổ chương trình và tính năng, có một liên kết ở cột bên trái có nội dung "Bật hoặc tắt tính năng Windows" . Nhấn vào nó.

Cửa sổ Tính năng Windows hiện đã được mở.

Cách mở cửa sổ Tính năng Windows trong Windows 8.1
Trong Windows 8.1, đi tới màn hình Bắt đầu và tìm kiếm các từ "thêm xóa" . C liếm hoặc nhấn "Thêm hoặc xóa chương trình" trong danh sách kết quả tìm kiếm.

Ngoài ra, bạn có thể mở Bảng điều khiển và nhấp hoặc nhấn vào liên kết "Gỡ cài đặt chương trình", được tìm thấy trong phần Chương trình . Sau đó, nhấp hoặc nhấn vào "Bật hoặc tắt tính năng Windows" và cửa sổ Tính năng Windows sẽ mở ra.

Cách mở cửa sổ Tính năng Windows trong Windows 10
Trong Windows 10, nhấp hoặc chạm vào bên trong hộp tìm kiếm trên thanh tác vụ và nhập từ "tính năng cửa sổ" . Trong danh sách kết quả tìm kiếm, nhấp hoặc nhấn "Bật hoặc tắt tính năng của Windows" .
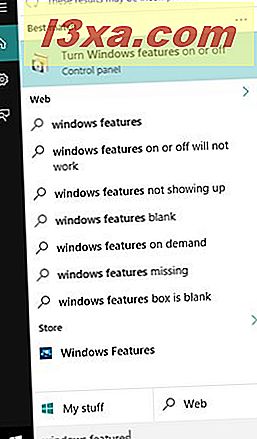
Cửa sổ Tính năng Windows hiện đã được mở.

Ngoài ra, bạn có thể mở Bảng điều khiển và nhấp hoặc nhấn vào liên kết "Gỡ cài đặt chương trình", được tìm thấy trong phần Chương trình . Sau đó, nhấp hoặc nhấn "Bật hoặc tắt tính năng Windows" và cửa sổ Tính năng Windows sẽ được mở.
Cách xóa các tính năng và chương trình của Windows
Cửa sổ Tính năng Windows liệt kê tất cả các tính năng, chương trình và ứng dụng Windows có sẵn cho phiên bản Windows cụ thể của bạn. Các mục đã chọn được cài đặt và có sẵn trên máy tính hoặc thiết bị của bạn. Để xem thêm thông tin về một mục nhập và những gì nó làm, chỉ cần giữ chuột trên đầu trang của nó một lúc, mà không cần nhấp vào.

Để xóa một tính năng hoặc chương trình Windows, hãy bỏ chọn nó khỏi danh sách. Bạn có thể bỏ chọn nhiều mục cùng một lúc. Sau đó, nhấp hoặc nhấn OK .
Khi bỏ chọn một số tính năng (không phải tất cả), Windows cảnh báo bạn rằng việc tắt chúng sẽ ảnh hưởng đến các tính năng, chương trình hoặc cài đặt mặc định khác của Windows. Để tìm hiểu thêm, đừng ngần ngại nhấp hoặc nhấn vào liên kết "Truy cập trực tuyến để tìm hiểu thêm" được tìm thấy ở cuối cảnh báo. Nếu bạn đồng ý với các hậu quả do bạn chọn, hãy bấm Có . Nếu không, nhấn No và quá trình xóa sẽ không tiếp tục. Sau đó, nhấn OK một lần nữa trong cửa sổ Tính năng Windows .

Windows mất một lúc để thực hiện các thay đổi được yêu cầu. Một số tính năng có thể bị xóa mà không yêu cầu khởi động lại hệ thống. Nếu đó là trường hợp cho các tính năng mà bạn đã chọn, bạn được thông báo rằng Windows đã hoàn tất các thay đổi được yêu cầu. Nhấn Close và bạn đã hoàn tất.

Sau khi xóa một số tính năng, Windows có thể thông báo cho bạn biết rằng nó cần phải khởi động lại máy tính của bạn để áp dụng các thay đổi được yêu cầu. Nhấn Restart Now và chờ khởi động lại được thực hiện. Xin lưu ý rằng quá trình khởi động lại sẽ mất nhiều thời gian hơn bình thường, vì Windows cần dành thêm thời gian để tự cấu hình theo hướng dẫn của bạn.

Cách thêm các tính năng và chương trình Windows
Thêm các tính năng vào Windows liên quan đến các bước tương tự như loại bỏ chúng. Sự khác biệt duy nhất là bạn kiểm tra các mục thay vì bỏ chọn chúng.
Trong quá trình cài đặt, tùy thuộc vào những gì bạn đã chọn để cài đặt, Windows có thể yêu cầu bạn cho phép tải xuống một số tệp từ Windows Update . Cho phép nó làm như vậy, để cài đặt hoàn tất thành công. Ví dụ, điều này xảy ra khi bạn muốn cài đặt .NET Framework 3.5 trên Windows 10 và Windows 8.1.

Đôi khi, nó thậm chí có thể yêu cầu đĩa cài đặt Windows. Chèn nó vào ổ đĩa DVD / Blu-Ray của bạn và cho phép nó sao chép các tập tin cần thiết từ đĩa. Ngoài ra, tùy thuộc vào những chương trình và tính năng bạn đã cài đặt, bạn có thể là aske d để khởi động lại máy tính của bạn, để cài đặt hoàn tất thành công.
Có gì khác biệt trong Windows 8.1 và Windows 10 so với Windows 7 khi loại bỏ các tính năng của Windows?
Các thủ tục liên quan là như nhau trong Windows 10, Windows 8.1 và trong Windows 7. Nó chỉ là trong Windows 10 và Windows 8.1, hầu hết các cửa sổ đối thoại lớn hơn trong Windows 7. Ngoài ra, chúng không minh bạch. Bạn có thể xem bên dưới một ví dụ:

Các câu hỏi, quyết định và tùy chọn có sẵn là như nhau trong cả ba hệ điều hành.
Bạn có tiết kiệm dung lượng đĩa bằng cách xóa các tính năng và chương trình của Windows không?
Tôi đã thực sự tò mò muốn tìm hiểu nếu, sau khi loại bỏ các tính năng và chương trình Windows, Windows chiếm ít không gian trên đĩa. Nếu bạn đang hết dung lượng, bạn có nên xóa một số tính năng và chương trình Windows mà bạn không sử dụng không? Hóa ra câu trả lời là Có .
Tôi đã thực hiện một số phép đo nhanh trên máy tính Windows 7 của mình : ổ đĩa "C:" nơi Windows 7 được cài đặt, có dung lượng chiếm 49, 8 GB và dung lượng trống là 3, 49 GB. Thư mục Windows sử dụng 24.8GB, Program Files đã sử dụng 2.94GB trong khi Program Files (x86) sử dụng 4.49GB.
Tôi không sử dụng các tính năng của Windows như: Trò chơi trên Internet, Trò chơi khác, Windows DVD Maker, Windows Media Center, Windows Fax và Quét và Nền tảng Tiện ích Windows . Do đó tôi quyết định loại bỏ chúng.
Sau quá trình xóa, ổ "C:" của tôi có dung lượng chiếm 49, 5 GB và dung lượng trống là 3, 88GB. Thư mục Windows sử dụng 24.7GB, Program Files sử dụng 2.81GB trong khi Program Files (x86) sử dụng 4.48GB. Tổng cộng, các thư mục chính được Windows sử dụng yêu cầu khoảng 0, 24 GB (245MB) ít không gian hơn. Đó là một tiết kiệm không gian tốt khi không gian đĩa miễn phí là một vấn đề thực sự.
Phần kết luận
Như bạn có thể thấy từ hướng dẫn này, việc thêm hoặc loại bỏ các tính năng trong Windows tương đối dễ dàng. Nếu bạn gặp sự cố với bất kỳ bước nào được mô tả trong hướng dẫn này, vui lòng chia sẻ chúng bằng cách sử dụng biểu mẫu nhận xét bên dưới. Để biết thêm các mẹo hữu ích, vui lòng đọc các bài viết chúng tôi đề xuất bên dưới.



