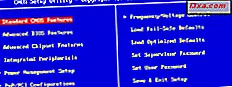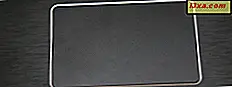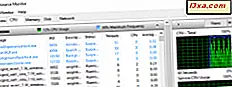
Một thực tế của cuộc sống với Windows là, mỗi một lần trong một thời gian, máy tính của bạn sẽ làm chậm hoặc đóng băng, hoặc một chương trình sẽ không hoạt động theo cách bạn mong đợi nó. Nó sẽ không được tốt đẹp nếu bạn có một cách để tìm ra những gì đã đi sai, và tại sao - cho dù đó là CPU sử dụng, sử dụng bộ nhớ, một chương trình hành xử xấu, hoặc cái gì khác? Vâng, chắc chắn sẽ rất tuyệt khi biết tất cả những điều này và hơn thế nữa. Và đó là lý do tại sao Resource Monitor tồn tại trong Windows. Hướng dẫn này sẽ hiển thị mọi thứ bạn cần biết về công cụ tuyệt vời này và cách sử dụng nó:
QUAN TRỌNG: Chúng tôi biết rằng rất nhiều người bắt đầu chơi với các chương trình mới mà không cần đọc hướng dẫn trước. Trong hầu hết các trường hợp đó là tốt. Trong trường hợp của Resource Monitor, bạn có thể gây ra tất cả các loại rắc rối nếu bạn thử nghiệm mà không biết bạn đang làm gì. Đó là lý do tại sao bạn sẽ thấy một số cảnh báo khá nhấn mạnh ở đây. Hãy lưu ý những cảnh báo đó.
LƯU Ý: Hướng dẫn này hoạt động cho Windows 10, Windows 7 và Windows 8.1.
Cách khởi động Resource Monitor trong Windows 7
Chúng tôi thành thật không nghĩ rằng chúng tôi đã từng gặp phải một chương trình Windows cung cấp rất nhiều cách khác nhau để khởi chạy nó. Rõ ràng, Microsoft dự định sẽ sử dụng Resource Monitor. Thậm chí có thể có nhiều cách để làm điều đó hơn những gì chúng tôi đã tìm thấy, vì vậy nếu bạn biết một cổng vào Màn hình tài nguyên, chúng tôi rất muốn nghe nó! Dưới đây là những cách tôi đã tìm thấy:
Nhập Resource Monitor hoặc tài nguyên vào hộp tìm kiếm của Menu Bắt đầu và nhấp vào kết quả tìm kiếm thích hợp.

Một cách khác để mở Resource Monitor là gõ resmon.exe vào hộp tìm kiếm của Start Menu và nhấn Enter.

Hoặc, bạn có thể mở Start Menu và vào "All Programs -> Accessories -> System Tools -> Resource Monitor".

Nếu bạn thích sử dụng bàn phím, nhấn Ctrl-Shift-Esc hoặc Ctrl-Alt-Del. Hành động này sẽ mở Trình quản lý tác vụ. Bên trong nó, vào tab Performance và nhấn vào nút Resource Monitor.

Cho dù bạn chọn phương pháp nào, bạn sẽ thấy màn hình Tổng quan về Tài nguyên, với một loạt các danh sách và đồ thị liên tục thay đổi, cho bạn một cửa sổ vào những gì máy tính của bạn đang làm đằng sau hậu trường.
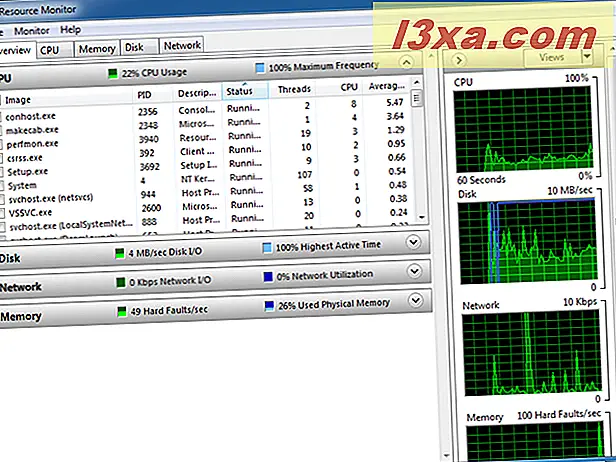
Cách khởi động Resource Monitor trong Windows 8.1
Thật không may, việc tìm kiếm Resource Monitor trong Windows 8.1 không phải là một nhiệm vụ dễ dàng. Nếu bạn tìm kiếm trên màn hình Bắt đầu để theo dõi tài nguyên hoặc tài nguyên, bạn sẽ không nhận được lối tắt đến công cụ này dưới dạng kết quả tìm kiếm. Tuy nhiên, bạn vẫn có thể khởi chạy nó. Nếu bạn muốn sử dụng tìm kiếm, hãy tìm kiếm tệp thực thi của nó: resmon.exe và nhấp hoặc nhấn vào kết quả tìm kiếm duy nhất được hiển thị.

Ngoài ra, trước tiên bạn có thể mở Trình quản lý Tác vụ mới. Nếu bạn không biết làm thế nào hướng dẫn này sẽ giúp: 10 cách để khởi động Task Manager trong Windows 10 và Windows 8.1.
Sau đó, chuyển đến tab Hiệu suất. Ở dưới cùng của tab đó, bạn sẽ tìm thấy một liên kết nói "Open Resource Monitor". Nhấp hoặc nhấn vào nó.

Trong Windows 8.1, cửa sổ Resource Monitor sẽ trông như sau:

Cách khởi động Resource Monitor trong Windows 10
Cách nhanh nhất để khởi chạy Resource Monitor trong Windows 10 là sử dụng các quyền hạn tìm kiếm của Cortana. Nhập tài nguyên từ vào trường tìm kiếm từ thanh tác vụ của bạn, sau đó bấm hoặc chạm vào lối tắt Màn hình tài nguyên .

Nếu bạn thích, bạn cũng có thể sử dụng cửa sổ Run để khởi chạy Resource Monitor . Mở cửa sổ Run bằng cách nhấn đồng thời các phím Windows + R, nhập lệnh resmon trong trường văn bản, sau đó nhấn Enter hoặc OK .

Một cách khác để mở công cụ Resource Monitor liên quan đến việc sử dụng Trình quản lý Tác vụ . Khởi chạy nhanh bằng cách nhấn đồng thời trên các phím Ctrl + Shift + Escape trên bàn phím của bạn. Sau đó, mở chế độ xem chi tiết của nó, chọn tab Hiệu suất và nhấp hoặc chạm vào lối tắt Màn hình tài nguyên mở từ cuối cửa sổ.
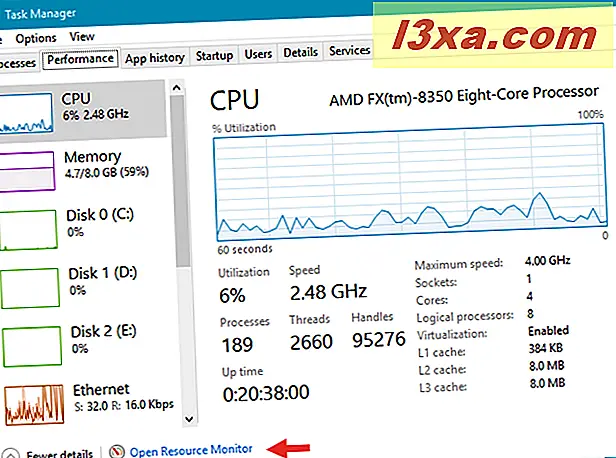
Đây là cửa sổ Resource Monitor trông giống như trong Windows 10:

LƯU Ý: Bởi vì công cụ Resource Monitor trông và hoạt động giống nhau trong tất cả các phiên bản Windows hiện đại - Windows 10, Windows 8.1 và Windows 7 - từ đây, chúng tôi sẽ chỉ sử dụng ảnh chụp màn hình trong Windows 10.
OK, Resource Monitor đang mở. Giờ thì sao?
Cửa sổ Tổng quan hiển thị hoạt động CPU của bạn theo mặc định. Bạn có thể thấy rằng có các tab cho Bộ nhớ, Đĩa và Mạng. Trong phần dưới của cửa sổ bên trái, có các cửa sổ bị sập cho Đĩa, Mạng và Bộ nhớ (không có ý tưởng tại sao thứ tự khác nhau và nó không thực sự quan trọng). Nhấp vào mũi tên ở đầu bên phải của thanh tiêu đề sẽ mở rộng các danh sách đó.

Bạn có thể muốn mở rộng toàn bộ cửa sổ Resource Monitor thành kích thước toàn màn hình để bạn có thể xem thêm những gì đang diễn ra. Bạn cũng có thể kéo đường viền dưới cùng của các cửa sổ riêng lẻ ở bên trái để hiển thị nhiều hoặc ít dữ liệu cùng một lúc.
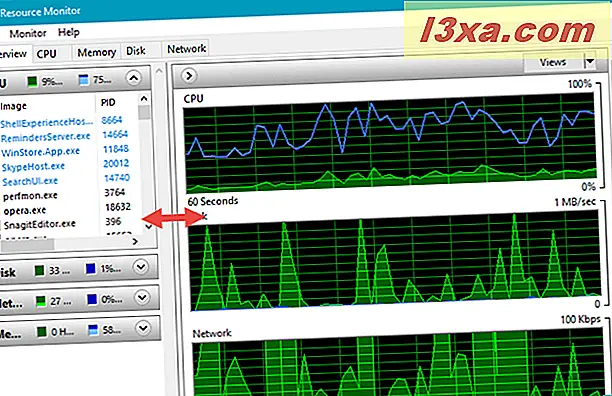
Mỗi cửa sổ hiển thị danh sách các chương trình hiện đang sử dụng tài nguyên và biểu đồ bên phải cung cấp cho bạn bản trình bày trực quan về tổng số. Bạn có thể thay đổi kích thước của biểu đồ bằng cách nhấp hoặc nhấn vào nút Chế độ xem. Chế độ xem mặc định là "Lớn".

Xem danh sách và đồ thị thay đổi và xem chương trình nào đang sử dụng tài nguyên của bạn. Chúng tôi thấy thú vị là opera.exe (đó là tập tin thực thi của trình duyệt web Opera) hiển thị nhiều lần trong danh sách của chúng tôi (mỗi tab có thực thi riêng của nó). Tuy nhiên, không dễ dàng để tương quan một bước nhảy trong biểu đồ với thời gian chính xác và tập hợp các tài nguyên đang hoạt động.
Cách theo dõi mức sử dụng CPU với màn hình tài nguyên
Hãy bắt đầu bằng cách khám phá cửa sổ CPU, đây là chế độ xem mặc định. Nó sẽ dễ dàng hơn để xem tất cả các thông tin nếu bạn mở rộng cửa sổ Resource Monitor thành kích thước toàn màn hình (bấm vào ô Tile ở góc trên bên phải). Nhấn vào thẻ CPU, và bạn sẽ thấy cửa sổ Processes được mở rộng. Bên dưới đó, là các cửa sổ bị sập cho các Dịch vụ, Các tay cầm liên quan và Các mô-đun liên quan.

Chúng tôi sẽ không thảo luận chi tiết về Handles và Associated Modules. Chúng chỉ được điền dữ liệu sau khi bạn chọn một quy trình hoặc dịch vụ đang chạy.
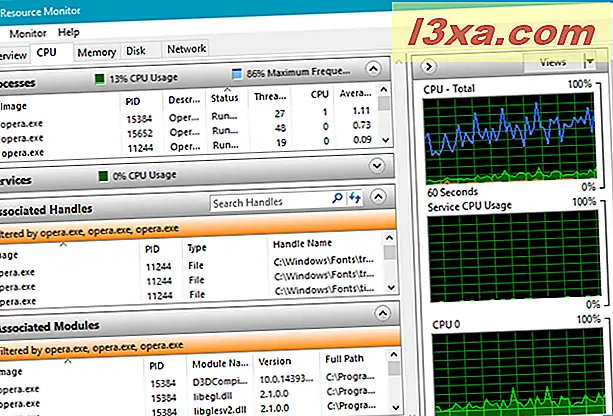
Đối với những người muốn biết mô-đun và xử lý là gì: mô-đun là các tệp hoặc chương trình trợ giúp, chẳng hạn như tệp thư viện liên kết động (DLL) được sử dụng bởi quá trình bạn chọn, trong khi xử lý là các con trỏ tham chiếu đến các phần tử hệ thống như tệp, đăng ký các khóa, sự kiện hoặc thư mục được sử dụng bởi quá trình đã chọn.
Ở bên phải, bạn sẽ thấy biểu đồ sử dụng CPU cuộn để hiển thị dữ liệu của bạn theo thời gian thực. Nếu bạn có một CPU đa lõi, hai biểu đồ đầu tiên hiển thị dữ liệu trung bình cho tất cả các lõi, trong khi các biểu đồ khác là độc lập với mỗi lõi.

Hãy nhìn vào cửa sổ Processes. Ở bên trái, bạn sẽ thấy một danh sách các quá trình, PID (trình nhận dạng quá trình), tên của quá trình (rất hữu ích để xác định nó là gì), trạng thái của nó (đang chạy, hoặc ngược lại), các luồng của nó (một yếu tố cốt lõi của các tiến trình Windows mà hầu hết mọi người không phải lo lắng về bản thân), CPU (quyền sử dụng CPU tại bất kỳ thời điểm nào) và CPU trung bình (mức sử dụng trung bình theo thời gian). Nếu bạn không thể đọc các tiêu đề hoặc nội dung của cột, hãy lấy dải phân cách của mỗi cột trong thanh tiêu đề và trượt chúng sang bên phải từng cái một cho đến khi mọi thứ hiển thị. Nếu bạn di chuột qua từng tiêu đề cột, mô tả của cột đó sẽ bật lên.

Nếu bạn có bất kỳ quy trình nào không phản hồi, tên của chúng sẽ hiển thị bằng màu đỏ.
Bạn có thể làm gì với danh sách này? Giống như nhiều chương trình Windows, Resource Monitor cho phép bạn sắp xếp nội dung của các cột theo thứ tự tăng dần hoặc giảm dần. Bấm / gõ vào danh sách CPU Trung bình, để sắp xếp nó với các quy trình sử dụng hầu hết các tài nguyên ở trên cùng. Rất có thể bạn sẽ không nhìn thấy bất kỳ tài nguyên lớn nào vì hầu hết các chương trình Windows đều hoạt động tốt. Nhưng nếu bạn nên tìm thấy máy tính của bạn làm chậm bất ngờ, hãy xem cột này. Nếu có thứ gì đó chiếm nhiều tài nguyên CPU, bạn có thể cân nhắc tắt nó và khởi động lại nó. Nếu bạn không chắc chắn về điều gì đó, hãy nhấp chuột phải (hoặc chạm và giữ) vào tên và chọn Tìm kiếm trực tuyến từ danh sách. Điều đó sẽ kéo tìm kiếm cho bạn với trình duyệt mặc định và công cụ tìm kiếm của bạn, và bạn có thể tìm hiểu thêm về những gì mà mỗi cái tên đôi khi khó hiểu này đại diện.

Nếu một quá trình hiển thị màu đỏ và trạng thái của nó là "Không phản hồi" hoặc tương tự, bạn có thể tắt quá trình đó bằng cách nhấp chuột phải vào tên quá trình và chọn "Kết thúc tiến trình".

CẢNH BÁO: Không sử dụng "Kết thúc quá trình" trừ khi bạn hoàn toàn chắc chắn rằng bạn biết những gì bạn đang làm. Windows sẽ hỏi bạn nếu bạn chắc chắn muốn kết thúc quá trình trước khi nó tắt, nhưng điều đó sẽ không bảo vệ bạn nếu bạn nói có với một cái gì đó và bạn chỉ nghĩ rằng bạn biết những gì đang xảy ra. Một số quy trình được liên kết với nhau và tắt chỉ có một có thể tàn phá những người khác. Ngoài ra, bạn chắc chắn không muốn kết thúc quá trình SYSTEM hoặc svchost.exe và các quy trình Windows khác quan trọng đối với hoạt động của nó. Khi kết thúc quá trình, hãy đảm bảo bạn biết chúng là gì và chúng làm gì.
Phần Dịch vụ tương tự như cửa sổ Quy trình. Hãy thử mở rộng nó mà không làm sụp đổ cửa sổ Processes và xem xét. Bạn sẽ thấy một danh sách các tên khác với tên trong cửa sổ Quy trình, cũng sẽ thay đổi khi bạn xem. Sự khác biệt là những thứ này đang chạy các dịch vụ nội bộ của Windows.

Nếu bạn chọn một hoặc nhiều quy trình đang chạy, cửa sổ Dịch vụ sẽ chỉ hiển thị các dịch vụ được liên kết với các quy trình đó. Đây có thể là thông tin khá tiện dụng vào các thời điểm.
Nếu bạn nhấp chuột phải (chạm và giữ) trên tên dịch vụ, bạn sẽ thấy rằng bạn có tùy chọn để dừng dịch vụ, khởi động lại dịch vụ (trong trường hợp nó không hoạt động nhưng bạn cần sử dụng) hoặc tìm kiếm thêm thông tin về nó trực tuyến.

Tìm hiểu cách Bộ nhớ được Windows sử dụng
Tiếp theo, nhấp hoặc chạm vào tab Bộ nhớ. Ở trên cùng, bạn sẽ thấy danh sách các chương trình và quy trình đang sử dụng dung lượng bộ nhớ và ở dưới cùng, biểu đồ thanh hiển thị cho bạn vị trí và cách bộ nhớ khả dụng của bạn được sử dụng. Các cột được dán nhãn Hard Faults / sec, Commit, Working Set, Shareable, và Private, mỗi theo sau là (KB) - nghĩa là không gian bộ nhớ tính bằng kilobyte.

Bạn có thể sẽ không thấy gì ngoài zeroes trong cột Hard Faults / sec. Thuật ngữ "lỗi cứng" có phần sai lệch - nó không thực sự là "lỗi" trong bộ nhớ, đó là một trường hợp Windows hết dung lượng trong RAM và phải sử dụng tệp hoán đổi (không gian ổ đĩa cứng được Windows đặt sang một bên) được sử dụng khi bộ nhớ vật lý hết). Nếu bạn thấy rất nhiều lỗi nghiêm trọng, đó là dấu hiệu tốt cho thấy bạn cần mua thêm bộ nhớ cho máy tính của bạn.
Cột Commit hiển thị cho bạn dung lượng bộ nhớ mà Windows dành cho mỗi chương trình theo mặc định. Chương trình có thể hoặc không thể sử dụng tất cả không gian đó. (Nếu cột của bạn chưa được sắp xếp, hãy nhấp vào cột này để hiển thị cho bạn những gì đang sử dụng hết bộ nhớ nhất.) Cột Bộ làm việc cho bạn biết số lượng bộ nhớ mà mỗi chương trình thực sự đang sử dụng tại thời điểm này.
Cột Có thể chia sẻ cho bạn thấy lượng bộ nhớ được phân bổ cho mỗi chương trình thực sự có thể được chia sẻ bởi các chương trình khác và cột Riêng tư cho biết lượng bộ nhớ được phân bổ cho mỗi chương trình chỉ có thể được sử dụng bởi chương trình đó. Nếu một chương trình xuất hiện khi sử dụng quá nhiều bộ nhớ, bạn có thể quyết định đóng nó lại.
Biểu đồ thanh sử dụng bộ nhớ là tự giải thích và do đó, các biểu đồ được hiển thị ở phía bên phải của cửa sổ Resource Monitor.
Đĩa có gì? Theo dõi hoạt động của đĩa
Phần Disk, như bạn có thể biết, cho bạn thấy những gì đang sử dụng tài nguyên ổ đĩa cứng. Điều này có thể rất hữu ích nếu ánh sáng ổ cứng của bạn vẫn bật và bạn không chắc chắn tại sao. Có ba cửa sổ được gắn nhãn Quy trình với Hoạt động trên đĩa, Hoạt động trên đĩa và Bộ nhớ. Mở rộng tất cả và hãy xem. Có thể bạn cũng muốn mở rộng các tiêu đề cột để bạn có thể xem toàn bộ tiêu đề. Trong các tiêu đề cột, "B / giây" là viết tắt của "bytes per second".

Không có nhiều điều bạn có thể (hoặc nên) làm với thông tin trong phần này. Bạn có thể ngạc nhiên khi thấy các chương trình yêu thích của bạn cần bao nhiêu hoạt động đĩa, nhưng một lần nữa, vì các chương trình Windows thường hoạt động tốt, bạn sẽ thấy rất hiếm khi thấy một thứ gì đó thực sự phát điên và làm cho ổ đĩa cứng của bạn bị vứt đi, ngoại trừ các chương trình được sử dụng để tải xuống tệp. Giống như các phần Tài nguyên khác, bạn có thể nhấp chuột phải (chạm và giữ) vào bất kỳ tên nào bạn không biết và nhấp / nhấn Tìm kiếm trực tuyến để nhận giải thích (chỉ hoạt động trong phần Quy trình với Hoạt động trên đĩa). Bạn cũng có thể kết thúc các quy trình đó từ trình đơn nhấp chuột phải, nhưng một lần nữa, điều đó không được khuyến nghị trừ khi bạn biết mình đang làm gì. Trong phần Hoạt động trên đĩa, việc nhấp chuột phải vào tên sẽ không có gì, vì vậy nếu bạn tò mò về những tên đó, bạn sẽ phải tự mình tìm kiếm chúng.
Phần dưới cùng, Lưu trữ, hiển thị danh sách các ổ đĩa của bạn với thông tin về Đĩa logic, Đĩa vật lý, Thời gian hoạt động, Không gian có sẵn, Tổng dung lượng và Độ dài hàng đợi đĩa.

Đầu tiên là tự giải thích. "Độ dài hàng đợi đĩa" là một dấu hiệu cho biết có bao nhiêu yêu cầu về không gian đĩa đang chờ được hoàn thành. Trừ khi bạn đang làm điều gì đó bình thường hoặc bạn có phần mềm bị lỗi nghiêm trọng, dữ liệu của cột này sẽ chủ yếu là số 0. Đó là như nó phải được.
Điều gì đang sử dụng mạng và internet
Tab cuối cùng là Mạng. Khi bạn mở trang này, bạn sẽ thấy các phần dành cho Quy trình với Hoạt động mạng, Hoạt động mạng, Kết nối TCP và Cổng nghe. Phần đầu tiên là phần duy nhất bạn có thể làm bất cứ điều gì với; những người khác là thông tin của bạn nhưng bạn không thể thao túng hoặc thay đổi bất cứ điều gì trong đó. Các cổng kết nối TCP và cổng nghe chứa thông tin hữu ích cho người dùng cao cấp hơn, với kiến thức mạng rất tốt, vì vậy chúng tôi sẽ không nói nhiều về chúng.

Hãy xem phần Quy trình với Hoạt động mạng. Ở đây bạn sẽ tìm thấy danh sách các chương trình bạn đang chạy, đang kết nối với mạng của bạn và với internet. Có thể bạn sẽ không tìm thấy bất kỳ điều ngạc nhiên nào ở đây vì nó có thể là danh sách các trình duyệt, nhắn tin tức thời và các ứng dụng khác, các quy trình và chương trình kết nối mạng như Dropbox dựa trên lưu trữ đám mây. Nếu tên quá khó hiểu, bạn có thể sử dụng lệnh "Tìm kiếm trực tuyến" tuyệt vời này từ trình đơn nhấp chuột phải để xem chúng là gì.
Một điều rất hữu ích mà bạn có thể làm trong tab này, là chỉ chọn một tiến trình hoặc một nhóm các quy trình mà bạn quan tâm và dữ liệu trong các phần dưới được tự động lọc để bạn có thể xem Hoạt động mạng, Kết nối TCP hoặc Cổng nghe, chỉ dành cho lựa chọn bạn đã thực hiện.

Các biểu đồ bên phải khá tự giải thích và hiển thị tổng quan về hoạt động mạng của bạn, kết nối TCP và hoạt động trên kết nối khu vực địa phương của bạn.
Phần kết luận
Resource Monitor là một cách tuyệt vời để mở một cửa sổ vào Windows, do đó, để nói chuyện. Nó cho phép bạn xem những gì đang diễn ra đằng sau hậu trường và dừng hoạt động gây ra sự cố. Miễn là bạn tiến hành thận trọng và không chỉ chơi đùa với mọi thứ để chơi xung quanh, bạn có thể học được rất nhiều về những gì đang xảy ra bên trong máy tính của bạn và (đặc biệt là nếu bạn dành thời gian xử lý các phiên bản cũ hơn của Windows) ) bạn chắc chắn có thể đánh giá cao việc Windows 10, Windows 8.1 và Windows 7 được thiết kế để hoạt động tốt như thế nào.