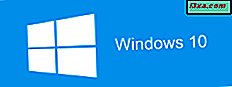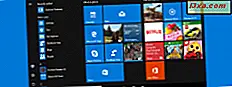
Bạn có biết rằng bạn có thể ghim nhiều loại nội dung vào Start Menu trong Windows 10 không? Nó không chỉ là về các ứng dụng và cài đặt. Bạn cũng có thể ghim thư mục, thư viện, vị trí mạng, trang web và trang web, các mục từ ứng dụng hiện đại như ghi chú từ ứng dụng OneNote v.v. Danh sách dài và trong hướng dẫn này, chúng tôi sẽ hiển thị nhiều thứ mà bạn có thể ghim vào Menu Bắt đầu để bạn có thể tùy chỉnh và sử dụng nó theo cách chuyên nghiệp hơn:
Những gì bạn có thể và bạn không thể ghim vào Start Menu trong Windows 10
Trong Windows 10, bạn có thể ghim nhiều loại phần tử vào Start Menu :
- Các ứng dụng hiện đại từ Windows Store
- Ứng dụng máy tính để bàn truyền thống
- Thư mục và thư viện từ máy tính hoặc thiết bị Windows 10 của bạn
- Máy tính mạng và vị trí mạng như thư mục được chia sẻ
- Homegroup người dùng
- Trang web và trang web ưa thích của bạn
- Danh mục cài đặt từ ứng dụng Cài đặt
- Danh mục và liên kết đến cài đặt từ Bảng điều khiển
- Tài khoản email và thư mục email từ ứng dụng Thư được bao gồm trong Windows 10
- Các mục từ ứng dụng hiện đại mà bạn đã cài đặt cho phép bạn ghim công cụ vào Menu Bắt đầu . Ví dụ: ứng dụng Báo thức & Đồng hồ cho phép bạn ghim thời gian cho nhiều thành phố trên khắp thế giới. Một ví dụ khác là ứng dụng OneNote cho phép bạn ghim ghi chú của mình vào Menu Bắt đầu .
Rất tiếc, có một số loại phần tử không thể được ghim vào Trình đơn Bắt đầu . Ví dụ phổ biến nhất là các tệp không thực thi được, có nghĩa là chúng không có phần mở rộng tệp ".exe". Ví dụ: bạn không thể ghim vào các tệp Trình đơn Bắt đầu như tài liệu, bảng tính Excel, tệp PDF, hình ảnh, v.v.
Cách ghim ứng dụng Windows 10 hiện đại vào Menu Bắt đầu
Các ứng dụng Windows 10 hiện đại, mà bạn cài đặt từ Windows Store, rất dễ ghim vào Start Menu . Điều đầu tiên bạn cần làm là chuyển đến Start Menu và cuộn xuống danh sách ứng dụng cho đến khi bạn tìm thấy ứng dụng bạn đang tìm kiếm. Sau đó, nhấp chuột phải hoặc nhấn và giữ phím tắt của nó rồi nhấn "Pin to Start" .
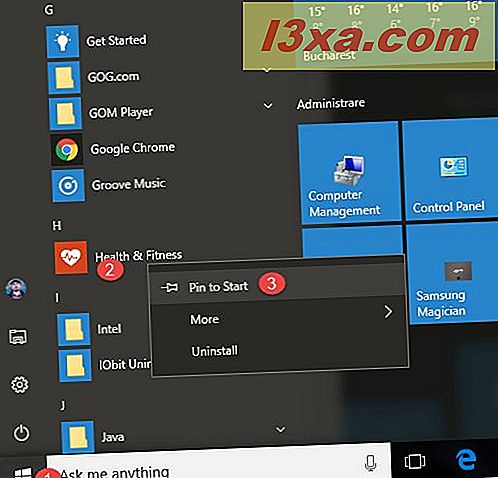
Bây giờ bạn sẽ thấy ứng dụng được ghim vào Trình đơn Bắt đầu và bạn có thể khởi chạy ứng dụng từ đó mà không cần cuộn danh sách các ứng dụng có sẵn.
Cách ghim ứng dụng dành cho máy tính để bàn vào Menu Bắt đầu
Một cách là tìm lối tắt đến ứng dụng dành cho máy tính để bàn mà bạn muốn ghim vào Menu Bắt đầu và nhấp chuột phải hoặc nhấn và giữ trên đó. Sau đó, nhấp hoặc chạm vào tùy chọn "Ghim để bắt đầu" trong menu ngữ cảnh.

Bạn cũng có thể sử dụng File Explorer và điều hướng đến vị trí của tệp thực thi chính của ứng dụng. Tìm nơi ứng dụng được cài đặt, định vị tệp thực thi của nó và nhấp chuột phải hoặc nhấn và giữ nó. Sau đó, nhấn "Pin to Start" trong menu chuột phải.

Cách ghim thư mục và thư viện vào Menu Bắt đầu
Các thư mục và thư viện đơn giản bằng cách ghim vào Start Menu : mở File Explorer, tìm thư mục hoặc thư viện mà bạn muốn ghim và nhấp chuột phải hoặc chạm và giữ nó. Sau đó, nhấp hoặc nhấn "Ghim để bắt đầu" .

Cách ghim các máy tính mạng và chia sẻ mạng vào Menu Bắt đầu
Nếu bạn đang ở trên mạng có nhiều máy tính và tài nguyên được chia sẻ, bạn có thể muốn ghim máy tính mạng hoặc thư mục được chia sẻ vào Trình đơn Bắt đầu để bạn có thể dễ dàng truy cập vào bất cứ khi nào bạn cần. Để ghim vị trí mạng, mở Trình khám phá tệp, chuyển đến Mạng và điều hướng đến thư mục mẹ và nhấp chuột phải hoặc nhấn và giữ trên đó. Sau đó, nhấp hoặc nhấn "Ghim để bắt đầu" .

Vị trí mạng bạn đã chọn hiện được ghim vào Trình đơn Bắt đầu .
Cách ghim người dùng Homegroup vào Menu Bắt đầu
Bạn có biết rằng bạn cũng có thể ghim người dùng Homegroup vào Start Menu không? Tất cả những gì bạn phải làm là mở File Explorer, vào Homegroup và nhấp chuột phải hoặc bấm và giữ tên của người dùng mà bạn muốn ghim. Sau đó, nhấp hoặc nhấn "Ghim để bắt đầu" .
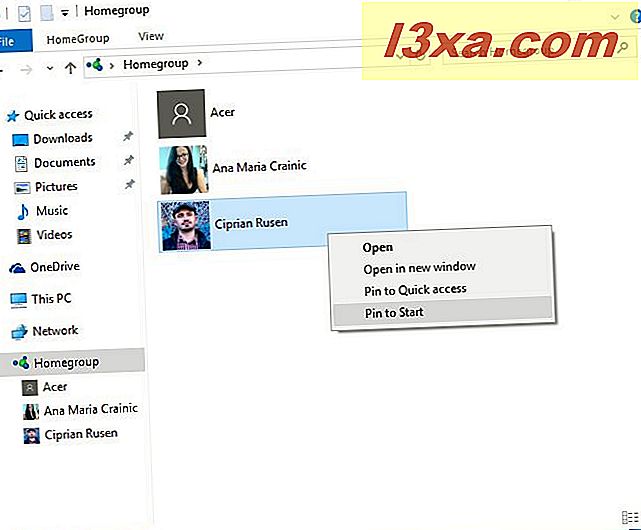
Thật dễ dàng như chiếc bánh!
Cách ghim trang web hoặc trang web ưa thích của bạn vào Menu Bắt đầu
Nếu bạn đang sử dụng Microsoft Edge làm trình duyệt web của mình trong Windows 10, bạn có thể dễ dàng ghim bất kỳ trang web hoặc trang web nào vào Trình đơn Bắt đầu :
Mở trang web mà bạn muốn ghim vào Menu Bắt đầu trong Microsoft Edge, sau đó nhấp hoặc nhấn vào nút Tác vụ khác (nút có ba chấm, từ góc trên cùng bên phải). Tiếp theo, nhấp hoặc nhấn "Ghim trang này vào Bắt đầu" .

Windows 10 thông báo cho bạn muốn "ứng dụng này đang cố gắng ghim một ô để Bắt đầu". Nhấn Có và trang web hoặc trang web hiện được ghim vào Trình đơn Bắt đầu .
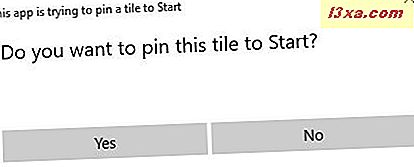
Cách ghim cài đặt từ ứng dụng Cài đặt vào menu Bắt đầu
Bạn có thể xảy ra một số cài đặt nhất định mà bạn cần phải định cấu hình thường xuyên. Nếu trường hợp này xảy ra, bạn có thể muốn ghim các cài đặt đó vào Start Menu để bạn có thể truy cập chúng một cách dễ dàng. Để thực hiện điều đó, hãy mở ứng dụng Cài đặt, điều hướng đến phần cài đặt mà bạn muốn ghim và nhấp chuột phải hoặc chạm và giữ vào phần đó. Sau đó, bấm vào " Pin để bắt đầu" .
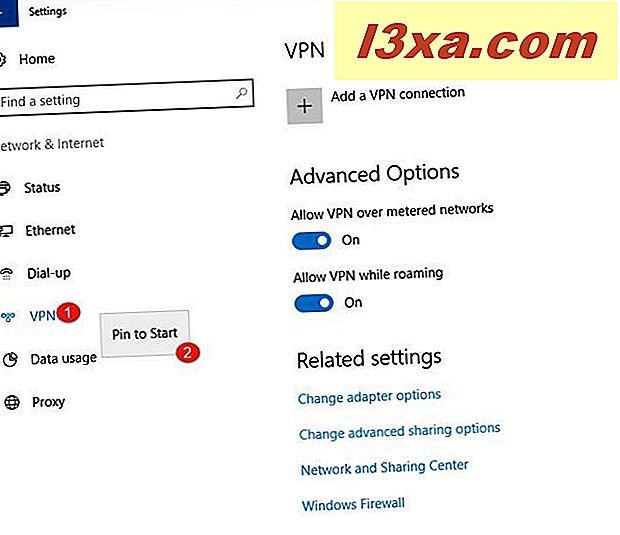
Windows 10 thông báo cho bạn muốn "ứng dụng này đang cố gắng ghim một ô để Bắt đầu". Nhấn Yes và phần cài đặt bạn đã chọn hiện được ghim vào Trình đơn Bắt đầu .

Cách ghim cài đặt từ Bảng điều khiển sang menu Bắt đầu
Nếu các cài đặt bạn đang xử lý thường xuyên được tìm thấy trong Control Panel, bạn cũng có thể ghim chúng vào Start Menu . Mở Bảng điều khiển, điều hướng đến phần cài đặt mà bạn muốn ghim và nhấp chuột phải hoặc nhấn và giữ trên đó. Trong menu ngữ cảnh, chọn "Ghim để bắt đầu" .

Cách ghim tài khoản e-mail hoặc thư mục e-mail vào Menu Bắt đầu
Nếu bạn đang sử dụng ứng dụng Mail mặc định từ Windows 10 để truy cập e-mail của mình, thì bạn sẽ rất vui khi biết rằng bạn có thể ghim cả tài khoản email và thư mục email vào Trình đơn Bắt đầu .
Mở ứng dụng Thư, chuyển đến Tất cả tài khoản hoặc vào Thư mục và nhấp chuột phải hoặc nhấn và giữ tài khoản hoặc thư mục mà bạn muốn ghim. Sau đó, trong menu ngữ cảnh, chọn "Ghim để bắt đầu" .

Xác nhận rằng bạn muốn ghim ô này vào Trình đơn Bắt đầu và bạn đã hoàn tất.
Cách ghim các mục từ ứng dụng Windows 10 hiện đại vào Menu Bắt đầu
Nhiều ứng dụng hiện đại từ Windows Store cho phép bạn ghim thông tin và các mục từ nội dung của chúng. Ví dụ: ứng dụng Báo thức & Đồng hồ cho phép bạn ghim thời gian cho nhiều thành phố trên khắp thế giới, vào Trình đơn Bắt đầu . Nếu bạn muốn tìm hiểu cách thực hiện điều đó, hãy đọc hướng dẫn này: Cách ghim thời gian cho nhiều thành phố trên Windows 10 Start Menu.

Một ví dụ khác là ứng dụng OneNote từ Windows Store cho phép bạn ghim ghi chú của mình vào Menu Bắt đầu . Trong các ứng dụng yêu thích của bạn, hãy tìm các tùy chọn theo ngữ cảnh cho phép bạn ghim nội dung vào Trình đơn Bắt đầu .
Bạn đã ghim gì vào Start Menu?
Như bạn có thể thấy, Windows 10 cho phép bạn ghim mọi thứ vào Start Menu . Đây chắc chắn là một tính năng hữu ích có thể giúp bạn làm việc hiệu quả hơn nhiều khi thực hiện các tác vụ lặp lại. Bạn đã ghim những mục nào vào Start Menu ? Cho chúng tôi biết trong phần ý kiến dưới đây. Chúng tôi rất tò mò muốn biết Start Menu của bạn trông như thế nào.