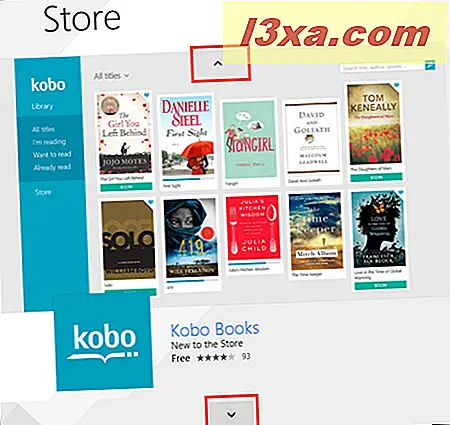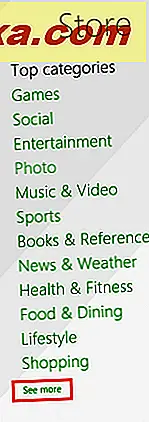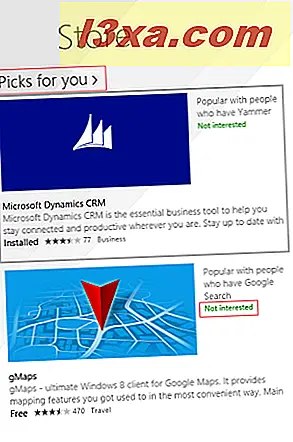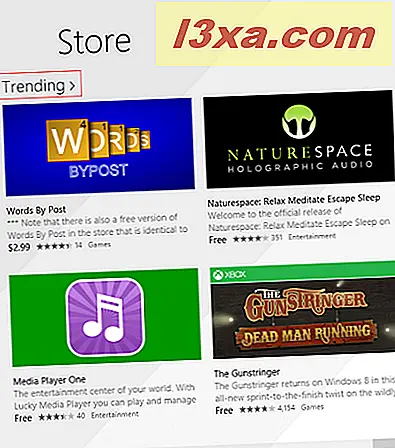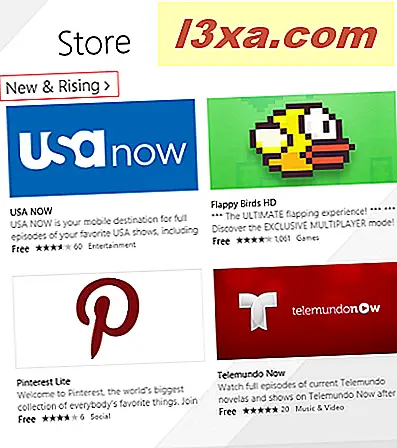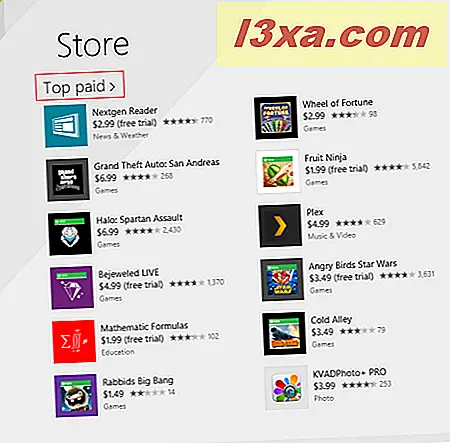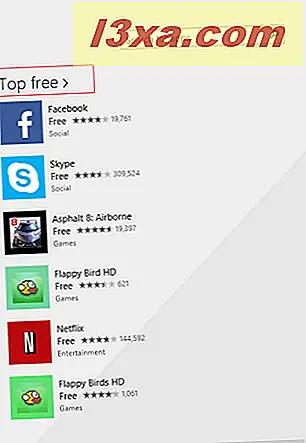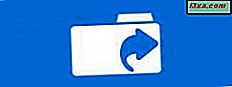Windows Store là nơi người dùng Windows 8.1 có thể tìm, cài đặt và cập nhật ứng dụng của họ. Bởi vì Windows Store đã được tung ra với Windows 8, nó chưa có một số lượng lớn các ứng dụng, như các cửa hàng ứng dụng khác từ các đối thủ cạnh tranh của Microsoft, nhưng con số của họ đang tăng đều đặn. Vì không ai muốn hệ điều hành không có ứng dụng, bạn sẽ muốn sử dụng Cửa hàng Windows để khám phá và cài đặt các ứng dụng và trò chơi thuộc mọi loại. Trong bài viết này, chúng tôi sẽ chia sẻ cách duyệt Store và sử dụng nó để tìm ứng dụng, tìm hiểu thêm về chúng, cài đặt chúng và xem lại chúng.
Cách mở Windows Store
Mở Cửa hàng được thực hiện giống như bất kỳ ứng dụng nào khác trong Windows 8.1. Bạn có thể mở nó từ màn hình Bắt đầu hoặc từ giao diện Ứng dụng .
Nhấp hoặc chạm vào ô trực tiếp màu xanh lá cây có biểu tượng Cửa hàng trên đó để khởi chạy ứng dụng.

Nếu bạn không thể tìm thấy ô cửa sổ Trực tiếp, hãy nhấp hoặc nhấn vào Mũi tên xuống ở góc dưới cùng bên trái của màn hình Bắt đầu để truy cập chế độ xem Ứng dụng . Trên màn hình có chạm, vuốt lên trên trong khi trên màn hình Bắt đầu .
Bạn sẽ tìm thấy lối tắt Cửa hàng trong thư mục Mua sắm của chế độ xem Ứng dụng .

Nếu bạn muốn tìm hiểu cách ghim Cửa hàng vào màn hình Bắt đầu, vui lòng đọc bài viết này: Hướng dẫn hoàn chỉnh để ghim mọi thứ vào màn hình khởi động Windows 8.1.
Những gì bạn sẽ tìm thấy trên màn hình chính của Windows Store
Màn hình chính của Cửa hàng được chia thành các phần khác nhau, giúp bạn duyệt qua nó và các bộ sưu tập ứng dụng của nó. Các phần tìm thấy trên màn hình chính như sau:
- Các ứng dụng nổi bật - Lúc đầu, bạn sẽ thấy một khối lớn hoạt động như trình chiếu, đề xuất 5 ứng dụng do Microsoft chọn. Bạn có thể chuyển đổi giữa chúng bằng cách sử dụng các nút lên và xuống.
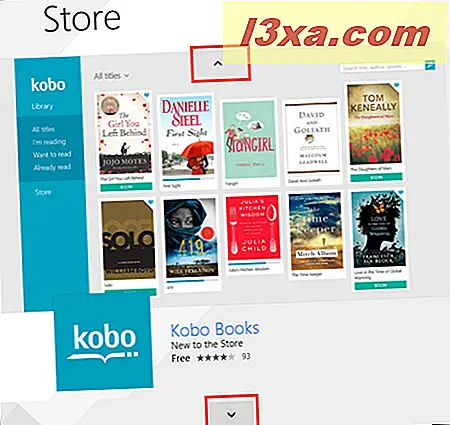
Danh sách các ứng dụng nổi bật này khác nhau giữa các vùng và có thể bao gồm cả ứng dụng cục bộ và toàn cầu. - Các danh mục hàng đầu - Đi tới bên phải của các ứng dụng tính năng, bạn sẽ thấy danh sách các danh mục dài. Bạn có thể xem các danh mục ứng dụng khác bằng cách nhấp hoặc nhấn vào liên kết "Xem thêm" ở cuối danh sách.
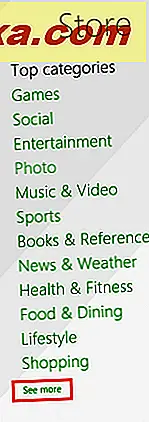
Nếu bạn có màn hình HD, thì danh sách các danh mục sẽ có đủ không gian để hiển thị toàn bộ và liên kết "Xem thêm" sẽ không khả dụng.
- Lựa chọn cho bạn - Ứng dụng được đề xuất cho bạn, dựa trên ứng dụng bạn đã cài đặt trên máy tính và thiết bị chạy Windows 8.1 của mình. Nếu bạn gặp các ứng dụng không liên quan đến bạn và bạn không muốn chúng được đề xuất nữa, hãy nhấp hoặc nhấn vào liên kết "Không quan tâm" tương ứng.
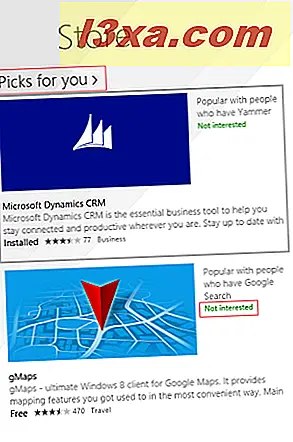
Nếu bạn muốn xem nhiều lựa chọn được đề xuất hơn, hãy nhấp hoặc nhấn vào tiêu đề của phần.
- Thịnh hành - Ứng dụng có tỷ lệ tải xuống cao hơn mức trung bình. Để xem các ứng dụng thịnh hành khác, hãy nhấp hoặc nhấn vào tiêu đề của phần.
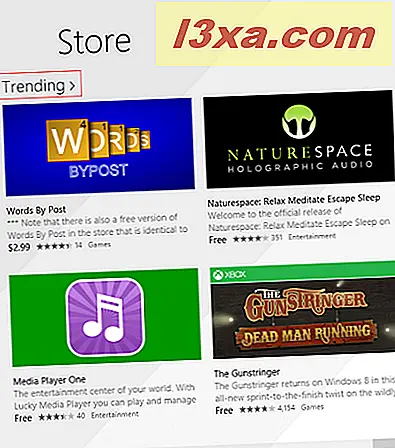
- Mới và tăng - Các ứng dụng gần đây đã được ra mắt trong Cửa hàng và có tỷ lệ tải xuống cao hơn mức trung bình. Để xem thêm các ứng dụng mới và đang tăng, hãy nhấp hoặc nhấn vào tiêu đề của phần.
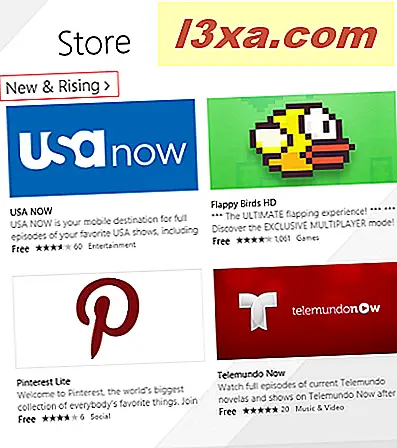
- Thanh toán hàng đầu - Danh sách có các ứng dụng trả tiền được tải xuống nhiều nhất. Để xem các ứng dụng trả phí phổ biến hơn, hãy nhấp hoặc nhấn vào tiêu đề của phần.
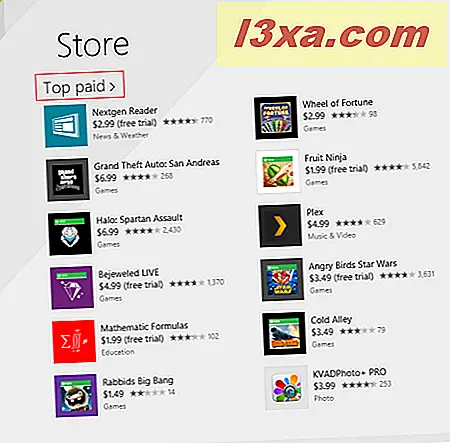
- Miễn phí hàng đầu - Danh sách có các ứng dụng miễn phí được tải xuống nhiều nhất. Để xem các ứng dụng miễn phí phổ biến hơn, hãy nhấp hoặc nhấn vào tiêu đề của phần.
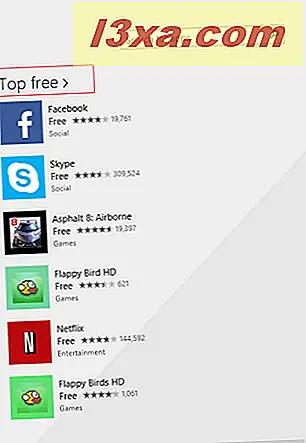
Cách tìm và cài đặt ứng dụng từ Windows Store
Nếu bạn muốn cài đặt ứng dụng, bạn có thể duyệt qua Danh mục theo danh mục để tìm những gì bạn cần hoặc bạn có thể sử dụng Thanh tìm kiếm, nếu bạn biết tên của ứng dụng mà bạn muốn cài đặt.

Bạn có thể thấy rằng tìm kiếm trong Cửa hàng hiển thị các đề xuất ứng dụng thời gian thực. Bạn có thể nhấp hoặc nhấn vào đề xuất hoặc bạn có thể nhấp hoặc nhấn vào nút tìm kiếm để hiển thị trang kết quả.

Trên trang kết quả, bạn có thể áp dụng ba bộ lọc: bạn có thể lọc kết quả theo danh mục, giá hoặc bạn có thể sắp xếp chúng bằng các tiêu chí khác nhau.

Mỗi ứng dụng nhận được ô riêng của nó hiển thị tên, xếp hạng và giá của nó (nếu có). Nhấp vào một ô để truy cập trang của ứng dụng đó.

Tại đây, bạn có thể tìm thêm thông tin về ứng dụng mà bạn đã chọn: ảnh chụp màn hình, xếp hạng và bài đánh giá, các chi tiết như quyền cần thiết để hoạt động hoặc bộ xử lý mà ứng dụng có thể hoạt động, ứng dụng và ứng dụng liên quan được tạo bởi cùng một nhà xuất bản. Tất cả những gì bạn phải làm để tìm tất cả thông tin này là cuộn sang phải.
Để quay lại trang trước, nhấp hoặc nhấn vào mũi tên Quay lại ở góc trên cùng bên trái của màn hình.

Để cài đặt ứng dụng, nhấn nút Cài đặt trên trang của ứng dụng.
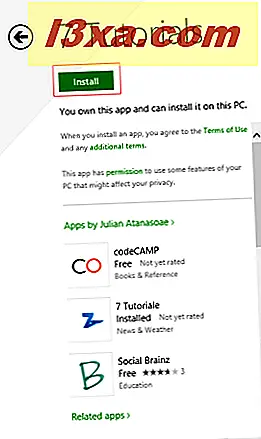
Trong khi ứng dụng đang cài đặt, bạn có thể tiếp tục duyệt Cửa hàng . Khi hoàn tất, thông báo được hiển thị, cho bạn biết rằng ứng dụng đã được cài đặt thành công.

Giờ đây, bạn sẽ có thể tìm thấy ứng dụng đã cài đặt trong chế độ xem Ứng dụng nhưng không thể tìm thấy trên màn hình Bắt đầu .
Cách tìm hiểu thêm về ứng dụng trước khi cài đặt
Khi nói đến cài đặt các ứng dụng miễn phí, không có rủi ro liên quan trong trường hợp ứng dụng không chính xác những gì bạn đang tìm kiếm. Bạn có thể xóa ngay lập tức, mà không mất bất kỳ khoản tiền nào. Tuy nhiên, khi nói đến ứng dụng trả phí, bạn muốn chắc chắn rằng nó đáng để mua ứng dụng. Đây là lý do tại sao Windows Store bắt buộc các nhà phát triển cung cấp tất cả các loại thông tin về ứng dụng của họ. Tất cả thông tin này sau đó được hiển thị trong Cửa hàng .
Ở phía bên trái của trang của ứng dụng, bạn sẽ tìm thấy thông tin chung về nó: giá của nó, xếp hạng trung bình, mô tả nhỏ và danh sách có các tính năng của ứng dụng. Nếu bạn đang xem trò chơi, bạn cũng sẽ tìm thấy xếp hạng nội dung ESRB cho trò chơi đó.

Cuộn sang phải và bạn sẽ thấy danh sách ảnh chụp màn hình từ ứng dụng hoặc trò chơi bạn đang xem. Mỗi bức ảnh có một mô tả nhỏ, cho bạn biết những gì bạn có thể thấy trong bức ảnh đó. Ở phía trên bên trái, gần ảnh chụp màn hình chính, bạn sẽ thấy một danh sách các hình thu nhỏ. Nhấp vào từng hình thu nhỏ để xem ảnh chụp màn hình mới.

Bên dưới ảnh chụp màn hình, bạn có thể xem ai đã xuất bản ứng dụng hoặc trò chơi, danh mục được gán cho nó và kích thước gần đúng.

Phần tiếp theo là tất cả về xếp hạng và bài đánh giá. Tại đây bạn có thể xem ý kiến của những người dùng khác về nó.
Ở bên trái, bạn có thể thấy xếp hạng trung bình cũng như tổng số xếp hạng nhận được và phân phối các xếp hạng đó. Ở bên phải, bạn có thể đọc các bài đánh giá hữu ích nhất đã được xuất bản cho ứng dụng hoặc trò chơi đó. Nếu bạn muốn đọc tất cả các bài đánh giá, hãy nhấp hoặc nhấn vào tiêu đề của phần này: "Xếp hạng và bài đánh giá" .

Bạn có thể tìm thêm thông tin chi tiết về một ứng dụng hoặc trò chơi, khi bạn cuộn xa hơn về bên phải và xem phần Chi tiết . Ở đó bạn có thể tìm thấy các ghi chú về phiên bản mới nhất của ứng dụng này và có gì mới trong phiên bản đó, danh sách quyền cần thiết để chạy, danh sách bộ xử lý được hỗ trợ, ngôn ngữ được hỗ trợ và thông tin khác, tùy thuộc vào ứng dụng hoặc trò chơi bạn đang xem.
Tại đây bạn cũng có thể báo cáo ứng dụng cho Microsoft, nếu bạn thấy ứng dụng đó không phù hợp, bằng cách nhấp hoặc nhấn vào liên kết có nội dung: "Báo cáo ứng dụng này vì vi phạm Điều khoản sử dụng của Cửa hàng" .

Trong hai phần cuối cùng trên trang của ứng dụng, bạn sẽ tìm thấy các ứng dụng và ứng dụng liên quan được xuất bản bởi cùng một nhà phát triển.

Nếu bạn muốn xem tất cả các ứng dụng trong bất kỳ phần nào trong các phần này, hãy nhấp hoặc nhấn vào tiêu đề của phần đó.
Cách đánh giá ứng dụng từ Windows Store
Đánh giá khách quan hữu ích cho những người dùng khác có thể muốn cài đặt ứng dụng và nhà xuất bản của ứng dụng. Các đánh giá đó cung cấp phản hồi tốt cho nhà xuất bản khi có điều gì đó không đúng với ứng dụng hoặc trò chơi của họ. Người dùng cũng có thể đọc các bài đánh giá để biết thêm chi tiết về cách ứng dụng hoạt động.
Việc xem xét một ứng dụng trong Windows Store tương đối đơn giản. Để xem lại một ứng dụng, nó phải được cài đặt trên thiết bị của bạn. Hợp lý, đúng không?
Mở Cửa hàng và sau đó mở trang ứng dụng mà bạn muốn xem lại. Trên trang ứng dụng của nó, bạn sẽ nhận thấy rằng có một phần có nội dung: "Đánh giá ứng dụng này" . Cuộn xuống cho đến khi bạn tìm thấy nó.

Nhấn số sao bạn muốn cung cấp cho ứng dụng hoặc trò chơi bạn đang đánh giá. Để viết bài đánh giá, hãy nhấp hoặc nhấn vào liên kết "Viết bài đánh giá" bên dưới xếp hạng của bạn.

Thao tác này sẽ mở trang Viết bài đánh giá . Bạn có thể xem xếp hạng của mình cho ứng dụng này và bạn cũng có thể thay đổi xếp hạng đó. Bất kỳ bài đánh giá nào đều có hai phần: Tiêu đề và Nhận xét của bạn. Để có thể gửi bài đánh giá, bạn phải hoàn tất cả hai trường và nhấn Gửi . Để quay lại trang của ứng dụng, nhấn nút Hủy .

Bạn sẽ phải chờ một thời gian cho đến khi bài đánh giá của bạn được đăng vì sẽ mất một chút thời gian để được Windows Store xử lý.
Bạn có thể cập nhật bài đánh giá của mình bất kỳ lúc nào bằng cách nhấn vào liên kết tương ứng trên trang của ứng dụng, nơi bạn lần đầu tiên tìm thấy liên kết "Viết bài đánh giá" . Liên kết đó giờ đây sẽ hiển thị "Cập nhật đánh giá của bạn" .

Hãy nhớ rằng đánh giá tốt là đánh giá khách quan, một bài đánh giá cung cấp phản hồi thực sự về trải nghiệm của bạn với ứng dụng hoặc trò chơi. Viết một cái gì đó như "Thật tuyệt vời!" hoặc "Nó hút!" không giúp ai cả.
Phần kết luận
Như bạn có thể thấy, Windows Store thực sự được tổ chức tốt. Khám phá các ứng dụng, tìm hiểu thêm về chúng và cài đặt chúng là một việc dễ dàng để thực hiện.
Nếu bạn đã sử dụng ứng dụng này để tìm và cài đặt ứng dụng, vui lòng để lại nhận xét và chia sẻ kinh nghiệm của bạn với chúng tôi.