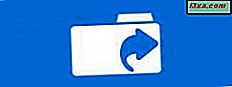 Một số độc giả của chúng tôi muốn có câu trả lời cho câu hỏi: "Tôi có thể xem danh sách tất cả các thư mục tôi đã chia sẻ trên máy tính hoặc thiết bị Windows của mình ở đâu?" Chúng tôi nghĩ đó là một câu hỏi thực sự hay và chúng tôi đã quyết định trả lời câu hỏi đó. Chúng tôi có hai lựa chọn thay thế để chia sẻ: một lựa chọn sử dụng Windows Explorer cho Windows 7 hoặc File Explorer cho Windows 8.1 và Windows 10 và một phiên bản sử dụng Quản lý máy tính, hoạt động trong tất cả các phiên bản của Windows. Hãy xem cách thực hiện điều này:
Một số độc giả của chúng tôi muốn có câu trả lời cho câu hỏi: "Tôi có thể xem danh sách tất cả các thư mục tôi đã chia sẻ trên máy tính hoặc thiết bị Windows của mình ở đâu?" Chúng tôi nghĩ đó là một câu hỏi thực sự hay và chúng tôi đã quyết định trả lời câu hỏi đó. Chúng tôi có hai lựa chọn thay thế để chia sẻ: một lựa chọn sử dụng Windows Explorer cho Windows 7 hoặc File Explorer cho Windows 8.1 và Windows 10 và một phiên bản sử dụng Quản lý máy tính, hoạt động trong tất cả các phiên bản của Windows. Hãy xem cách thực hiện điều này: Cách xem thư mục dùng chung của bạn bằng Windows Explorer trong Windows 7
Phương pháp đơn giản nhất để xem các thư mục mà bạn đã chia sẻ trong Windows 7 là mở Windows Explorer . Nhấp vào Mạng và sau đó tên của máy tính Windows 7 của bạn. Bạn sẽ thấy một danh sách với tất cả các thư mục được chia sẻ bởi máy tính của bạn với mạng.

Vấn đề với quan điểm này là nó không hiển thị các chia sẻ ẩn và không cung cấp quá nhiều thông tin về cách chia sẻ từng thư mục. Tuy nhiên, bạn có thể nhấp chuột phải vào mỗi thư mục và sau đó nhấp vào Thuộc tính .

Thao tác này sẽ mở cửa sổ Thuộc tính của thư mục được chia sẻ đã chọn. Bạn có thể sử dụng nó để truy cập thêm thông tin về cách chia sẻ thư mục, cài đặt bảo mật và thư mục đó.

Mặc dù điều này có hiệu quả nhưng đây không phải là cách xem thư mục chia sẻ và quản lý chúng một cách thanh lịch. Có một lựa chọn tốt hơn nhiều mà bạn sẽ tìm thấy trên trang hai của hướng dẫn này.
Cách xem thư mục dùng chung của bạn bằng File Explorer trong Windows 8.1 và Windows 10
Trong Windows 8.1 và Windows 10, quy trình này giống nhau, chỉ công cụ bạn đang sử dụng có tên và giao diện khác. Mở File Explorer và chuyển đến phần Mạng . Ở đó, nhấp hoặc nhấn vào tên máy tính của bạn và các thư mục được chia sẻ của bạn sẽ được hiển thị.

Để xem các thuộc tính của một thư mục được chia sẻ, hãy chọn nó và sau đó nhấp hoặc chạm vào nút Thuộc tính, trong phần Mở từ tab Trang chủ, trên ribbon.

Ngoài ra, bạn có thể nhấp chuột phải hoặc nhấn và giữ thư mục được chia sẻ mà bạn quan tâm và, trong menu ngữ cảnh, hãy nhấp hoặc nhấn vào Thuộc tính .
Cửa sổ Properties được mở cho thư mục đã chọn. Tại đây bạn có thể tìm hiểu thêm về cách thư mục đó được chia sẻ, cài đặt bảo mật của thư mục, v.v.

Bây giờ bạn đã biết cách xem các thư mục chia sẻ bằng Windows Explorer cho Windows 7 hoặc File Explorer cho Windows 8.1 và Windows 10, hãy truy cập trang tiếp theo của hướng dẫn này và tìm hiểu cách tốt nhất để liệt kê tất cả các thư mục mà bạn đã chia sẻ trên máy vi tính.
Cách xem thư mục dùng chung của bạn bằng Quản lý Máy tính
Công cụ tốt nhất cho nhiệm vụ này được đặt tên là Computer Management . Bạn có thể mở nó bằng nhiều cách và bạn có thể tìm thấy một hướng dẫn đầy đủ về cách nó hoạt động và cách bắt đầu nó, tại đây: Lý do tại sao Quản lý máy tính là công cụ quản trị yêu thích của chúng tôi.
Ở phía bên trái của cửa sổ Computer Management, có một cột có nhiều phần. Điều hướng đến "Công cụ hệ thống -> Thư mục được chia sẻ -> Chia sẻ". Bảng trắng trung tâm trong cửa sổ Quản lý máy tính sẽ tải danh sách có tất cả các thư mục và phân vùng được chia sẻ bởi máy tính của bạn. Ở đó bạn thấy cả các thư mục mà bạn đã chia sẻ và các chia sẻ mặc định của Windows, như C $ và D $, đại diện cho các phân vùng được tìm thấy trên máy tính của bạn.

Bạn cũng có thể xem các chia sẻ quản trị từ xa mặc định được tạo bởi Windows, như ADMIN $.
Đối với mỗi thư mục và phân vùng được chia sẻ, bạn sẽ thấy tên chia sẻ chính thức (vì nó sẽ được người khác xem trên mạng, nếu không bị ẩn), đường dẫn thư mục chính xác, loại chia sẻ, số lượng kết nối được tạo từ mạng đến đó thư mục và mô tả ngắn (nếu có).

Nếu bạn nhấp đúp hoặc nhấn vào thư mục dùng chung, bạn sẽ có quyền truy cập vào cửa sổ Thuộc tính, từ đó bạn có thể quản lý các thông số chia sẻ khác nhau như tên chia sẻ, mô tả, số lượng người dùng tối đa được phép kết nối với thư mục được chia sẻ cùng một lúc và Sớm.

Nếu bạn đi đến tab Chia sẻ quyền trong cửa sổ Thuộc tính, bạn có thể xem và đặt người dùng và nhóm người dùng nào có quyền truy cập vào thư mục được chia sẻ và loại quyền truy cập mà mỗi người trong số họ có.

Nhấp hoặc nhấn vào liên kết Phiên, ở cột bên trái của cửa sổ Quản lý máy tính, hiển thị danh sách với tất cả người dùng hiện đang kết nối với mạng chia sẻ của bạn. Đối với mỗi người dùng, bạn có thể thấy máy tính từ nơi kết nối được tạo, số lượng tệp mà họ đã mở, thời gian kể từ khi kết nối được bắt đầu và cứ tiếp tục như vậy.

Trong cùng một cột, liên kết Open Files hiển thị tất cả các tệp và thư mục được truy cập bởi người dùng được kết nối với mạng chia sẻ của bạn.

Tất cả điều này là thông tin thực sự hữu ích, phải không?
Phần kết luận
Như mọi khi với hệ điều hành Windows, có nhiều cách để thực hiện điều gì đó. Hãy thử cả hai phương pháp mà chúng tôi đã cho bạn thấy trong hướng dẫn này và trong phần bình luận bên dưới, hãy cho chúng tôi biết phương thức nào phù hợp nhất với bạn.


