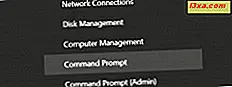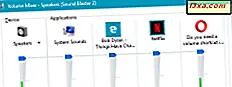Trong phần trước, chúng tôi đã nói về Action Center trong Windows 8, các tính năng và cải tiến chung của nó và chúng tôi cũng đã giới thiệu các kiểm tra bảo mật được thực hiện bởi nó để giữ an toàn cho Windows 8. Hôm nay chúng ta sẽ xem xét chi tiết vai trò bảo trì của công cụ và tất cả các yếu tố và tính năng mới của nó trong lĩnh vực này.
Những khía cạnh bảo trì nào được giám sát bởi Windows 8?
Đầu tiên, chúng ta hãy xem những loại kiểm tra mà Trung tâm Hành động thực hiện từ góc độ Bảo trì : Windows Backup, Bảo trì Tự động, Trạng thái Drive, Phần mềm Thiết bị, Ứng dụng khởi động, Khắc phục sự cố Windows, Homegroup, Lịch sử Tệp và Dung lượng Lưu trữ.

Trong các phần sau, chúng ta hãy xem từng mục.
Bảo trì tự động
Tự động bảo trì là một tính năng mới trong Windows 8. Về cơ bản, Windows 8 chạy, tại một lịch trình đã đặt, một số tác vụ bao gồm: cập nhật cho hệ thống của bạn, quét vi-rút hoặc chẩn đoán hệ thống. Nếu vấn đề được tìm thấy bạn được thông báo.

Bạn cũng có thể bắt đầu quá trình bảo trì theo cách thủ công, chỉ bằng một lần nhấp hoặc nhấn vào "Bắt đầu bảo trì" . Sau khi nhận được xác nhận của bạn, bạn sẽ thấy thông báo cho biết "Đang tiến hành bảo trì" . Để ngừng hoạt động bảo trì đang diễn ra, hãy nhấp hoặc nhấn vào "Dừng bảo trì".

Tất cả các nhiệm vụ bảo trì đều chạy hàng ngày, tại thời điểm bạn chọn. Giá trị mặc định là 3:00 AM, nhưng bạn có thể thay đổi bằng cách nhấp hoặc nhấn vào liên kết "Thay đổi cài đặt bảo trì" . Sau đó, chọn giờ tốt hơn, khi máy tính của bạn có nhiều khả năng được bật.

Ngoài ra, bạn có thể chọn có cho phép bảo trì để đánh thức máy tính của bạn tại thời điểm đã chọn hay không. Tuy nhiên, nếu thiết bị của bạn đang chạy ở chế độ pin (ví dụ như máy tính xách tay hoặc máy tính bảng), việc bảo trì tự động sẽ không đánh thức máy tính của bạn, do đó năng lượng được bảo toàn.
HomeGroup
Nếu bạn sử dụng tính năng nối mạng này, Trung tâm Hành động sẽ hiển thị nếu bạn được kết nối với một HomeGroup . Nếu bạn bấm hoặc bấm vào "Xem cài đặt homegroup", bạn sẽ được đưa đến bảng HomeGroup, nơi bạn có thể thay đổi cài đặt của nó.

Nếu máy tính của bạn không thuộc về Homegroup, bạn được cung cấp tùy chọn để tham gia một Homegroup hiện có hoặc tạo một nhóm mới.
Lịch sử tệp
Lịch sử tệp là một tính năng mới khác trong Windows 8. Trung tâm hành động thông báo cho bạn nếu nó được bật hay không. Theo mặc định nó bị tắt.

Do thực tế là nó là một tính năng quan trọng và có khá nhiều điều cần tìm hiểu, chúng ta sẽ nói chi tiết về nó trong một hướng dẫn trong tương lai.
Trạng thái Drive
Tình trạng ổ đĩa cho bạn biết nếu ổ đĩa của bạn đang hoạt động tốt hay không. Không giống như các phiên bản trước của Windows, Windows 8 kiểm tra để đảm bảo hệ thống tệp hoạt động chính xác và không có lỗi. Nếu các vấn đề được tìm thấy, Trung tâm Hành động sẽ thông báo cho bạn về nó.

Phần mềm thiết bị
Ở đây bạn sẽ tìm thấy thông tin về các thiết bị có trình điều khiển hoặc trình điều khiển bị thiếu mà không hoạt động như chúng cần.

Nếu mọi thứ đều ổn, trạng thái sẽ là "Không cần hành động" . Nếu không, nó sẽ nói "Hành động cần thiết" . Bạn cũng được hiển thị liên kết về các hành động có thể thực hiện.

Ngoài ra, ở đầu phần Bảo trì, thông báo cảnh báo chi tiết hơn sẽ được hiển thị.

Điều gì về các mục khác được kiểm tra?
Nếu bạn chú ý đến nay, bạn chắc chắn nhận thấy rằng có một số mục được kiểm tra bởi Trung tâm Hành động không có danh mục riêng của họ trong phần Bảo trì : Windows Backup, Windows Troubleshooting and Storage space.
Nếu có các vấn đề được tìm thấy với các mục này, bạn sẽ được thông báo bằng cách sử dụng thông báo chi tiết ở đầu phần Bảo trì .
Ngoài ra, bạn sẽ thấy dữ liệu chi tiết trong mục đầu tiên của phần Bảo trì : "Kiểm tra các giải pháp cho các báo cáo sự cố" .

Đây là nơi bạn có thể xem lại toàn bộ lịch sử sự cố và độ tin cậy của máy tính. Bạn cũng có thể kiểm tra các giải pháp mới cho các vấn đề được báo cáo bởi máy tính Windows 8 của bạn.
Để bắt đầu kiểm tra giải pháp, hãy nhấp hoặc nhấn "Kiểm tra giải pháp" . Sau đó, tùy thuộc vào sự cố, Windows 8 có thể yêu cầu bạn gửi một số chi tiết bổ sung về những gì đã xảy ra. Khi bạn xác nhận, nó sẽ bắt đầu quá trình.

Liên kết có sẵn tiếp theo sẽ đưa bạn trực tuyến để xem tuyên bố về quyền riêng tư của Windows 8. Nếu bạn muốn đọc nó, hãy nhấp hoặc chạm vào nó.
Tiếp theo, có liên kết Cài đặt . Nhấp hoặc chạm vào nó và một bảng tên có tên là Problem Reporting Settings được mở. Ở đây bạn có thể thiết lập như thế nào và bao nhiêu thông tin được gửi đến Microsoft. Chọn những gì bạn thích và nhấn OK .

Tùy chọn có sẵn cuối cùng được đặt tên là "Xem lịch sử độ tin cậy" . Thao tác này sẽ mở Màn hình độ tin cậy, hiển thị biểu diễn đồ họa về các sự cố và sự cố gặp phải trên máy tính của bạn.

Vì đây là một công cụ khá hoàn chỉnh, chúng tôi sẽ trình bày chi tiết trong một hướng dẫn riêng.
Phần kết luận
Như bạn thấy, Action Center trong Windows 8 khá tuyệt vời. Nó thực sự giúp giữ cho hệ thống của bạn chạy trơn tru và an toàn. Nếu bạn có bất kỳ câu hỏi nào về nó, đừng ngần ngại hỏi, bằng cách sử dụng mẫu bình luận bên dưới. Để biết thêm các mẹo và thủ thuật thú vị, vui lòng đọc các đề xuất của chúng tôi bên dưới.