
Sử dụng thiết bị di động rất tiện lợi, đặc biệt khi bạn di chuyển rất nhiều, nhưng những thiết bị này bị giới hạn bởi lượng năng lượng mà pin của họ có thể cung cấp. Vì lý do này, chú ý đến kế hoạch điện mà bạn đang sử dụng và cài đặt của nó có thể tạo ra sự khác biệt lớn về lượng pin bạn có. May mắn thay, Windows 10, Windows 7 và Windows 8.1 cung cấp cho chúng tôi các công cụ cần thiết để xem các gói năng lượng nào có sẵn, đó là kế hoạch năng lượng đang hoạt động và các cách dễ dàng để chuyển đổi giữa các gói điện. Đây là cách tất cả hoạt động:
Kế hoạch điện là gì?
Gói điện là một tập hợp các cài đặt phần cứng và hệ thống quản lý cách máy tính, máy tính xách tay hoặc máy tính bảng của bạn sử dụng nguồn điện. Các gói điện sẵn có tùy thuộc vào loại máy tính mà bạn có và nhà sản xuất có thực hiện hay không tùy chỉnh các gói điện mặc định có sẵn trong Windows. Một số gói điện được thiết kế để mang lại hiệu suất cao trong khi ảnh hưởng đến thời lượng pin trong khi các thiết bị khác được thực hiện để bạn nhận được nhiều thời lượng pin nhất có thể trong khi ảnh hưởng đến hiệu suất. Trong Windows, bạn có thể xem tất cả các gói có sẵn trong cửa sổ Power Options .
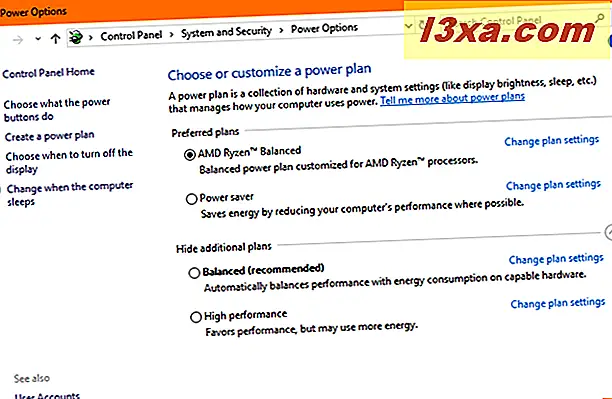
Trong số những thứ khác, kế hoạch điện của Windows thiết lập các yếu tố sau hoạt động như thế nào khi sử dụng pin và khi được kết nối với nguồn điện:
- Độ sáng màn hình, khi màn hình hiển thị mờ đi và tắt
- Khi máy tính ngủ
- Khi đĩa cứng tắt
- Các trang web Internet Explorer và Microsoft Edge hoạt động nhanh như thế nào
- Tần suất thay đổi nền máy tính để bàn
- Hiệu suất của card mạng không dây của bạn
- Thiết bị USB bị treo nhanh như thế nào khi chúng không được sử dụng
- Thẻ đồ họa sử dụng bao nhiêu năng lượng
- Điều gì xảy ra khi bạn đóng nắp trên thiết bị hoặc khi bạn nhấn nút Nguồn
- Bao nhiêu năng lượng được sử dụng bởi các thẻ PCI-Express trong hệ thống của bạn
- Các tính năng quản lý năng lượng hoạt động của CPU (CPU)
- Cách hiển thị đa phương tiện trên màn hình (chất lượng phát lại video, v.v.)
- Các thông báo bạn nhận được tùy thuộc vào mức pin và mức sử dụng pin
Nếu bạn có Windows 10 với Fall Creators Update hoặc mới hơn, bạn có thể tự hỏi tại sao bạn cũng thấy thanh trượt nguồn khi bạn nhấp hoặc chạm vào biểu tượng pin từ khay hệ thống.
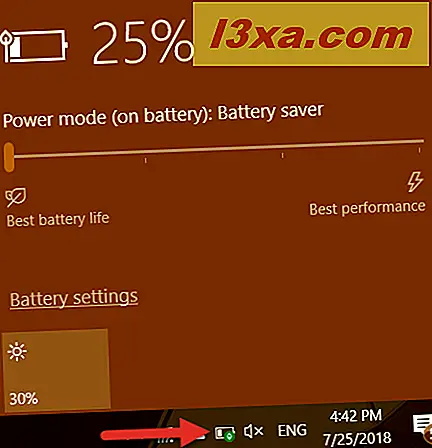
Thanh trượt điện bổ sung thêm các thuật toán và công nghệ tiết kiệm năng lượng mới, trên đầu trang của kế hoạch năng lượng đang hoạt động, mà phải là một phần cân bằng . Thanh trượt nguồn không thay đổi gói nguồn đang hoạt động! Nếu bạn muốn tìm hiểu thêm về lợi ích của nó và cách nó có thể giúp bạn tiết kiệm pin, hãy đọc hướng dẫn này: Sử dụng thanh trượt điện Windows 10 để tiết kiệm pin hoặc tăng hiệu suất.
Sự khác biệt giữa các gói điện mặc định trong Windows
Một gói điện có chứa cả cài đặt phần cứng và hệ thống ảnh hưởng đến việc quản lý nguồn điện của máy tính. Theo mặc định, Windows có ba gói điện: Power Saver, Balanced (chương trình được Microsoft khuyên dùng) và Hiệu suất cao .
Những thay đổi dễ thấy nhất được thực hiện bởi Windows khi bạn chọn một gói điện ảnh hưởng đến độ sáng màn hình, thời gian cho đến khi màn hình bị mờ đi và sau đó tắt và thời gian cho đến khi máy tính của bạn được đặt vào chế độ ngủ. Những thay đổi này cũng khác nhau tùy thuộc vào việc máy tính của bạn đang sử dụng pin hay nó được cắm vào nguồn điện. Dưới đây là so sánh giữa các cài đặt của từng gói điện, cho từng chế độ trong hai chế độ: trên pin và được cắm vào.

Bạn nên ghi nhớ rằng các bảng ở trên không hiển thị tất cả những thứ được quản lý bởi một kế hoạch quyền lực, chỉ các khía cạnh dễ thấy nhất đối với bạn với tư cách là người dùng. Chúng tôi đã xuất bản các bài viết khác bao gồm các cài đặt nâng cao hơn được quản lý bởi gói điện, trong đó bạn có thể tìm thêm chi tiết kỹ thuật:
- Cách tạo hoặc xóa các gói quyền lực tùy chỉnh của bạn trong Windows
- Cách sử dụng và định cấu hình chế độ trình tiết kiệm pin trong Windows 10
- 13 cách tiết kiệm năng lượng bằng cách tinh chỉnh các gói điện trong Windows
Cách truy cập các gói năng lượng, trong Windows
Việc kích hoạt một gói điện hoặc sửa đổi các thiết lập của nó rất dễ dàng trong Windows, nhưng trước khi bạn có thể thực hiện điều đó, trước tiên bạn phải biết cách truy cập các gói điện. Nếu bạn không biết làm thế nào để có được chúng, bạn nên đọc bài viết này bao gồm tất cả các phương pháp để truy cập vào các kế hoạch năng lượng: 9 cách để truy cập vào các gói điện trong Windows.
Bây giờ bạn đã biết kế hoạch năng lượng là gì và làm thế nào để có được chúng, chúng ta hãy xem đó là những phương thức mà bạn có thể sử dụng để chuyển đổi gói năng lượng đang hoạt động được Windows sử dụng:
1. Chuyển đổi gói điện bằng cách sử dụng phần Tùy chọn Nguồn từ Bảng Điều khiển, trong bất kỳ phiên bản Windows nào
Trước hết, truy cập phần kế hoạch điện từ Bảng Điều khiển, bằng cách làm theo một trong các phương pháp được mô tả trong hướng dẫn này: 9 cách để truy cập vào các gói năng lượng trong Windows. Bạn sẽ nhận được một cửa sổ tương tự như hình dưới đây, bất kể bạn sử dụng Windows 10, Windows 7 hay Windows 8.1.

Đây là nơi bạn có thể xem kế hoạch năng lượng đang hoạt động của bạn là gì và thay đổi nó nếu bạn muốn. Theo mặc định, tất cả các hệ điều hành Windows đều sử dụng gói cân bằng (được khuyến nghị) cân bằng . Để chuyển sang một gói năng lượng khác để sử dụng, chẳng hạn như Trình tiết kiệm điện hoặc Gói hiệu suất cao, hãy chọn gói bạn muốn bằng cách nhấp hoặc nhấn vào nó.

Đây là tất cả: bạn có thể đóng Control Panel ngay bây giờ nếu bạn muốn.
2. Chuyển đổi gói điện bằng cách sử dụng Windows Mobility Center, trong bất kỳ phiên bản Windows nào
Một phương pháp khác để chuyển sang một gói điện khác có sẵn trên thiết bị Windows của bạn là sử dụng Trung tâm di động của Windows . Có một số cách để mở nó và bạn có thể tìm thấy một số trong số chúng được mô tả trong hướng dẫn này: Cách tận dụng tối đa máy tính xách tay của bạn với Windows Mobility Center. Tuy nhiên, nếu bạn vội vàng, bạn nên biết rằng một cách nhanh chóng để mở nó bất kể bạn đang sử dụng phiên bản Windows nào, là sử dụng tính năng tìm kiếm để tìm "Trung tâm di động Windows".

Chỉ với một vài khác biệt nhỏ về hình ảnh, cửa sổ Windows Mobility Center trông giống nhau trong tất cả các phiên bản Windows.

Để chuyển sang một gói điện khác, hãy nhấp hoặc chạm vào danh sách Trạng thái pin và chọn gói điện mới bạn muốn kích hoạt.

Bây giờ bạn có thể đóng Windows Mobility Center .
3. Chuyển đổi gói điện bằng cách sử dụng biểu tượng pin từ khay hệ thống, trong Windows 7 và Windows 8.1
Nếu bạn đang sử dụng Windows 7 hoặc Windows 8.1, bạn cũng có thể chuyển đổi giữa hai gói điện được sử dụng gần đây bằng biểu tượng pin từ khay hệ thống.

Chỉ cần nhấp hoặc chạm vào nó và một cửa sổ nhỏ sẽ xuất hiện. Trong đó, bạn có thể chọn gói nào trong số hai gói điện này bạn muốn bật.

Nhấp hoặc nhấn vào bất kỳ đâu trên khoảng trống trên màn hình và bạn đã hoàn tất.
Phần kết luận
Bây giờ bạn biết kế hoạch năng lượng là gì, đó là các kế hoạch điện mặc định trong Windows, sự khác biệt giữa chúng là gì và cách chuyển đổi giữa các gói điện, hãy cho chúng tôi biết nếu bạn có bất kỳ câu hỏi nào. Bạn có thấy dễ dàng chuyển đổi giữa các gói điện không? Họ có hoạt động như bạn mong đợi không? Để biết thêm bài viết trên Windows, hãy xem một số hướng dẫn có liên quan của chúng tôi và nếu bạn có bất kỳ đề xuất, câu hỏi hoặc vấn đề nào, vui lòng sử dụng phần bình luận bên dưới.



