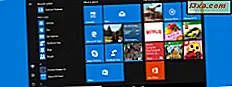
Start Menu đã trở lại trong Windows 10 và không giống như bất kỳ phiên bản Windows nào trước đây, nó có thể thay đổi kích thước, bạn có thể ghim hoặc bỏ ghim hầu như mọi thứ trên đó và thậm chí bạn có thể làm cho toàn bộ màn hình giống như trong Windows 8.1. Nhưng đây không phải là thứ duy nhất bạn có thể tùy chỉnh trên Start Menu của Windows 10. Hôm nay, chúng tôi sẽ chỉ cho bạn cách bạn có thể định cấu hình hơn nữa bằng cách thêm hoặc xóa các yếu tố khác nhau như Ứng dụng được thêm gần đây, Ứng dụng được sử dụng nhiều nhất, Cài đặt, v.v. Không lãng phí thêm thời gian nào, hãy cuộn:
LƯU Ý: Các ảnh chụp màn hình được sử dụng trong bài viết này là từ Windows 10 với Cập nhật kỷ niệm. Bản cập nhật kỷ niệm Windows 10 có sẵn miễn phí, cho tất cả người dùng Windows 10, kể từ ngày 2 tháng 8 năm 2016.
Những gì bạn nhận được trong Menu Bắt đầu mặc định từ Windows 10
Trước hết, chúng tôi tin rằng trước hết hãy xem xét những gì mà Menu Start mặc định cung cấp. Sau đó, chúng tôi cũng sẽ xem những yếu tố nào bạn có thể thêm vào và những yếu tố nào bạn có thể xóa.
Theo mặc định, Start Menu của Windows 10 được chia thành hai phần chính:
- Phía bên trái của Menu Start - chứa các liên kết và lối tắt cho các ứng dụng và chương trình được thêm gần đây, các ứng dụng và chương trình được sử dụng nhiều nhất, tất cả ứng dụng và chương trình được cài đặt trên PC hoặc thiết bị chạy Windows 10 của bạn, tùy chọn Nguồn, Cài đặt, Trình khám phá tệp và một số các phím tắt liên quan đến người dùng.

- Phía bên phải của Menu Bắt đầu - bao gồm các ô và các phím tắt trực tiếp cho các ứng dụng và chương trình mà bạn đã ghim.

Cách cấu hình những gì được hiển thị trên Start Menu
Như chúng ta đã thấy, Start Menu của Windows 10 được chia thành hai phần chính, và phần bên phải của nó chỉ bị chiếm bởi các ô và các phím tắt mà bạn ghim vào nó. Trong bài viết này, chúng tôi sẽ không nói về cách ghim, sắp xếp và nhóm các thứ trên và vào Menu Bắt đầu, bởi vì chúng tôi đã làm điều đó trong một bài viết riêng biệt, mà bạn có thể tìm thấy ở đây: Hướng dẫn Hoàn thành Để Ghim Mọi thứ Để Menu Start của Windows 10.
Vì vậy, những gì còn lại cho chúng tôi để cho bạn thấy là làm thế nào để thay đổi những gì được hiển thị ở phía bên trái của Start Menu . Như chúng tôi đã đề cập trước đây, những gì bạn nhận được theo mặc định là liên kết và lối tắt cho tất cả các ứng dụng và chương trình được cài đặt trên PC hoặc thiết bị chạy Windows 10 của bạn, các ứng dụng và chương trình được thêm gần đây, Ứng dụng và chương trình được sử dụng nhiều nhất, một số phím tắt liên quan đến người dùng, tùy chọn Nguồn, Cài đặt và File Explorer . Nhưng hầu hết trong số này có thể được tùy chỉnh và bạn cũng có thể thêm nhiều nội dung hơn hoặc xóa những thứ bạn không cần.

Để có thể thay đổi những thứ được hiển thị ở bên trái của Menu Start, trước tiên bạn sẽ phải mở ứng dụng Cài đặt . Trong khi có một số phương pháp để mở Cài đặt, cách nhanh nhất để thực hiện là nhấp hoặc nhấn vào lối tắt của nó từ Trình đơn Bắt đầu .

Trong ứng dụng Cài đặt, chuyển đến Cài đặt riêng .

Nhấp hoặc nhấn vào Bắt đầu trong cột ở bên trái.

Trên khung bên phải, bạn sẽ thấy một bản xem trước của những gì Start Menu của bạn trông giống như với các thiết lập hiện tại của nó, và một danh sách với một vài tùy chọn cấu hình những gì được hiển thị trên nó và cách Menu Start được hiển thị.

Các tùy chọn này là:
- Hiển thị thêm ô - bật tùy chọn này sẽ thêm một cột ô mới vào các nhóm từ Trình đơn Bắt đầu . Sau đó, bạn sẽ có thể ghim 2 lát lớn hoặc rộng hoặc 4 ô trung bình lên một hàng nhóm, giống như trong ảnh chụp màn hình bên dưới.

- Thỉnh thoảng hiển thị các đề xuất trong Bắt đầu - đôi khi sẽ chèn các ứng dụng "được đề xuất" vào danh sách ứng dụng của bạn. Chúng không là gì ngoài quảng cáo, vì vậy khuyến nghị của chúng tôi là tắt cài đặt này. Bạn có thể tìm hiểu cách thực hiện điều đó nếu bạn đọc hướng dẫn này: Cách xóa và vô hiệu hóa các ứng dụng được quảng bá từ Windows 10, theo hai bước.
- Hiển thị hầu hết các ứng dụng đã sử dụng - bật hoặc Tắt tùy chọn này để làm cho Menu Bắt đầu hiển thị hoặc ẩn các ứng dụng bạn thường sử dụng.

- Hiển thị các ứng dụng được thêm gần đây - bật hoặc tắt công tắc này để làm cho Trình đơn Start hiển thị hoặc ẩn các ứng dụng hoặc chương trình được cài đặt gần đây của bạn.

- Sử dụng Start full screen - tùy chọn này sẽ làm cho Start Menu hiển thị ở chế độ toàn màn hình. Bạn có thể tìm thêm chi tiết về điều đó có nghĩa là, trong hướng dẫn của chúng tôi: Làm thế nào để thiết lập Start Menu để chụp toàn bộ màn hình trong Windows 10.

- Hiển thị các mục được mở gần đây trong Jump Lists on Start hoặc thanh tác vụ - ứng dụng từ danh sách Được sử dụng nhiều nhất cũng sẽ sử dụng danh sách Jump để hiển thị các mục bạn vừa mở.

Hãy quay lại các tùy chọn cá nhân hóa Menu Bắt đầu từ ứng dụng Cài đặt . Trong tất cả các tùy chọn và công tắc được chia sẻ trước đó, bạn cũng sẽ tìm thấy liên kết có tên " Chọn thư mục xuất hiện trên Bắt đầu ". Liên kết này dẫn đến một loạt các cài đặt cho phép bạn chọn những thư mục đặc biệt nào sẽ xuất hiện trên Start Menu của bạn và thư mục nào không xuất hiện. Chúng tôi đã đề cập chi tiết về chủ đề này, trong một bài viết khác mà bạn có thể tìm thấy ở đây: Cách thay đổi thư mục nào xuất hiện trong Trình đơn Bắt đầu của Windows 10.

Và đó là khá nhiều thứ có thể nói về những gì bạn có thể hiển thị hoặc ẩn trong hoặc từ Menu Start của Windows 10.
Phần kết luận
Như bạn đã thấy, việc thay đổi những gì Start Menu từ Windows 10 hiển thị là một quá trình đơn giản mà chỉ đơn thuần liên quan đến việc đi qua một vài thiết lập. Có bất cứ điều gì khác mà bạn đã có thể thích để có thể tùy chỉnh theo cách Start Menu trông hoặc thông tin mà nó có thể hiển thị? Nếu bạn có đề xuất hoặc vấn đề, đừng ngần ngại viết chúng xuống, trong phần bình luận bên dưới.



