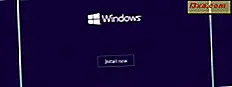
Bạn có một máy tính hoàn toàn mới mà bạn cần phải cài đặt và định cấu hình mọi thứ: bắt đầu từ hệ điều hành cho đến trình điều khiển, ứng dụng, plugin và v.v. không? Bạn có cần phải xóa tất cả mọi thứ từ một máy tính "cũ" và cài đặt lại tất cả từ đầu? Nếu câu trả lời là có cho một trong những câu hỏi này, thì bạn sẽ gặp may! Sau khi thiết lập nhiều máy tính (cả cũ và mới), chúng tôi đã tạo danh sách kiểm tra các bước bạn phải trải qua, để có trải nghiệm tốt nhất có thể: không có (quá nhiều) sự cố, trong thời gian ít nhất có thể và theo cách bảo mật . Bài viết này chia sẻ danh sách tối ưu các bước bạn cần phải trải qua, để mọi thứ hoạt động chính xác.
Bước 1. Cài đặt hệ điều hành (Windows 10, Windows 8.1, Windows 7 và / hoặc những người khác) - Bắt buộc
Trước tiên, bạn cần phải cài đặt hệ điều hành chính. Nếu bạn có bất kỳ thứ hai, những người có thể được để lại cho đến khi bạn hoàn thành tất cả mọi thứ bạn cần để thiết lập trên chính của bạn, để làm cho mọi việc dễ dàng hơn. Vì bạn đang đọc chúng tôi, bạn có thể sử dụng phiên bản Windows 10, Windows 8.1 hoặc Windows 7. Để giúp bạn, chúng tôi đã xuất bản một số hướng dẫn cài đặt bao gồm nhiều tình huống cài đặt có thể có:
- Làm thế nào để cài đặt Windows 10 Sử dụng phương tiện bán lẻ hoặc một hình ảnh ISO
- Làm thế nào để cài đặt Windows 7 - Hoàn thành vòng hướng dẫn cài đặt
- Cách cài đặt Windows 8.1 RTM trên máy tính của bạn
- Làm thế nào để nâng cấp Windows 8.1 hoặc Windows 7 PC của bạn lên Windows 10 ngay bây giờ!
- Cách cài đặt bất kỳ phiên bản Windows nào từ máy tính mạng khác
Nếu bạn có máy tính thương hiệu, việc cài đặt hệ điều hành rất có thể đã được nhà sản xuất máy tính đó thực hiện cho bạn. May mắn bạn! ;)
Nếu kết nối internet của bạn hoạt động trong khi cài đặt hệ điều hành bạn chọn, đừng ngần ngại định cấu hình những thứ như kết nối mạng của bạn (gán đúng vị trí mạng cho nó) hoặc Homegroup của bạn.
Bước 2. Kiểm tra xem Khôi phục Hệ thống có được bật hay không và tạo điểm khôi phục - Khuyến nghị
Bước này có thể gây ngạc nhiên cho nhiều người nhưng nó không làm cho nó ít quan trọng hơn. Nếu có một thời điểm khi mọi thứ có thể thất bại, đó là khi bạn thiết lập máy tính của bạn lần đầu tiên và cài đặt mọi thứ bạn cần sử dụng. Để an toàn, điều quan trọng là:
- kiểm tra lại xem System Restore đã được bật chưa và
- tạo điểm khôi phục theo cách thủ công.
Hành vi mặc định của Windows 10, Windows 8.1 và Windows 7 là tạo các điểm khôi phục trước khi bạn cài đặt các bản cập nhật, trình điều khiển và ứng dụng - nếu Khôi phục Hệ thống được bật. Nếu trong quá trình cài đặt, một thứ gì đó sẽ làm rối loạn máy tính của bạn, bạn không phải bắt đầu lại từ đầu. Bạn chỉ cần khôi phục hệ thống về một điểm khi nó hoạt động và kiểm tra lại các bước theo sau điểm đó.

Điều gì có thể làm hỏng máy tính của bạn rất nhanh? Câu hỏi hay với rất nhiều câu trả lời có thể, tùy thuộc vào máy tính của bạn, hệ điều hành, kiến thức và sự chú ý của bạn. Tuy nhiên, các ứng cử viên có khả năng nhất là: cài đặt trình điều khiển không chính xác hoặc cũ, giải pháp bảo mật (đặc biệt là cũ và / hoặc không tương thích, nhiều giải pháp bảo mật được cài đặt và sử dụng song song) và đôi khi, Windows Updates. Để đưa ra ví dụ, Windows 10 có thể tự động cài đặt bản cập nhật lỗi hoặc trình điều khiển không đúng cho một trong các thành phần phần cứng của bạn hoặc Windows 7 không chính xác quyết định bạn cần cài đặt bản cập nhật cho một số thành phần phần cứng mà bạn không thực sự có chúng tôi nhiều lần, trên các máy tính khác nhau.
Bước 3. Cài đặt trình điều khiển bị thiếu cho các thành phần phần cứng của máy tính - Bắt buộc
Bạn có thể yêu cầu Windows Update giới thiệu và cài đặt trình điều khiển cho hầu hết các thành phần phần cứng của máy tính, nhưng không phải cho tất cả. Khi nói đến trình điều khiển cạc video (đặc biệt là các trình điều khiển được thiết kế để chơi game), bạn nên tìm phiên bản mới nhất được tìm thấy trên trang web của nhà sản xuất thẻ của bạn (nó sẽ là AMD / ATI hoặc NVIDIA). Một số thành phần phần cứng khác mà bạn muốn tìm driver mới hơn trên trang web của nhà sản xuất bao gồm: card mạng (nếu bạn gặp sự cố khi kết nối internet), máy in, máy quét, bàn phím và chuột (điều này đặc biệt đúng nếu bạn đang sử dụng thương hiệu cho những người chơi có xu hướng yêu cầu cài đặt phần mềm bổ sung).
Cả Windows 7 và Windows 8.1, nhưng đặc biệt là Windows 10, sẽ làm tốt việc tìm và cài đặt trình điều khiển mới nhất cho hầu hết các thành phần khác của bạn: chuột, bàn di chuột, bàn phím, card mạng (không dây hoặc Ethernet), card âm thanh, webcam, máy in, máy quét, trình điều khiển liên quan đến bo mạch chủ. Để đảm bảo bạn không bỏ lỡ bất kỳ thành phần nào, hãy kiểm tra Trình quản lý Thiết bị và hướng dẫn này: Tìm trình điều khiển bị thiếu và các thiết bị ẩn trong Windows, với Trình quản lý Thiết bị.

Tại sao bước này bây giờ thay vì sau này? Dưới đây là một số lý do:
- Bạn sẽ có thể sử dụng tất cả các khả năng phần cứng của hệ thống của bạn sớm hơn là sau này;
- Bạn chưa có giải pháp bảo mật có thể ảnh hưởng đến việc cài đặt trình điều khiển hoặc làm phiền bạn khi yêu cầu nhiều chấp thuận để cài đặt được thực thi thành công.
Nhược điểm để làm điều này trước khi bước tiếp theo? Trừ khi bạn thích Microsoft Edge hoặc Internet Explorer và sử dụng một trong số đó làm trình duyệt web chính của bạn, bạn chưa cài đặt trình duyệt yêu thích của mình.
LƯU Ý: Nếu bạn có máy tính thương hiệu, bước này có thể đã được nhà sản xuất thực hiện cho bạn. Tuy nhiên, nó là giá trị kiểm tra lại rằng tất cả các trình điều khiển mới nhất thực sự được cài đặt. Ngoài ra, bạn có thể muốn tìm kiếm các phiên bản trình điều khiển mới hơn, đặc biệt là cho video card của bạn.
Bước 4. Cài đặt TẤT CẢ các bản cập nhật Windows quan trọng - Bắt buộc
Bạn phải cài đặt bản cập nhật nào? Câu trả lời cho câu hỏi này rất dễ dàng: tất cả các gói dịch vụ (ví dụ cập nhật Windows 8.1 và Windows 7 Service Pack 1), tất cả các cập nhật được đánh dấu là quan trọng và, từ danh sách các bản cập nhật tùy chọn, kiểm tra các trình điều khiển Windows đề xuất cho các thành phần phần cứng của bạn. Nếu bạn đang sử dụng Windows 10, bạn nên cài đặt tất cả các cập nhật lớn như Cập nhật kỷ niệm hoặc Cập nhật người sáng tạo (đến vào mùa xuân năm 2017).
Tại sao làm điều này bây giờ chứ không phải sau này? Vì một vài lý do rất tốt:
- Nó đóng chặt hệ thống của bạn ngay lập tức và bạn ít có khả năng gặp vấn đề an ninh khi làm việc trên các bước tiếp theo;
- Nó giúp loại bỏ khả năng xảy ra sự cố khi cài đặt và / hoặc sử dụng phần mềm được cài đặt sau này. Một số ứng dụng chỉ hoạt động bình thường nếu cài đặt "cập nhật tương thích", trong khi các ứng dụng khác chỉ hoạt động trên phiên bản Windows mới nhất.

Bước 5. Cài đặt trình duyệt web ưa thích / chính của bạn - Bắt buộc
Bạn có thể không sử dụng Microsoft Edge (hoặc Internet Explorer ) làm trình duyệt web chính của bạn. Đến thời điểm này, bạn chắc chắn đang lo lắng để có được bàn tay của bạn trên trình duyệt yêu thích của bạn và bắt đầu sử dụng nó. Bạn đang chờ đợi điều gì? Truy cập trình duyệt chính của bạn và cài đặt nó trên máy tính Windows của bạn.

Tại sao làm điều này ngay bây giờ và không muộn hơn? Bạn phải cài đặt trình duyệt chính trước khi cài đặt bất kỳ plugin trình duyệt nào và bạn cũng sẽ có thể sử dụng nó để tải xuống những thứ bạn cần trong các bước tiếp theo.
Bước 6. Thực hiện cập nhật BIOS và firmware cho các thành phần phần cứng quan trọng - Tùy chọn (Chỉ dành cho Geeks)
Bước này dành cho những người có kỹ năng và sự tự tin kỹ thuật tiên tiến hơn. Một trong những cách tốt nhất để đảm bảo bạn nhận được hiệu suất tối đa từ hệ thống của bạn là cập nhật BIOS và / hoặc phần mềm cơ sở của các thành phần phần cứng quan trọng nhất. Chúng tôi khuyên bạn nên tìm các bản cập nhật BIOS cho bo mạch chủ và card màn hình. Cài đặt chúng có thể giúp bạn khắc phục lỗi, tăng hiệu suất hoặc cải thiện khả năng tương thích của chúng với các thiết bị và tính năng phần cứng khác.

Như đã nói trong phần đầu trang - bước này là tùy chọn và được khuyến nghị cho những ai biết nâng cấp BIOS đòi hỏi điều gì.
Tại sao bây giờ và không muộn hơn? Nó là tốt để làm cho bản cập nhật BIOS mà không có bất kỳ giải pháp bảo mật được cài đặt và kích hoạt bởi vì nó giúp loại bỏ khả năng của bất kỳ cuộc xung đột, không có vấn đề làm thế nào nhỏ.
Bước 7. Cài đặt một giải pháp bảo mật tốt - Bắt buộc
Bạn có thể tự hỏi - tại sao bạn nên cài đặt một giải pháp bảo mật quá muộn? Nếu bạn đã cài đặt tất cả các bản cập nhật Windows quan trọng, bạn đã có một hệ thống khá an toàn. Vì vậy, trừ khi bạn truy cập các trang web râm trước khi bạn đến thời điểm này, bạn sẽ an toàn. Ngoài ra, chờ đợi nhiều hơn một chút để cài đặt một giải pháp bảo mật giúp bạn tránh được các lỗi bổ sung khi cài đặt và thiết lập các thứ khác - tùy thuộc vào giải pháp bạn thực hiện và thói quen yêu cầu bạn xác nhận mọi thứ (hoặc không có gì). :)
Bạn không biết phải cài đặt gì về các giải pháp bảo mật? Đừng ngần ngại đọc hướng dẫn này: Phần mềm diệt virus tốt nhất cho các thiết bị Windows là gì ?. Chúng tôi bao gồm tất cả các nhà cung cấp bảo mật quan trọng.
Tại sao làm điều này ngay bây giờ và không muộn hơn? Nó là tốt để cài đặt giải pháp bảo mật của bạn trước khi bạn bắt đầu tìm kiếm trên internet cho tất cả các phần mềm bạn cần. Điều này giúp bạn giữ an toàn trong trường hợp bạn kết thúc trên một số trang web râm mát, cung cấp cho bạn giao dịch tuyệt vời hoặc ứng dụng "miễn phí" để tải xuống.
Bước 8. Cài đặt plugin, trình phát và môi trường thời gian chạy - Tùy chọn
Trong những ngày cũ, bạn cần cài đặt khá nhiều plugin, trình phát và môi trường thời gian chạy, để có thể duyệt và sử dụng mọi thứ bạn muốn, mà không gặp vấn đề gì. Tuy nhiên, trong Internet ngày nay, các hệ điều hành mới như Windows 10 hoặc Windows 8.1 và các trình duyệt web mới như Google Chrome, Mozilla Firefox, Opera hoặc Microsoft Edge đã có các plugin cần thiết để bạn có thể duyệt web một cách tự do. Hơn nữa, phần mềm có nhiều lỗ hổng bảo mật, như Flash Player hay Java Runtime khét tiếng, không thường được sử dụng nữa.
Đó là lý do tại sao bước này không còn bắt buộc phải thực hiện nữa. Tuy nhiên, nếu bạn thực sự cần một plugin đặc biệt như Adobe Flash Player, bạn nên cài đặt nó ngay bây giờ và đảm bảo nó luôn được cập nhật để bạn nhận được bản cập nhật bảo mật mới nhất cho nó. Ngoài ra, hãy chắc chắn rằng, tại thời điểm này, bạn có một antivirus cài đặt và nó quét tất cả mọi thứ bạn tải về từ internet. Bạn không muốn nhận phần mềm ransomware cải trang thành Flash Player của Adobe.
Bước 9. Loại bỏ Crapware - Bắt buộc đối với các hệ thống tên thương hiệu
Nếu bạn đã mua một hệ thống có thương hiệu từ các nhà sản xuất như HP, Dell, Acer, Lenovo và vân vân, bạn sẽ không phải thực hiện các bước số 1 và 3 vì chúng đã được nhà sản xuất máy tính của bạn thực hiện cho bạn. Tuy nhiên, điều này đi kèm với một mức giá: nhà sản xuất cũng đã cài đặt một số phần mềm / bloatware bạn sẽ không bao giờ cần hoặc sử dụng. Thông thường, phần mềm này làm cho hệ thống của bạn gây phiền nhiễu khi sử dụng và kém an toàn hơn so với nó. Ngoài ra, nó chiếm không gian lưu trữ quý giá mà bạn có thể sử dụng cho các ứng dụng khác. Dành thời gian để loại bỏ mọi thứ bạn không cần hoặc bạn không muốn sử dụng. Chúng tôi có một số hướng dẫn mà bạn sẽ thấy hữu ích ở bước này:
- 8 cách để loại bỏ các chương trình máy tính để bàn và các ứng dụng hiện đại trong Windows
- Làm thế nào để loại bỏ các ứng dụng Windows 10 mặc định bằng PowerShell trong 3 bước
- Làm thế nào để loại bỏ crapware với PC Decrapifier, SlimComputer Hoặc Decrap
Bước 10. Cài đặt các ứng dụng và trò chơi bạn cần - Bắt buộc
Tại thời điểm này, bạn có một hệ thống an toàn và cập nhật. Bạn có thể bắt đầu duyệt web để tải xuống và cài đặt tất cả các ứng dụng bạn cần. Ngoài ra, mở Windows Store và cài đặt các ứng dụng hiện đại mà bạn muốn sử dụng. Từ bây giờ, hãy đảm bảo rằng giải pháp bảo mật của bạn hoạt động và bảo vệ bạn trong thời gian thực.
Bước 11. Cấu hình hệ điều hành, trình điều khiển và các ứng dụng của bạn - Bắt buộc
Bước này không nhất thiết phải là cuối cùng. Việc cấu hình mọi thứ có thể được thực hiện song song với tất cả các bước khác. Để giúp bạn muốn, đây là danh sách kiểm tra những gì bạn không nên quên định cấu hình:
- Trên hệ điều hành của bạn: tài khoản người dùng, thư viện của bạn, cài đặt Mạng và Chia sẻ và Homegroup, v.v.
- Các trình điều khiển cho các thành phần phần cứng bạn sẽ sử dụng thường xuyên nhất: thẻ video, máy in, máy quét, webcam, bàn phím, chuột và vân vân.
- Các ứng dụng bạn sẽ sử dụng thường xuyên nhất.
Và ... bạn đã hoàn tất!
Wow ... cuối cùng chúng tôi cũng đã đạt được đích. Đây là một danh sách dài, phải không? May mắn thay, bạn chỉ cần thực hiện các bước này một lần. Dành một vài giờ, chú ý đến những gì bạn đang làm và mọi thứ sẽ ổn. Trước khi bạn đi, hãy cho chúng tôi biết bạn nghĩ gì. Đây có phải thứ tự tối ưu của mọi thứ không? Đây có phải là cách tiếp cận tốt nhất không? Chúng tôi rất mong nhận được ý kiến của bạn.



