
Bạn có sử dụng Windows và bạn cần chụp ảnh màn hình một cách nhanh chóng? Bạn có gặp rắc rối với phím PrtScn không hoạt động không? Bạn có muốn chụp ảnh màn hình của cửa sổ hiện hoạt thay vì toàn bộ màn hình không? Hoặc có thể bạn muốn chụp ảnh màn hình dạng tự do của một khu vực cụ thể của màn hình? Hoặc có thể bạn đang chơi trò chơi trong Windows và bạn muốn nắm bắt thành tích của mình bằng ảnh chụp màn hình? Nó không quan trọng tại sao bạn muốn chụp ảnh màn hình; hướng dẫn này đã bao gồm:
LƯU Ý: Hướng dẫn này áp dụng cho TẤT CẢ các phiên bản Windows hiện đại: Windows 10, Windows 7 và Windows 8.1. Một số phương pháp được mô tả trong hướng dẫn của chúng tôi, chỉ hoạt động trong một hoặc hai trong số các hệ điều hành này. Trong trường hợp đó, chúng tôi sẽ làm nổi bật thực tế này một cách thích hợp.
1. Sử dụng phím tắt: PrtScn (Print Screen) hoặc CTRL + PrtScn
Phương pháp đầu tiên cũng được biết đến nhiều nhất và nó hoạt động trong tất cả các phiên bản của Windows: trên bàn phím của bạn, nhấn phím PrtScn (Print Screen) hoặc phím CTRL + PrtScn . Windows tạo ra một ảnh chụp màn hình của toàn bộ màn hình và lưu nó vào clipboard. Nó không được lưu trữ như một tập tin trên ổ cứng của bạn. Sau đó, mở một chương trình chỉnh sửa hình ảnh như Paint và dán hình ảnh từ clipboard. Sau đó, bạn có thể lưu nó dưới dạng tệp và thậm chí thực hiện một số chỉnh sửa cơ bản.
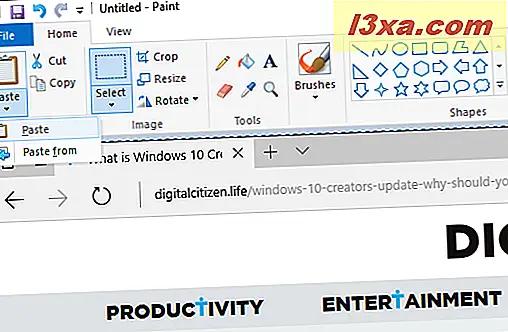
2. Sử dụng phím tắt: Windows + PrtScn
Nếu bạn muốn chụp ảnh màn hình toàn bộ màn hình và lưu nó dưới dạng tệp trên ổ cứng, mà không cần sử dụng bất kỳ công cụ nào khác, hãy nhấn Windows + PrtScn trên bàn phím của bạn. Windows lưu trữ ảnh chụp màn hình trong thư viện Ảnh, trong thư mục Ảnh chụp màn hình . Tệp có tên "Screeenshot (number) .png", nơi số sẽ thay đổi dựa trên số lượng ảnh chụp màn hình bạn đã chụp.
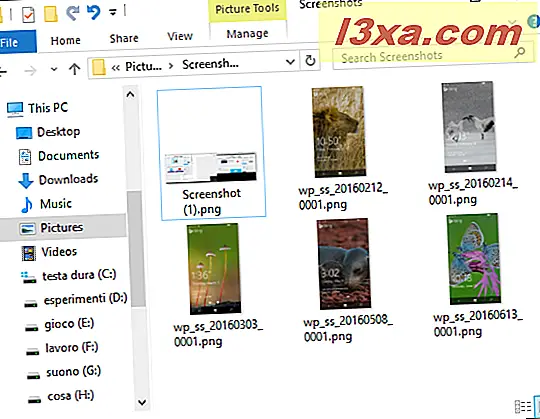
Trong Windows 10, bạn cũng có thể tìm ảnh chụp màn hình của mình nếu bạn sử dụng ứng dụng Ảnh, bằng cách đi tới "Thư mục -> Ảnh -> Ảnh chụp màn hình".
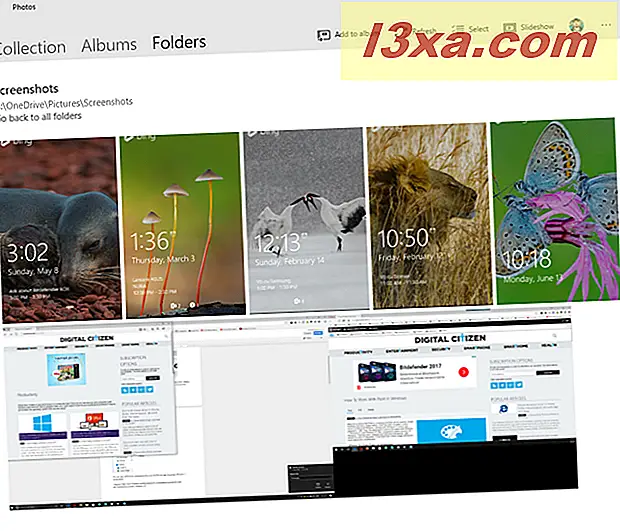 3. Sử dụng phím tắt: Alt + PrtScn
3. Sử dụng phím tắt: Alt + PrtScn
Trong Windows, bạn cũng có thể chụp ảnh màn hình của cửa sổ hiện hoạt. Mở cửa sổ mà bạn muốn chụp và nhấn Alt + PrtScn trên bàn phím của bạn. Ảnh chụp màn hình được lưu vào khay nhớ tạm. Mở Paint hoặc bất kỳ phần mềm chỉnh sửa ảnh nào khác và dán hình ảnh để bạn có thể chỉnh sửa và lưu nó vào máy tính hoặc thiết bị Windows của mình.
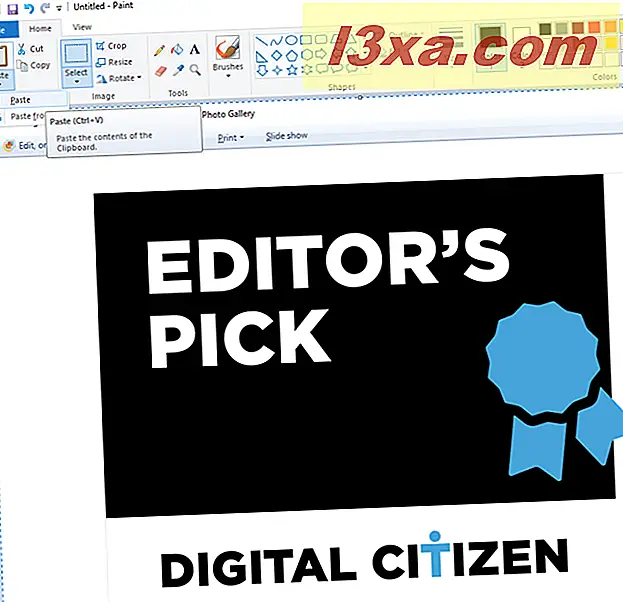
Nếu bạn có máy tính xách tay, máy tính bảng hoặc bàn phím có phím Fn, hãy thực hiện điều này thay vì ba phương pháp đầu tiên:
Ba phương thức đầu tiên sẽ hoạt động hoàn hảo trên các máy tính để bàn với Windows hoặc trên các thiết bị Windows với một bàn phím tiêu chuẩn. Tuy nhiên, nếu bạn có một máy tính xách tay hoặc một thiết bị chuyển đổi với một phím Fn, sau đó phím PrtScn sẽ làm những việc khác quá, không chỉ mất ảnh chụp màn hình. Do đó, khi bạn nhấn phím PrtScn, nó sẽ không chụp ảnh màn hình. Thay vào đó, sử dụng một trong các phím tắt sau:
- Fn + PrtScn - tạo một ảnh chụp màn hình toàn bộ màn hình và sao chép nó vào clipboard. Nó tương đương với việc nhấn phím PrtScn chuẩn.
- Fn + Windows + PrtScn - chụp ảnh màn hình toàn màn hình và lưu nó dưới dạng tệp trên ổ cứng mà không cần sử dụng bất kỳ công cụ nào khác. Windows lưu trữ ảnh chụp màn hình trong thư viện Ảnh, trong thư mục Ảnh chụp màn hình . Nó cũng giống như nhấn Windows + PrtScn trên bàn phím tiêu chuẩn.
- Fn + Alt + PrtScn - chụp ảnh màn hình của cửa sổ hiện hoạt. Nó tương đương với việc nhấn Alt + PrtScn trên bàn phím tiêu chuẩn.

Trên một số bàn phím, nút PrtScn có thể không thực hiện hai hoặc nhiều thao tác. Tuy nhiên, nó sẽ không hoạt động cho đến khi bạn nhấn phím Fn . Trên bàn phím như vậy, phím Fn hoạt động như một khóa cho các phím chức năng và đa phương tiện ở trên cùng, bao gồm cả phím Print Screen .
Nếu bạn có bàn phím như vậy, hãy nhấn phím Fn để mở khóa các phím trên cùng và sau đó sử dụng các phím tắt mà chúng tôi đã mô tả trong ba phần đầu tiên của bài viết này. Họ nên làm việc ngay bây giờ.
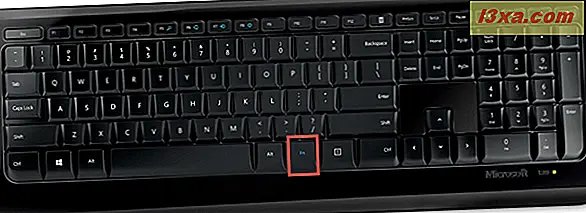
Nếu bạn có một máy tính bảng Surface hoặc Surface Pro của Microsoft với Windows 10, bạn cần phải sử dụng các phím tắt hoàn toàn khác nhau, bởi vì không có phím PrtScn trên Type Cover. Thay vào đó, Microsoft cung cấp các lối tắt cụ thể trên thiết bị Surface sau đây cho Windows 10:
- Fn + Phím cách - lưu hình ảnh màn hình hiện tại của bạn vào khay nhớ tạm để bạn có thể dán hình ảnh đó vào bất kỳ ứng dụng nào. Nó tương đương với việc nhấn phím PrtScn chuẩn.
- Fn + Alt + Spacebar - lưu ảnh chụp màn hình của cửa sổ hiện hoạt, vào clipboard, để bạn có thể dán nó vào bất kỳ ứng dụng nào. Nó tương đương với cách nhấn phím tắt Alt + PrtScn .
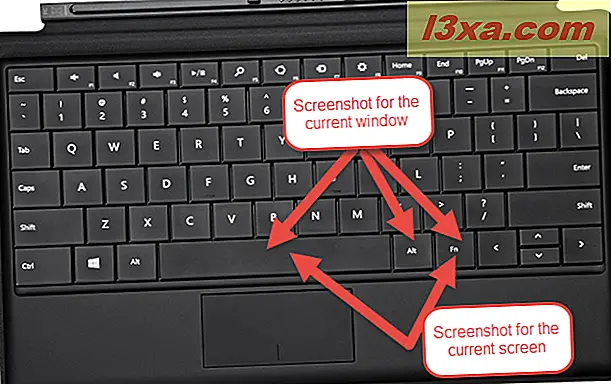
4. Sử dụng phím tắt: Windows + Shift + S (chỉ dành cho Windows 10)
Nếu bạn sử dụng Windows 10, nhấn Windows + Shift + S để chụp một vùng màn hình và sao chép nó vào khay nhớ tạm của bạn. Sau khi bạn nhấn Windows + Shift + S, màn hình sẽ bị mờ đi và con trỏ được hiển thị, bạn có thể sử dụng để vẽ trên màn hình vùng bạn muốn chụp trong ảnh chụp màn hình. Vẽ khu vực mà bạn muốn chụp và nhả con trỏ chuột.

Ảnh chụp màn hình được lưu vào khay nhớ tạm. Mở Paint hoặc bất kỳ ứng dụng chỉnh sửa ảnh nào khác và dán ảnh chụp màn hình để bạn có thể chỉnh sửa và lưu nó. Tính năng này ban đầu là một phần của OneNote 2016 nhưng đã được thêm vào Windows 10, điều này thật tuyệt vời.
5. Sử dụng công cụ Snipping Tool
Công cụ Snipping là một ứng dụng máy tính để bàn tuyệt vời để chụp ảnh màn hình. Nó có thể tạo ra tất cả các loại ảnh chụp màn hình, và bạn cũng có thể sử dụng nó để thực hiện một số chỉnh sửa ánh sáng. Tìm kiếm từ "snipping tool" trong hộp tìm kiếm của Start Menu (nếu bạn sử dụng Windows 10 hoặc Windows 7) hoặc trên màn hình Start (nếu bạn sử dụng Windows 8.1) và nhấp hoặc chạm vào kết quả tìm kiếm thích hợp.
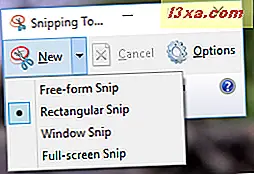
Để tìm hiểu cách sử dụng nó, hãy đọc hướng dẫn này: Cách chụp ảnh màn hình bằng công cụ Snipping trong Windows.
6. Chụp ảnh màn hình trên máy tính bảng Surface hoặc bất kỳ máy tính bảng Windows nào khác
Nếu bạn có một máy tính bảng Windows, như Microsoft Surface hoặc ASUS Vivotab hoặc Dell Venue, thì bạn sẽ không có bàn phím có sẵn phím PrtScn . Có, bạn có thể sử dụng Công cụ Snipping, nhưng điều đó không tuyệt vời trên thiết bị có liên lạc. Giải pháp tốt nhất là sử dụng các nút phần cứng có sẵn trên máy tính bảng của bạn. Trên hầu hết (nếu không phải tất cả) máy tính bảng Windows, bạn có thể chụp ảnh màn hình toàn màn hình bằng cách nhấn biểu tượng Windows và phím Giảm âm lượng cùng một lúc.
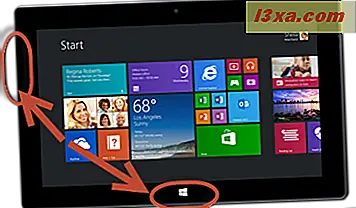
Bạn sẽ thấy màn hình tối hơn khi bạn làm điều này. Điều này báo hiệu rằng một ảnh chụp màn hình đã được thực hiện. Bạn sẽ tìm thấy ảnh chụp màn hình trong thư viện Ảnh, trong thư mục Ảnh chụp màn hình .
7. Chụp ảnh màn hình với Share charm (chỉ dành cho Windows 8.1)
Windows 8.1 đã cải thiện khái niệm Charms từ Windows 8 và chúng cũng có thể được sử dụng để chụp và chia sẻ ảnh chụp màn hình. Hướng dẫn này chia sẻ cách hoạt động của chúng: Giới thiệu Windows 8.1: Cách chia sẻ ảnh chụp màn hình từ bất kỳ ứng dụng nào
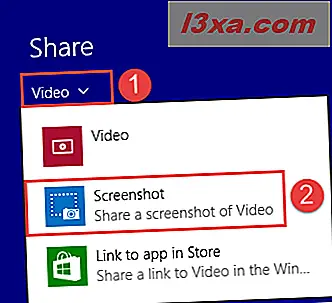
Nếu bạn muốn tìm hiểu thêm về Charms, hãy đọc hướng dẫn này: Giới thiệu Windows 8.1: Charms và Cách sử dụng chúng là gì?
8. Sử dụng phím tắt: Windows + Alt + PrtScn (chỉ dành cho Windows 10 người sáng tạo)
Trong bản cập nhật Windows 10 người sáng tạo, Microsoft đã giới thiệu các tính năng mới cho game thủ, bao gồm một thanh trò chơi mới có thể được sử dụng khi chơi trò chơi các loại. Bạn có thể đọc thêm về nó, ở đây: Game Mode là gì và cách sử dụng nó trong Windows 10 ?.
Một trong những điều bạn có thể làm với Thanh trò chơi này là chụp ảnh màn hình của cửa sổ trò chơi đang hoạt động. Trong khi chơi trò chơi, nhấn các phím Windows + Alt + PrtScn và ảnh chụp màn hình được tự động tạo và lưu trữ trên máy tính hoặc thiết bị chạy Windows 10 của bạn.
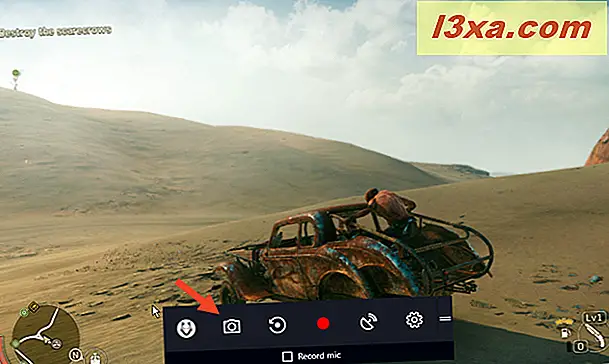
Ảnh chụp màn hình được lưu trong thư viện Video của bạn, trong thư mục Chụp ảnh . Tên tệp của nó sẽ bao gồm tên của trò chơi mà bạn đang chơi và ngày và giờ khi ảnh chụp màn hình được tạo.
Phần kết luận
Như bạn thấy, có nhiều cách để chụp ảnh màn hình trong Windows. Trừ khi bạn có nhu cầu phức tạp, bạn có thể sử dụng các công cụ và tính năng tích hợp sẵn mà không phải cài đặt các chương trình của bên thứ ba. Bạn sẽ nhận được kết quả tương tự, và nó chỉ mất một chút nỗ lực.

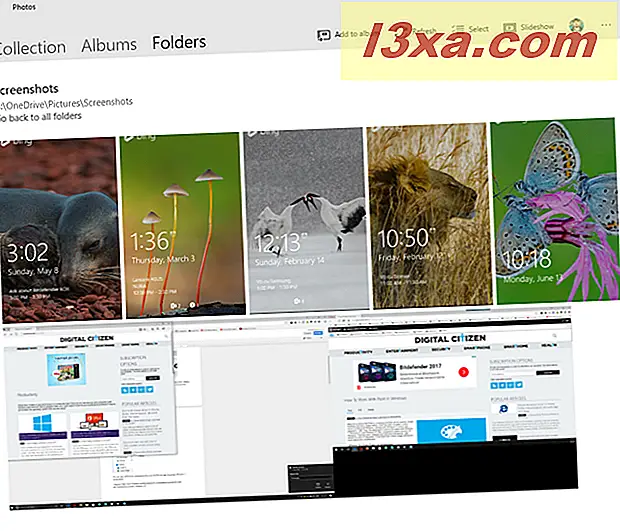 3. Sử dụng phím tắt: Alt + PrtScn
3. Sử dụng phím tắt: Alt + PrtScn 

