
Các máy chủ DNS được cung cấp bởi Nhà cung cấp dịch vụ Internet (ISP) của bạn có quá chậm không? Bạn có quan tâm đến bảo mật trực tuyến của mình không? Hoặc có thể bạn muốn bảo vệ con mình khỏi các trang web không phù hợp? Bất kể lý do gì, việc thay đổi máy chủ DNS của máy tính của bạn thành một cái gì đó mới, như OpenDNS 'hoặc máy chủ DNS của Google có thể hữu ích. Dưới đây là cách thực hiện điều đó trong Windows 10, Windows 8.1 và Windows 7:
LƯU Ý: Các bước từ hướng dẫn này hoạt động tương tự trong Windows 10, Windows 8.1 và Windows 7. Để đơn giản, chúng tôi sẽ chỉ sử dụng ảnh chụp màn hình trong Windows 10.
Bước 1. Mở Network and Sharing Center
Để có thể thay đổi các máy chủ DNS được máy tính hoặc thiết bị Windows của bạn sử dụng, trước tiên bạn cần mở Trung tâm Mạng và Chia sẻ . Có nhiều cách khác để mở nó và bạn sẽ thấy tất cả chúng được giải thích chi tiết, trong hướng dẫn này: Các câu hỏi đơn giản: Trung tâm Mạng và Chia sẻ trong Windows là gì ?.
Nếu bạn đang vội vàng và không có thời gian để đọc bài viết trên, bạn nên biết rằng một trong những phương pháp nhanh nhất để mở Network and Sharing Center là sử dụng chức năng tìm kiếm từ Windows. Trong Windows 10, nhập từ mạng vào trường tìm kiếm của Cortana từ thanh tác vụ và sau đó nhấp hoặc gõ vào Network and Sharing Center .
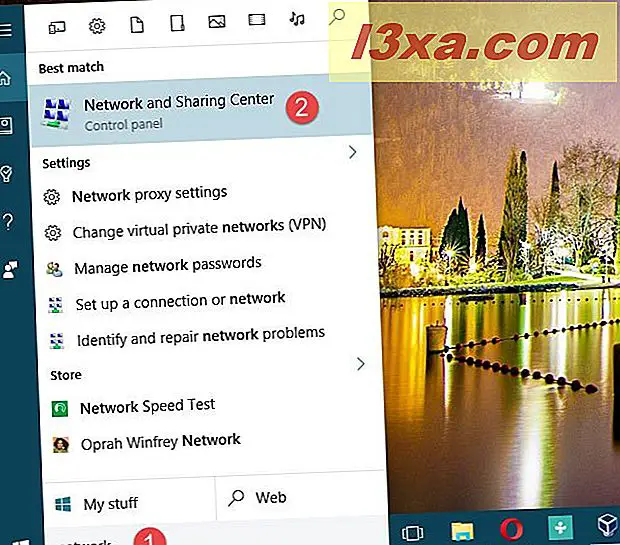
Trong Windows 8.1, hãy chuyển sang màn hình Bắt đầu và chỉ cần bắt đầu viết "chia sẻ mạng" . Nhấp hoặc chạm vào Network and Sharing Center trong danh sách kết quả tìm kiếm được hiển thị ở bên phải màn hình.
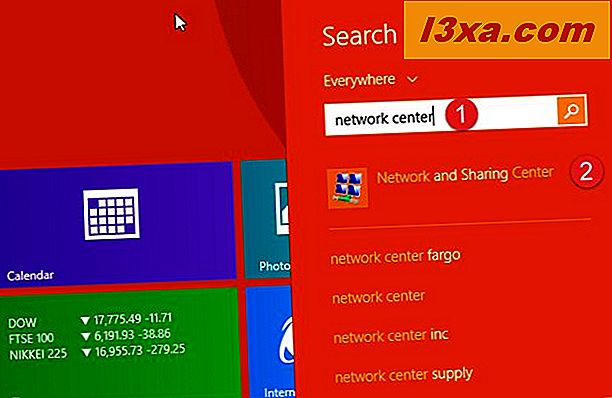
Trong Windows 7, mở Menu Bắt đầu và nhập mạng vào hộp tìm kiếm. Nhấp vào kết quả tìm kiếm trong Trung tâm Mạng và Chia sẻ .
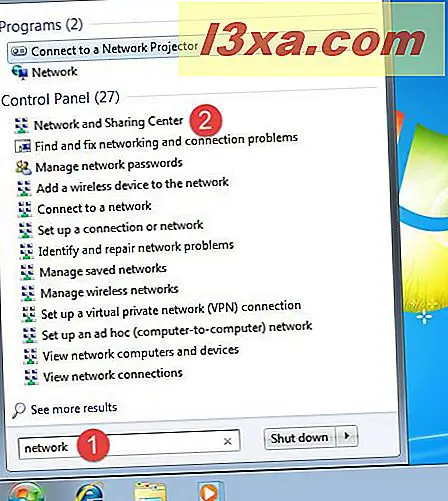
Bước 2. Mở cài đặt bộ điều hợp mạng của bạn
Nhấp hoặc chạm vào liên kết "Thay đổi cài đặt bộ điều hợp" từ phía bên của Trung tâm Mạng và Chia sẻ .

Hành động trước đó sẽ khởi chạy một cửa sổ được gọi là "Kết nối mạng" . Trong đó, bạn sẽ thấy tất cả các bộ điều hợp mạng được cài đặt trên máy tính hoặc thiết bị Windows của bạn.

Tìm bộ điều hợp mạng mà bạn sử dụng để kết nối với internet. Sau đó, nhấp chuột phải hoặc nhấn và giữ trên đó. Trong menu ngữ cảnh được hiển thị, nhấp hoặc chạm vào Thuộc tính .
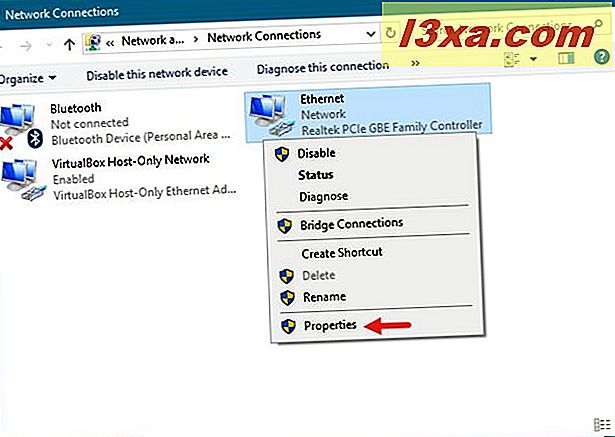
Windows sẽ mở cửa sổ Properties của adapter mạng đó. Đây là cách nó trông giống như trong Windows 10:

Cửa sổ Thuộc tính của bộ điều hợp mạng là nơi bạn sẽ thực hiện tất cả các cài đặt cần thiết để thay đổi các máy chủ DNS được máy tính hoặc thiết bị Windows của bạn sử dụng.
3. Thay đổi máy chủ DNS được Windows sử dụng
Trước hết, hãy chắc chắn rằng bạn đang ở trên tab Networking của thuộc tính adapter mạng của bạn.

Sau đó, nhấp hoặc nhấn để chọn "Giao thức Internet phiên bản 4 (TCP / IPv4)" từ danh sách các mục được sử dụng bởi kết nối mạng. Nhấp hoặc chạm vào nút Thuộc tính được tìm thấy bên dưới danh sách.
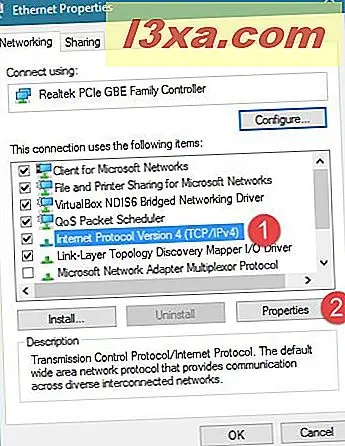
Về phía dưới cùng của cửa sổ "Giao thức Internet phiên bản 4 (thuộc tính TCP / IPv4)", bạn sẽ thấy một cài đặt theo mặc định, cho biết kết nối mạng của bạn sẽ "Tự động lấy địa chỉ máy chủ DNS" .
Nếu bạn muốn thay đổi máy chủ DNS được bộ điều hợp mạng của bạn sử dụng, hãy kiểm tra cài đặt có nội dung "Sử dụng địa chỉ máy chủ DNS sau" . Sau đó nhập địa chỉ IP của máy chủ DNS mà bạn muốn máy tính hoặc thiết bị Windows của mình sử dụng.

Tất cả những gì còn lại để bạn làm bây giờ là đóng tất cả các cửa sổ bạn đã mở trong suốt quá trình này, và sau đó khởi động lại kết nối mạng để máy tính hoặc thiết bị Windows của bạn sẽ bắt đầu sử dụng các máy chủ DNS mới mà bạn đã đặt. Khởi động lại máy tính cũng cung cấp kết quả tương tự.
Phần kết luận
Như bạn đã thấy, việc thay đổi máy chủ DNS được máy tính hoặc thiết bị Windows của bạn sử dụng không phức tạp. Cho dù bạn làm điều đó bởi vì các máy chủ DNS được cung cấp bởi ISP của bạn quá chậm, hoặc bạn muốn tăng cường bảo mật của bạn, bây giờ bạn biết làm thế nào để thực hiện chuyển đổi. Nếu bạn có câu hỏi hoặc nếu bạn có gì đó để thêm vào hướng dẫn của chúng tôi, đừng ngần ngại để lại một bình luận dưới đây.



