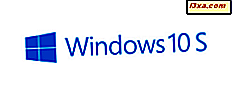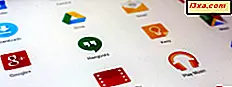Có những lúc bạn cần phải biết chính xác có bao nhiêu tệp hoặc thư mục được lưu trữ bên trong một thư mục nhất định. Dù cho công việc hay số liệu thống kê của riêng bạn, nếu bạn có thiết bị Windows, có khá nhiều cách để bạn có thể tìm thấy thông tin này. Vì một số độc giả của chúng tôi hỏi chúng tôi về nó, chúng tôi quyết định viết một bài viết làm tròn, trong đó chúng tôi sẽ cho bạn thấy tất cả các phương pháp chúng tôi biết để đếm các phần tử được tìm thấy bên trong một thư mục.
LƯU Ý: Các phương pháp đếm các tệp và thư mục chúng tôi sẽ hiển thị trong bài viết này hoạt động theo cách tương tự trong Windows 10, Windows 8.1 và Windows 7. Vì lý do đơn giản, chúng tôi sẽ chỉ sử dụng ảnh chụp màn hình được chụp trong Windows 10.
Phương pháp 1. Sử dụng File Explorer để chọn tập tin và thư mục bạn muốn đếm
Phương pháp đầu tiên liên quan đến việc sử dụng File Explorer / Windows Explorer . Mở File Explorer và duyệt đến thư mục chứa các mục bạn muốn đếm.
Tổng số mục (cả tệp và thư mục) được lưu trữ bên trong được hiển thị ở góc dưới bên trái giao diện người dùng của File Explorer .

Nếu bạn muốn chỉ đếm một số tệp hoặc thư mục được lưu trữ bên trong thư mục của bạn, hãy chọn tất cả chúng và nhìn vào phía dưới cùng bên trái của giao diện File Explorer . Nó sẽ hiển thị số lượng các mục đã chọn.

Phương pháp 2. Sử dụng cửa sổ Properties để đếm ngược tất cả các tập tin và thư mục
Trong khi phương pháp trước đó chắc chắn hữu ích trong nhiều trường hợp, nó không hoạt động đệ quy. Nó đếm các tập tin và thư mục ở cấp độ đầu tiên của cây thư mục, nhưng những thư mục này rất có thể chứa các tệp và thư mục khác bên trong. Nếu bạn muốn biết chính xác có bao nhiêu thư mục và tập tin được lưu trữ bên trong một thư mục nhất định và tất cả các thư mục con của nó? Một phương pháp dễ dàng để tìm thông tin này là sử dụng cửa sổ Thuộc tính của thư mục đã chọn. Nhấp chuột phải hoặc chạm và giữ vào biểu tượng của thư mục. Trong menu ngữ cảnh, hãy nhấp hoặc chạm vào Thuộc tính .

Lưu ý rằng cách nhanh hơn để mở cửa sổ Thuộc tính của một thư mục là chọn nó và sau đó nhấn đồng thời phím Alt + Enter trên bàn phím của bạn.
Khi cửa sổ Properties được mở, Windows sẽ tự động bắt đầu đếm các tập tin và thư mục bên trong thư mục đã chọn. Bạn sẽ thấy thông tin này được hiển thị trong trường Chứa .

Phương pháp 3. Sử dụng Command Prompt để đếm ngược tất cả các tập tin và thư mục
Bạn cũng có thể sử dụng Command Prompt . Để đếm các thư mục và tệp được lưu trữ bên trong một thư mục nhất định, hãy mở Dấu nhắc Lệnh và điều hướng đến thư mục đó. Để làm điều đó, hãy chạy lệnh cd [path], trong đó [path] là vị trí của thư mục của bạn. Bạn có thể xem ví dụ trong ảnh chụp màn hình bên dưới và nếu bạn muốn biết thêm chi tiết về các lệnh cơ bản bạn có thể sử dụng trong Command Prompt, hãy xem hướng dẫn này: Command Prompt - Cách sử dụng lệnh cơ bản.

Sau đó, để đếm tất cả các thư mục và tệp trong thư mục mẹ của bạn, hãy chạy lệnh sau:
dir *.* /w /s
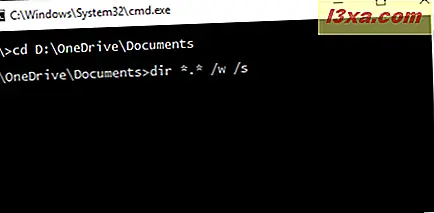
Sau khi bạn nhấn Enter, Command Prompt sẽ liệt kê tất cả các tệp và thư mục bên trong thư mục mẹ của bạn, và cuối cùng, nó sẽ hiển thị cho bạn một bản tóm tắt nội dung của nó. Bản tóm tắt này cũng sẽ hiển thị chính xác số lượng tệp và thư mục được lưu trữ trong thư mục của bạn. Lưu ý rằng thông tin này là đệ quy - nó bao gồm tất cả các thư mục con và tất cả các tệp.

Phương pháp 4. Sử dụng PowerShell để đếm tất cả các tệp và thư mục
Một cách khác để đếm các tệp và thư mục được lưu trữ bên trong thư mục cha là sử dụng PowerShell . Mở một cửa sổ PowerShell và đi đến vị trí của thư mục mẹ của bạn. Chạy lệnh cd [path], trong đó [path] là đường dẫn thư mục của bạn. Đây là một ví dụ:
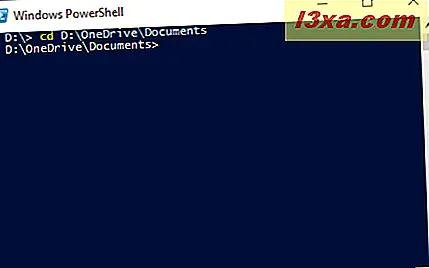
Nếu bạn muốn đếm tất cả các mục bên trong thư mục của mình, bất kể chúng là tệp hay thư mục, hãy chạy lệnh sau. Lưu ý rằng nó không hoạt động theo cách đệ quy, nó chỉ đếm các phần tử mức đầu tiên.
Get-ChildItem | Measure-Object | %{$_.Count}

Nếu bạn chỉ muốn đếm các thư mục bên trong thư mục cha, hãy chạy lệnh sau:
Get-ChildItem -Directory | Measure-Object | %{$_.Count}

Nếu bạn muốn biết chỉ số lượng tệp, hãy chạy lệnh này:
Get-ChildItem -File | Measure-Object | %{$_.Count}

Nếu bạn muốn đệ quy đếm thư mục và / hoặc tệp trong thư mục mẹ của bạn, hãy thêm tham số Recurse vào các lệnh trước, như sau:
- Đệ quy đếm tất cả các tệp và thư mục:
Get-ChildItem -Recurse | Measure-Object | %{$_.Count}Get-ChildItem -Recurse | Measure-Object | %{$_.Count} - Đệ quy chỉ đếm các thư mục:
Get-ChildItem -Recurse -Directory | Measure-Object | %{$_.Count}Get-ChildItem -Recurse -Directory | Measure-Object | %{$_.Count} - Đệ quy đếm chỉ các tập tin:
Get-ChildItem -Recurse -File | Measure-Object | %{$_.Count}Get-ChildItem -Recurse -File | Measure-Object | %{$_.Count}

Phần kết luận
Nếu bạn muốn biết chính xác có bao nhiêu tệp và thư mục nằm trong một thư mục nhất định từ máy tính Windows của bạn, bây giờ bạn biết cách thực hiện nó. Như bạn đã thấy, có một vài cách để bạn có thể tìm thấy thông tin này, vì vậy bạn có thể chọn bất kỳ thông tin nào phù hợp nhất. Nếu bạn có thắc mắc hoặc nếu bạn biết các cách khác để tìm thông tin này, vui lòng để lại cho chúng tôi nhận xét bên dưới.