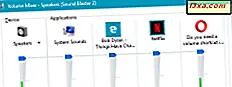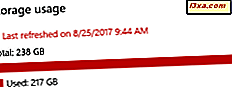
Trong Windows 10 người sáng tạo Cập nhật Microsoft bao gồm một tính năng nhỏ và hữu ích để giải phóng không gian trên máy tính và thiết bị của chúng tôi. Nó được gọi là Storage Sense, nó có mặt trong mọi phiên bản Windows 10 mới kể từ đó, và nó ngày càng trở nên tốt hơn. Lưu trữ Sense loại bỏ các tập tin mà bạn không cần, như các tập tin tạm thời và các nội dung của thùng rác của bạn. Lưu trữ cảm giác có thể được chạy tự động bởi Windows 10 mỗi tháng, nhưng bạn cũng có thể giải phóng không gian theo cách thủ công, bất cứ khi nào bạn muốn. Trong hướng dẫn này, chúng tôi sẽ chỉ cho bạn cách bật hoặc tắt tính năng Lưu trữ, cách định cấu hình và cách sử dụng nó để tự động làm sạch dung lượng lưu trữ của bạn. Hãy bắt đầu:
LƯU Ý: Hướng dẫn này được thiết kế cho Windows 10 Fall Creators Update, sẽ có sẵn cho tất cả người dùng Windows 10, miễn phí, bắt đầu từ mùa thu năm 2017. Các phiên bản Windows 10 trước đó đã được phát hành trước ngày này không bao gồm tất cả các tùy chọn và cài đặt mà chúng tôi sẽ nói về hướng dẫn này. Nếu bạn quan tâm đến việc dọn dẹp không gian lưu trữ theo cách thủ công, chúng tôi khuyên bạn nên đọc hướng dẫn này để thay thế: Cách dọn dẹp không gian lưu trữ Windows 10 như Pro, với Sense lưu trữ.
Cách kích hoạt hoặc vô hiệu hóa Storage Sense trong Windows 10
Lưu ý là một công cụ được tìm thấy bên trong ứng dụng Cài đặt Windows 10. Để bắt đầu, bạn cần mở ứng dụng Cài đặt. Một cách nhanh chóng để làm điều đó là mở Menu Bắt đầu và sau đó nhấp hoặc nhấn vào biểu tượng giống như bánh răng từ bên trái. Hoặc, nếu bạn có bàn phím trên thiết bị Windows 10, hãy nhấn đồng thời các phím Windows + I.

Bên trong ứng dụng Cài đặt, nhấp hoặc nhấn để mở danh mục Hệ thống .

Ở phía bên trái của cửa sổ, chọn Lưu trữ .

Ở bên phải, cuộn xuống cho đến khi bạn đến phần được gọi là Lưu ý .

Cách tự động xóa ổ đĩa của bạn khỏi các tệp không cần thiết
Storage Sense cho bạn biết rằng "Windows có thể tự động giải phóng dung lượng bằng cách loại bỏ các tệp bạn không cần, như tệp tạm thời và nội dung trong thùng rác của bạn." Để cho phép Windows 10 thực hiện điều đó, bạn phải bật công tắc này.

Ngay dưới switch Sense Sense, cũng có một liên kết gọi là " Thay đổi cách chúng ta giải phóng không gian." Nhấp hoặc chạm vào nó và chuyển sang phần tiếp theo của hướng dẫn này.

Làm thế nào để cấu hình cách Sense lưu trữ giải phóng không gian
Cửa sổ "Thay đổi cách chúng tôi giải phóng dung lượng" là nơi bạn có thể định cấu hình cách Sense Sense làm sạch ổ đĩa của bạn khỏi các tệp không cần thiết.
Đây là những gì mong đợi:

Ngay dưới cảm biến Bật / Tắt lưu trữ, Windows 10 cho bạn biết dung lượng bộ nhớ đã được dọn sạch trong tháng vừa qua. Ví dụ: máy tính thử nghiệm của chúng tôi đã làm sạch 8, 58 MB không gian trong tháng qua.

Sau đó, bạn có thể chọn những tập tin cần được xem xét tạm thời bởi Storage Sense và sẽ được xóa tự động và thường xuyên bởi Windows 10. Trong phần Temporary Files, bạn có thể chọn:
- "Xóa các tệp tạm thời mà ứng dụng của tôi không sử dụng".
- "Xóa các tệp đã nằm trong thùng rác trong hơn 30 ngày".
- "Xóa tệp trong thư mục Tải xuống chưa thay đổi trong 30 ngày".
Nó là tự giải thích những gì mỗi trong số ba tùy chọn này. Điều cũng quan trọng đối với chúng là Windows 10 chỉ cho phép hai cái đầu tiên theo mặc định. Nó không tự động kích hoạt tệp thứ ba: "Xóa tệp trong thư mục Tải xuống chưa thay đổi trong 30 ngày" . Nhiều người giữ các tệp quan trọng mà họ tải xuống từ internet, trong thư mục Tải xuống của họ. Đó là lý do tại sao tự động xóa những người lớn tuổi hơn 30 ngày không phải luôn luôn là một ý tưởng tuyệt vời.

Nếu bạn không giữ các tệp quan trọng trong thư mục Tải xuống và dung lượng lưu trữ quan trọng đối với bạn, bạn nên kiểm tra tùy chọn này và để Sense Sense làm sạch thư mục Tải xuống của bạn sau mỗi 30 ngày.

Đó là tất cả để nói về việc tự động làm sạch không gian lưu trữ của bạn. Nếu bạn muốn tìm hiểu thêm về chủ đề này và xem cách giải phóng dung lượng trên ổ đĩa theo cách thủ công, hãy xem hướng dẫn này: Cách dọn dẹp không gian lưu trữ Windows 10 như Pro, với Sense lưu trữ.
Phần kết luận
Thực tế là bây giờ Windows 10 bao gồm một tùy chọn để làm sạch ổ đĩa của bạn và khôi phục không gian tự động là cải thiện khả năng sử dụng trên các phiên bản cũ hơn của Windows 10. Chúng tôi thích tính năng này và chúng tôi tin rằng nó sẽ hữu ích, đặc biệt cho người dùng có giới hạn miễn phí không gian trên thiết bị của họ. Xem xét giá cao của ổ đĩa trạng thái rắn, tính năng này là một bổ sung chào mừng. Hãy thử ý nghĩa Lưu trữ và cho chúng tôi biết suy nghĩ của bạn về tính năng này trong phần nhận xét bên dưới.