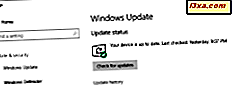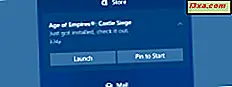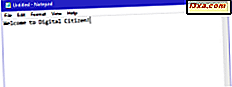
Notepad là một trình soạn thảo văn bản rất cơ bản đã là một phần của Windows trong một thời gian rất dài. Thật tuyệt vời khi viết các tài liệu văn bản tương đối ngắn mà bạn muốn lưu dưới dạng văn bản thuần túy và đó không phải là tất cả những gì bạn có thể làm với nó. Nếu bạn đã không sử dụng Notepad nhiều, bạn có thể ngạc nhiên bởi cách dễ dàng để làm việc với nó. Chúng ta hãy xem một cái nhìn mới tại ứng dụng máy tính để bàn cũ này cho Windows, nó là gì, và nó làm gì:
LƯU Ý: Notepad hầu như giống nhau trong Windows 10, Windows 7 và Windows 8.1, vì vậy hầu hết các minh họa trong bài viết này được tạo trong Windows 10. Sự khác biệt duy nhất là cách bạn mở ứng dụng trong mỗi hệ điều hành.
Cách mở Notepad
Trước khi xem những gì bạn có thể làm với Notepad, bạn phải biết cách bắt đầu nó. Cách dễ nhất để làm điều đó là tìm kiếm nó. Trong Windows 10, nhập notepad vào hộp tìm kiếm trên thanh tác vụ và nhấp hoặc chạm vào kết quả tìm kiếm của Notepad .
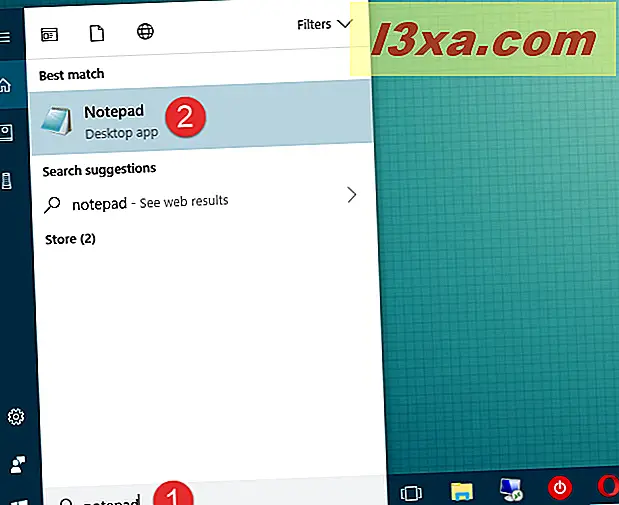
Trong Windows 7, nhập notepad vào hộp tìm kiếm từ Start Menu và sau đó nhấp vào kết quả phù hợp.
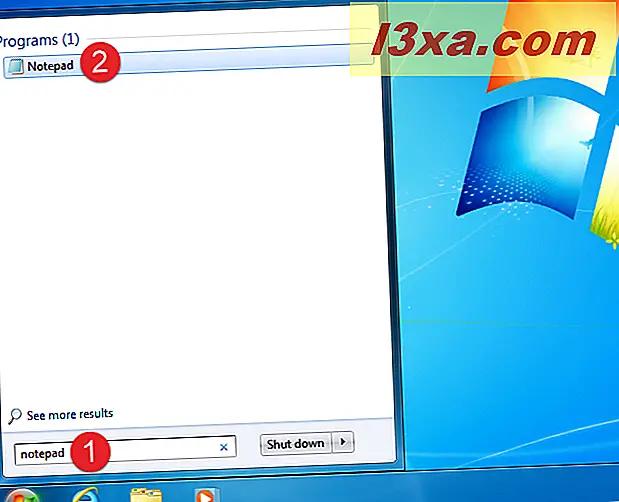
Trong Windows 8.1, chuyển sang màn hình Bắt đầu và nhập notepad vào nó. Sau đó, nhấp hoặc chạm vào kết quả Notepad .
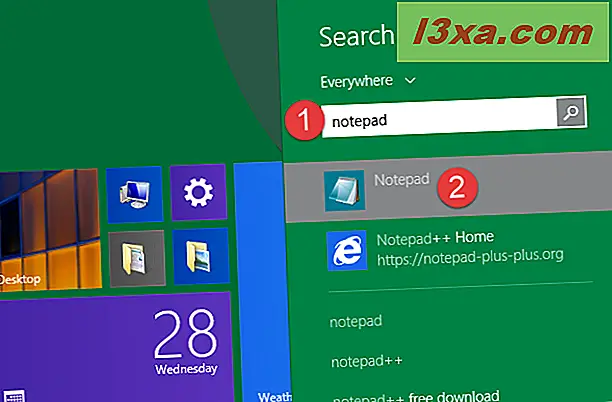
Một sự thay thế hoạt động giống nhau trong tất cả các hệ điều hành là định vị và bấm vào lối tắt Notepad được tìm thấy trong thư mục Phụ kiện trong Menu Bắt đầu (trong Windows 10 và 7) hoặc trên màn hình Bắt đầu (trong Windows 8.1).
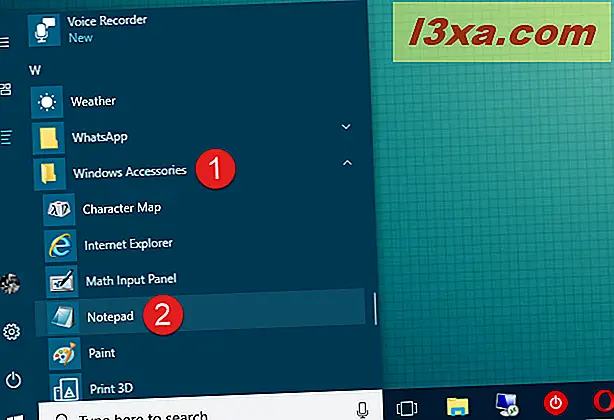
Khi Notepad mở, trong cả hai hệ điều hành, bạn sẽ thấy màn hình không rườm rà này. Không cần thêm gì nữa, vì Notepad có một số tùy chọn giới hạn. Ở đầu cửa sổ, bạn sẽ thấy các menu cho Tệp, Chỉnh sửa, Định dạng, Chế độ xem và Trợ giúp .
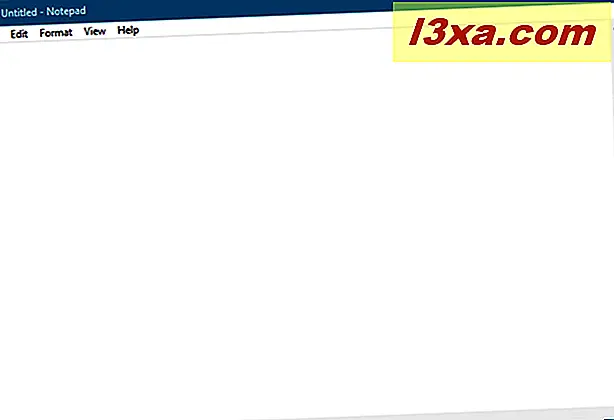
Chúng ta hãy xem những gì bạn có thể làm. Tất cả mọi thứ nên được yên tâm quen thuộc, nhưng hãy nhớ rằng Notepad chỉ là một trình soạn thảo văn bản. Nếu bạn cố gắng dán đồ họa vào nó, nó không hoạt động.
1. Tạo, mở và lưu các tệp văn bản bằng Notepad
Các lựa chọn bạn có trong menu File là New, Open, Save, Save As, Page Setup và Print . Như bạn thấy, nhiều lệnh trong số này cũng có phím tắt. Bạn đã quen thuộc với các lệnh này vì chúng giống nhau trong hầu hết các ứng dụng Windows.
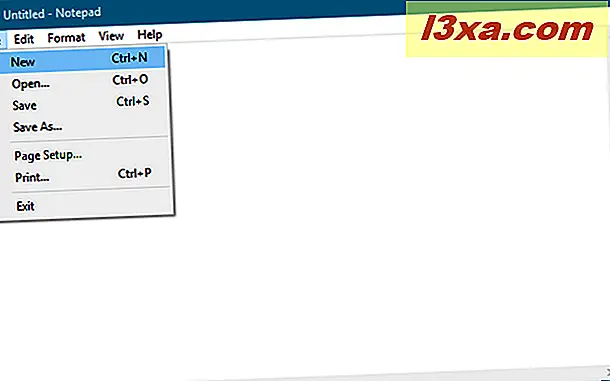
Tạo và lưu tài liệu văn bản trong Notepad rất đơn giản: mở Notepad, bắt đầu nhập và chỉnh sửa văn bản và định dạng văn bản như bạn thấy phù hợp. Khi bạn hoàn tất, hãy sử dụng lệnh Lưu dưới dạng để lưu công việc của bạn. Thư mục mặc định là thư mục OneDrive trong Windows 10 và 8.1 và thư mục My Documents trong Windows 7. Bạn có thể thay đổi điều này khá dễ dàng: sử dụng lệnh Lưu dưới dạng và duyệt đến thư mục ưa thích của bạn và bấm Mở . Notepad sẽ nhớ lựa chọn của bạn. Hãy nhớ rằng các tệp của bạn được lưu với phần mở rộng .txt và ở dạng văn bản thuần túy.
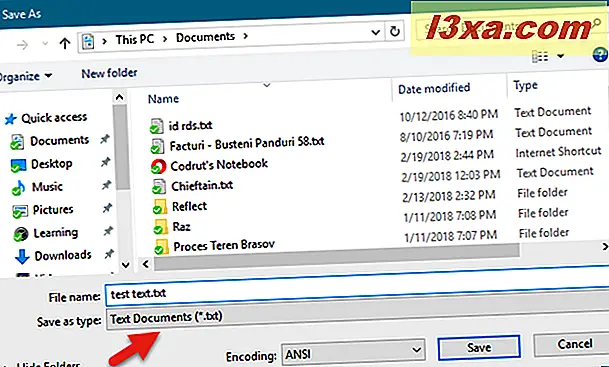
2. Lưu tệp văn bản bằng cách sử dụng các mã hóa khác nhau
Bạn cũng có thể sử dụng Save As để thay đổi mã hóa tệp của bạn để phù hợp với một bộ ký tự cụ thể. Ở đây, một chút văn bản từ trang của Rumani của chúng tôi đã được cắt và dán vào Notepad .
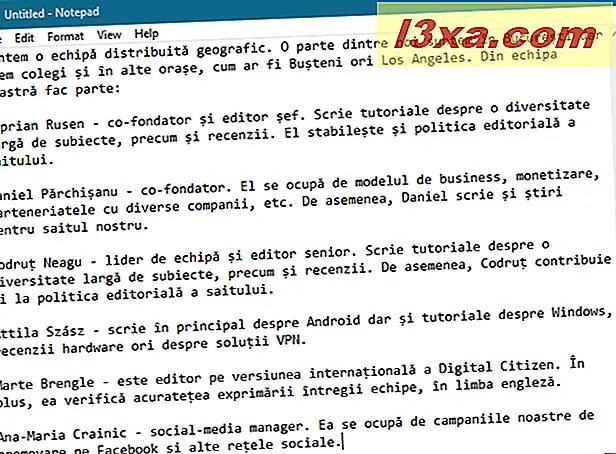
Nếu bạn đã cố gắng để lưu này như là, bạn sẽ nhận được một thông báo rằng nếu bạn lưu nó như là văn bản đơn giản, tất cả các định dạng sẽ bị mất.
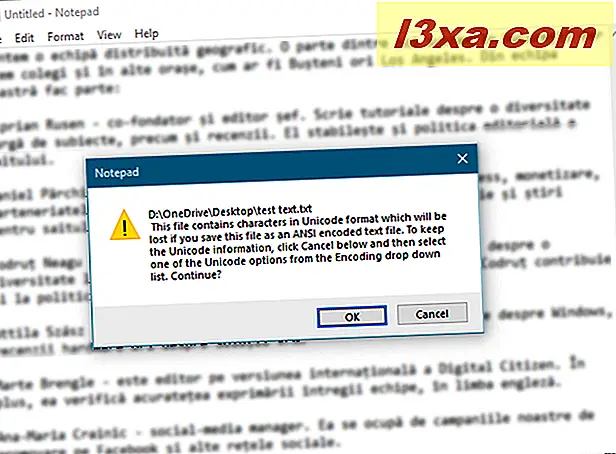
Bạn phải chọn mã hóa thích hợp từ danh sách thả xuống. Điều này có thể mất một chút thử nghiệm để có được quyền, tùy thuộc vào loại ký tự trong tập tin, nhưng bắt đầu với Unicode là một đặt cược tốt.
Nếu bạn không quen với mã hóa, phần đầu tiên của hướng dẫn này sẽ giúp giải thích nó: Làm cho Windows hiển thị chính xác các ký tự từ các ngôn ngữ khác ngoài tiếng Anh (đặt các chương trình không phải Unicode).
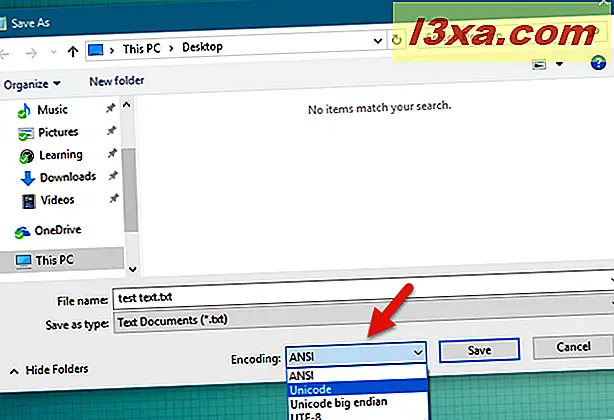
3. Lưu tệp dưới dạng tệp HTML
Bạn cũng có thể sử dụng Notepad để tạo các tệp HTML. Hãy chắc chắn rằng Word Wrap được bật (chúng tôi sẽ thảo luận điều này chỉ trong một phút) và nhập mã HTML của bạn theo cách bạn sẽ nhập văn bản thuần túy. Khi đến lúc lưu công việc của bạn, hãy chọn Lưu dưới dạng và chọn Tất cả các tệp từ danh sách lựa chọn. Sau đó lưu tệp của bạn bằng phần mở rộng .htm hoặc .html .
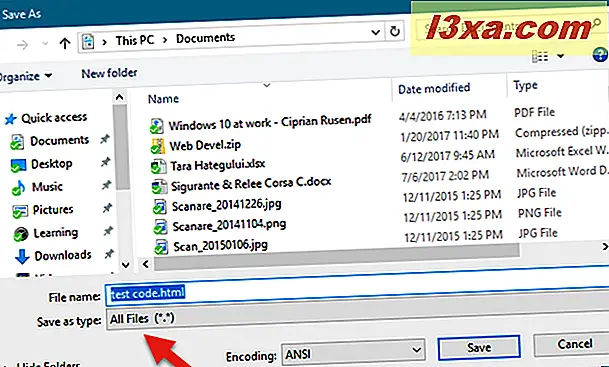
4. In tệp văn bản
Nếu không có gì bạn muốn tùy chỉnh trong tài liệu sẽ được in, hãy mở menu Tệp và nhấp hoặc nhấn vào In . Nếu bạn muốn tùy chỉnh bản in, trước tiên hãy nhấp hoặc nhấn vào Thiết lập trang, trong menu Tệp .
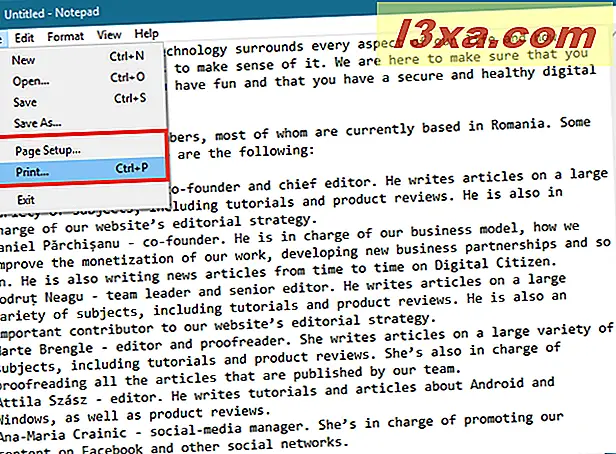
Trong các chương trình phức tạp hơn, Page Setup cung cấp một danh sách dài các tùy chọn. Trong Notepad, các lựa chọn của bạn rất đơn giản. Bạn có thể chọn khổ giấy và nơi máy in của bạn giữ giấy, hướng trang và có đầu trang và chân trang (và văn bản để bao gồm trong mỗi trang) hay không.
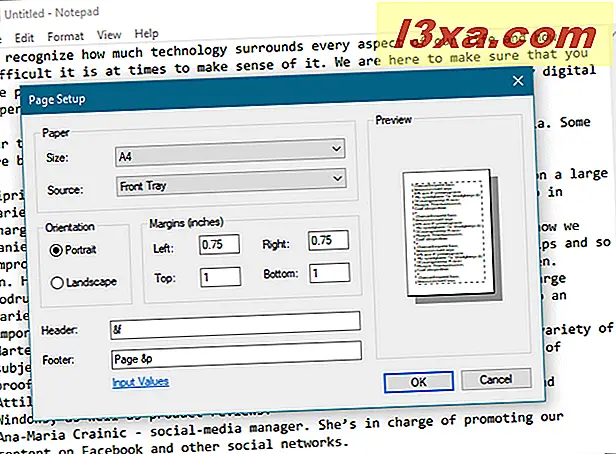
Theo mặc định, văn bản trong tiêu đề là tên của tài liệu và ngày nó được in và văn bản trong chân trang là số trang. Nếu bạn không muốn in thông tin này, chỉ cần xóa các mã. Nếu bạn muốn xem các mã có sẵn cho đầu trang và chân trang, hãy truy cập trang web này: Thay đổi các tiêu đề và chân trang lệnh trong Notepad.
5. Thực hiện chỉnh sửa đơn giản cho văn bản
Menu Chỉnh sửa cung cấp một vài lựa chọn, nhưng một lần nữa, mọi thứ trong menu này phải quen thuộc với bất kỳ ai đã sử dụng Windows. Tất cả các tùy chọn Chỉnh sửa đều có các phím tắt liên quan. Lưu ý rằng hầu hết các lệnh sẽ được chuyển sang màu xám cho đến khi có văn bản được chọn trong cửa sổ Notepad .
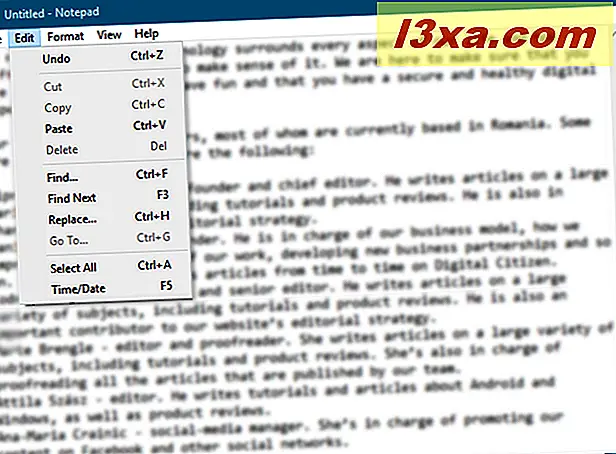
Mục đầu tiên trên menu Chỉnh sửa là Hoàn tác / Làm lại, có thể hữu ích khi bạn chỉnh sửa tài liệu. Những gì xuất hiện ở nơi này phụ thuộc vào những gì bạn đã làm. Nếu bạn vừa sử dụng lệnh Hoàn tác hoặc nhấn Ctrl + Z, bạn sẽ thấy lệnh Làm lại ở đầu danh sách (và phím tắt của bàn phím, Ctrl + Y). Phần còn lại của menu, Cắt, Sao chép, Dán, Xóa, Tìm, Tìm Tiếp theo, Thay thế, Chuyển đến, Chọn Tất cả và Giờ / Ngày, là tiêu chuẩn trong hầu hết các chương trình Windows xử lý tài liệu.
Go To là lệnh ít quen thuộc hơn trong danh sách này. Nó được sử dụng kết hợp với Word Wrap, mà chúng ta sẽ thảo luận chỉ trong một phút. Go To chỉ hoạt động nếu Word Wrap bị tắt và chỉ khi tài liệu của bạn chứa các dòng được đánh số. Nếu Word Wrap được bật , Go To chuyển sang màu xám. Bạn sử dụng Go To để chuyển đến một dòng được đánh số cụ thể trong tài liệu.
6. Bật hoặc tắt từ bọc
Menu Format cung cấp cho bạn hai lựa chọn: Word Wrap và Font .
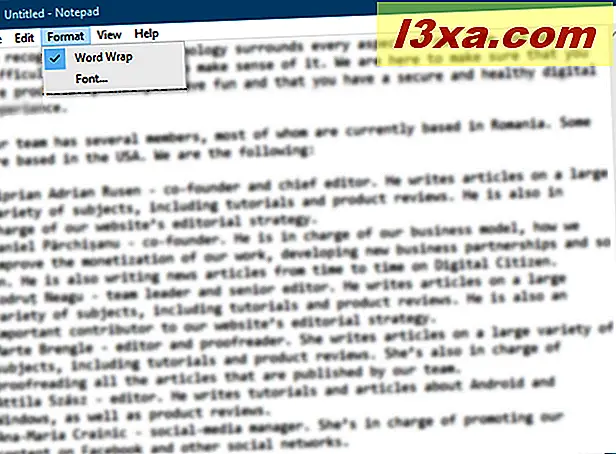
Đối với một số lý do không rõ, Notepad đã luôn luôn đi kèm với Word Wrap tắt. Điều này có nghĩa là mọi thứ bạn nhập kết thúc trên một dòng dài cho đến khi bạn nhấn Enter, bắt đầu một dòng dài khác.
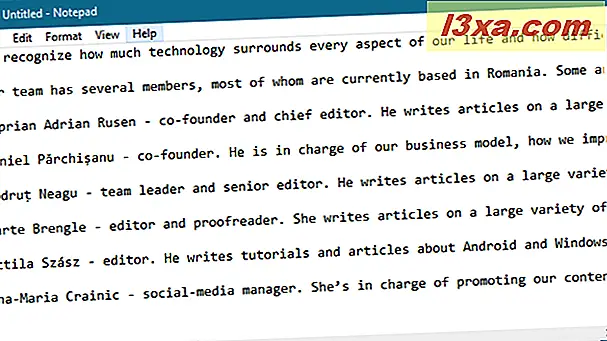
Bạn có tùy chọn nhấn Enter khi gõ của bạn tiếp cận lề phải của cửa sổ Notepad, nhưng điều đó làm cho các dòng có độ dài tùy ý tùy thuộc vào kích thước cửa sổ của bạn. Nếu bạn muốn xem những gì bạn đang gõ mà không cần phải di chuyển tất cả các cách bên phải, bật Word Wrap trên. Sau đó, Notepad sẽ hoạt động giống như bất kỳ chương trình xử lý văn bản nào khác và tự động quấn văn bản vào dòng tiếp theo khi bạn tiếp cận lề phải của cửa sổ.
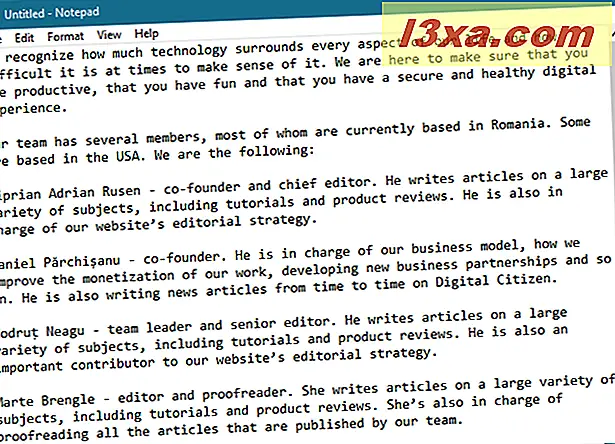
LƯU Ý: Trong trình đơn Xem có một tùy chọn được gọi là Thanh trạng thái, cũng được liên kết với Word Wrap . Nếu Word Wrap bị tắt, bạn có thể thấy thông báo ở đường viền dưới của cửa sổ, cho bạn biết con trỏ hiện đang nằm ở đâu trong tài liệu không được bọc từ. Nếu Word Wrap được bật, đường viền dưới sẽ trống.
7. Thay đổi phông chữ của văn bản
Sự lựa chọn Font là tự giải thích: nó cung cấp cho bạn một danh sách của tất cả các phông chữ được cài đặt của bạn, và các tùy chọn để sử dụng đậm, nghiêng, và muốn. Tuy nhiên, không giống như cách nó hoạt động trong các chương trình như Microsoft Word, một sự thay đổi phông chữ ngay lập tức ảnh hưởng đến toàn bộ tài liệu. Bạn không thể sử dụng một phông chữ trong một phần của tài liệu và một phông chữ khác trong một phần khác của nó. Nó là tất cả hoặc không là gì cả.
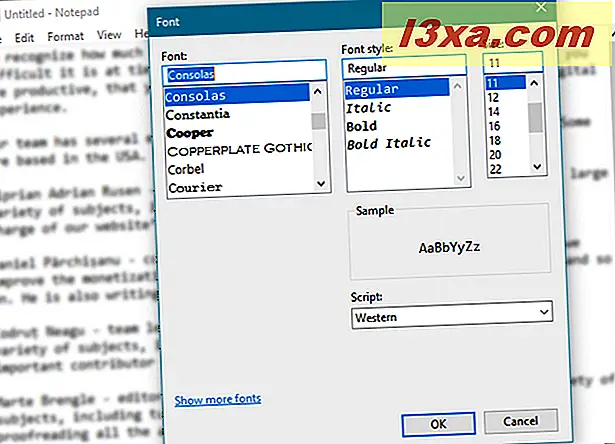
Trong menu Phông chữ, có một tùy chọn ít quen thuộc hơn, menu thả xuống có nhãn Tập lệnh . Điều này cho phép bạn chọn các ký tự không có sẵn trong phông chữ kiểu "Western" chuẩn. Các lựa chọn là phương Tây, Hy Lạp, Thổ Nhĩ Kỳ, Baltic (không có sẵn trong Windows 7), Trung Âu, Cyrillic và Việt Nam (không có sẵn trong Windows 7) . Chọn một bộ và bạn sẽ thấy một số ký tự đại diện phía trên nó. Tập hợp phương Tây được chọn theo mặc định và bạn cần phải thay đổi thành nhóm khác nếu cần.
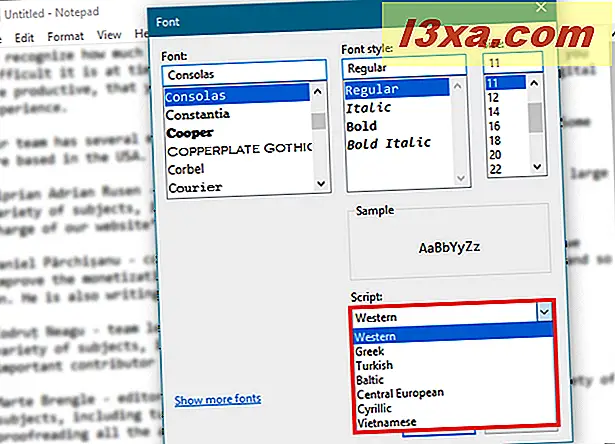
Bạn có sử dụng Notepad để chỉnh sửa văn bản (ánh sáng) không?
Notepad đã có mặt trong một thời gian rất dài và tiếp tục là một ứng dụng máy tính để bàn hữu ích để viết văn bản đơn giản và HTML. Đôi khi đó là tất cả những gì bạn cần. Nếu bạn cần nhiều hơn những điều cơ bản, WordPad có thể là một lựa chọn tốt. Nó cũng được tích hợp vào tất cả các phiên bản của Windows! Bạn có sử dụng Notepad thường xuyên không? Nếu bạn làm như vậy, hãy cho chúng tôi biết bạn thấy nó hữu ích như thế nào, trong phần bình luận bên dưới.