
Các máy tính chạy Windows XP Professional và một số phiên bản Windows Vista và Windows 7 (gần như mọi phiên bản ngoại trừ Home, Basic và Starter) đều có thể được điều khiển từ xa thông qua giao thức Remote Desktop Connection. Điều này cho phép người dùng từ xa đăng nhập vào máy tính chạy Windows và điều khiển nó như thể người đó đang ngồi ngay trước mặt nó. Các máy chạy Windows có kết nối Remote Desktop Connection có thể chấp nhận các kết nối từ các máy tính Windows khác cũng như các máy tính OS X chạy Microsoft Remote Desktop Connection Client cho Mac. Trong hướng dẫn này, bạn sẽ tìm hiểu cách cài đặt Remote Desktop Connection Client cho Mac và kết nối với một máy tính Windows đã kích hoạt Remote Desktop Connections.
LƯU Ý: Mặc dù hướng dẫn được tạo trên các phiên bản trước của OS X, nhưng nó cũng đã được thử nghiệm trên Mac OS X Lion và nó hoạt động. Thật không may Microsoft đã ngừng cập nhật sản phẩm này và nó sẽ không hoạt động với Mac OS X Mountain Lion.
LƯU Ý: Trước khi thực sự áp dụng hướng dẫn này, hãy chắc chắn rằng bạn đã kích hoạt Remote Desktop Connection trên máy tính Windows mà bạn sẽ kết nối. Để tìm hiểu cách thực hiện việc này trong Windows 7, hãy kiểm tra Bật kết nối máy tính để bàn từ xa trong Windows 7.
Cài đặt và cấu hình Remote Desktop Connection Client cho Mac
Microsoft Remote Desktop Connection Client cho Mac đi kèm với Microsoft Office 2011 cho Mac, nhưng bạn cũng có thể tải miễn phí tại Trung tâm Tải xuống của Microsoft. Bấm vào đây để tải xuống Microsoft Remote Desktop Connection Client cho Mac.
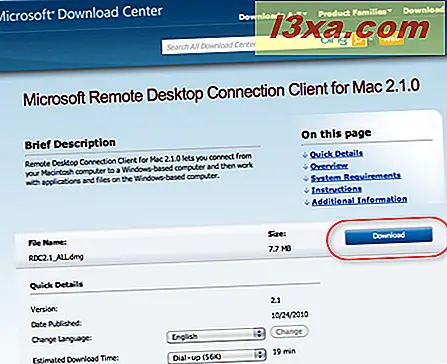
Khi tệp 'Remote Desktop Connection2.1_ALL.dmg' gắn kết, bấm đúp vào RDC Installer.mpkg để cài đặt máy khách.

Làm theo các chỉ dẫn trên màn hình và nhấp vào Tiếp tục khi được nhắc.

Đảm bảo bạn đã đọc qua Thỏa thuận cấp phép phần mềm trước khi nhấp vào Tiếp tục .

Theo mặc định, trình khách Remote Desktop Connection Client dành cho Mac sẽ chọn ổ cứng nơi OS X được cài đặt làm vị trí cài đặt. Nhấp vào Cài đặt .

Chờ cho trình cài đặt kết thúc cài đặt Remote Desktop Connection Client.

Sau khi cài đặt hoàn tất, nhấp vào Đóng .

Bây giờ, bạn có thể khởi chạy Remote Desktop Connection từ Dock của bạn.

Ứng dụng khách Kết nối Máy tính Từ xa cho Tùy chọn Mac
Khi bạn khởi động Máy khách Kết nối Máy để bàn Từ xa lần đầu tiên cho Mac, bạn có thể tiếp tục và khởi chạy kết nối bằng cách sử dụng các thiết lập mặc định. Nhưng để có hiệu suất và bảo mật tốt nhất, trước tiên bạn có thể muốn thiết lập một số tùy chọn. Bắt đầu bằng cách nhập tên của máy tính vào trường Máy tính . Nếu bạn không chắc tên máy tính của mình là gì, bạn có thể tìm thấy nó trong ngăn Thuộc tính hệ thống trên máy tính chạy Windows của bạn.

Bây giờ, truy cập vào Preferences cho kết nối bạn đã mở bằng cách nhấn vào menu Remote Desktop Connection và kích Preferences .

Tab Đăng nhập cho phép bạn chọn tên người dùng, mật khẩu và tên miền của mình. Tên người dùng và mật khẩu tương ứng với tài khoản người dùng cấp quản trị viên trên máy chủ hoặc tài khoản người dùng cấp tiêu chuẩn đã được bật cho kết nối Kết nối máy tính từ xa. Nói cách khác, hãy nhập cùng tên người dùng và mật khẩu mà bạn sẽ sử dụng nếu bạn đang ngồi ngay trước máy tính và đăng nhập cục bộ.

Tên miền phải được điền bằng tên máy tính. Lưu ý rằng trong ảnh chụp màn hình này, tôi đã thay đổi tên miền thành địa chỉ IP cục bộ của máy chủ của tôi. Đôi khi, Remote Desktop Connection sẽ gặp sự cố khi kết nối bằng tên máy tính. Nếu điều này xảy ra với bạn, hãy thử IP của máy chủ thay thế.
Cuối cùng, bạn có thể chọn 'Thêm thông tin người dùng vào keychain của bạn', điều này giúp bạn không thể nhập các thông tin đăng nhập này vào lần tiếp theo. Người dùng OS X sẽ nhận ra móc khóa là trình quản lý mật khẩu toàn hệ thống của Mac OS.
Chọn 'Tự động kết nối lại nếu bị ngắt kết nối' nếu bạn muốn Kết nối Máy để bàn Từ xa cố gắng kết nối lại nếu kết nối bị gián đoạn trước khi bạn đăng xuất hoặc bạn đóng kết nối theo cách thủ công.
Tab Hiển thị cho phép bạn tinh chỉnh các cài đặt như độ sâu màu, kích thước hiển thị và một số tính năng trực quan hóa khác. Các tùy chọn này có thể giúp hiệu suất khi kết nối từ xa. Ví dụ, bạn có thể vô hiệu hóa nền, chủ đề và menu và hình ảnh động cửa sổ và giảm độ sâu màu để tăng tốc độ trên Remote Desktop Connection Client, đặc biệt vì những khởi sắc thêm này không đặc biệt cần thiết cho các loại nhiệm vụ bạn ' có thể sẽ được thực hiện thông qua Remote Desktop Connection. Việc tắt tính năng làm mịn phông chữ cũng có thể làm cho văn bản dễ đọc hơn, đặc biệt khi cửa sổ được thay đổi kích thước.

Cài đặt Bàn phím mặc định được thiết kế để cho phép các đầu vào truy cập bàn phím Mac của bạn như nhấp chuột phải, phím khởi động Windows và màn hình in. Nếu bạn đang sử dụng bàn phím khác, bạn có thể remap hành vi trong cửa sổ này.

Bạn cũng có thể thay đổi cách Phát âm thanh . Bạn có thể chọn phát âm thanh chỉ trên Macintosh (máy khách), chỉ trên máy tính chạy Windows (máy chủ) hoặc trên cả hai.

Trong tab Ổ đĩa, bạn có thể chọn ổ đĩa và thư mục nào bạn muốn cung cấp cho máy chủ lưu trữ dựa trên Windows.

Các ổ đĩa bạn chọn ở đây sẽ hiển thị dưới tsclient trong Windows Explorer. Ở đây, bạn có thể đọc và ghi vào và ra khỏi ổ cứng của Macintosh.

Tương tự như vậy, tab Máy in cho phép bạn kết nối máy in với máy Mac của mình trên máy chủ Windows khi bạn được kết nối qua Remote Desktop Connection.

Trong tab Ứng dụng, bạn có thể chọn chỉ chạy một ứng dụng khi bạn đăng nhập vào máy tính từ xa. Đây là tương đương Mac của RemoteApp. Ví dụ: nếu bạn chỉ muốn khởi chạy Windows Home Server mà không gặp phải sự cố khi tải Windows Explorer và các chương trình khác, bạn có thể nhập đường dẫn ứng dụng và tên tệp tại đây. Bây giờ, khi bạn kết nối, bạn đi ngay vào chương trình đó. Khi bạn đóng chương trình, kết nối sẽ bị đóng. Bạn có thể cấp cho ứng dụng quyền truy cập vào các thư mục cục bộ bằng cách nhập chúng vào trường Thư mục làm việc .

Trong tab Bảo mật, bạn có thể thay đổi cài đặt xác thực. Remote Desktop Connection cố gắng ngăn không cho bạn kết nối với một máy tính khác với máy tính bạn dự định kiểm tra lại tên máy chủ trên chứng chỉ khớp với địa chỉ hoặc tên máy tính bạn đã nhập. Nếu không, xác thực sẽ không thành công. Trong trường hợp này, bạn có thể yêu cầu Remote Desktop Connection kết nối, để cảnh báo trước khi kết nối hoặc hủy kết nối.
Trong hầu hết các trường hợp, tùy chọn thứ ba, 'Không kết nối nếu xác thực không thành công', là an toàn nhất. Nhưng nếu bạn đang nhập địa chỉ IP của bạn thay vì tên máy tính để kết nối, tên của máy chủ sẽ không khớp với những gì bạn đã nhập để kết nối, do đó làm cho xác thực thất bại, mặc dù bạn đang kết nối với máy mà bạn dự định. Nếu bạn đang sử dụng địa chỉ IP để kết nối, hãy chọn tùy chọn thứ hai 'Cảnh báo tôi nếu xác thực không thành công' hoặc tùy chọn đầu tiên 'Luôn kết nối, ngay cả khi xác thực không thành công' .

Để lưu các cài đặt bạn vừa tạo, hãy nhấp vào Tệp, chọn Lưu dưới dạng và nhập tên tệp cho tệp .rdp của bạn. Hoặc, bạn có thể chọn Lưu và kết nối sẽ được lưu dưới dạng default.rdp .

Bạn có thể quay lại và thay đổi tùy chọn của mình khi kết nối được mở bằng cách nhấp vào menu Remote Desktop Connection và chọn Preferences . Lưu ý rằng nếu bạn thực hiện các thay đổi này với kết nối đang mở, bạn sẽ phải ngắt kết nối và kết nối lại trước khi bất kỳ thay đổi nào có hiệu lực.
Kết nối với máy tính Windows của bạn với kết nối máy tính để bàn từ xa cho Mac
Bây giờ, khi bạn khởi chạy Remote Desktop Connection cho Mac, nó sẽ tự động tải tệp .rdp cuối cùng mà bạn đã mở. Nếu bạn muốn bắt đầu một kết nối mới, bạn có thể chỉ cần nhập tên mới vào trường và nhấp vào Kết nối .

Nếu bạn không nhập thông tin đăng nhập của mình trong ngăn tùy chọn hoặc nếu bạn không lưu thông tin đăng nhập vào keychain, bạn sẽ được yêu cầu nhập tên người dùng và mật khẩu của mình ngay bây giờ. Nhập tên người dùng và mật khẩu Windows của bạn, giống như bạn nếu bạn đang ngồi trước máy chủ. Tên miền sẽ được điền vào cho bạn với tên máy tính hoặc IP bạn đã nhập trước đó.

Lưu ý rằng nếu bạn đã nhập IP thay vì tên máy tính, bạn có thể thấy thông báo cho biết 'Tên máy chủ trên chứng chỉ không chính xác' . Điều này được mong đợi và không phải là một vấn đề lớn. Nó chỉ cho bạn biết điều này bởi vì bạn đã gõ vào một địa chỉ IP, chẳng hạn như 192.168.1.5, nhưng máy chủ bạn đang kết nối đến sẽ tự xác định bằng tên máy tính của nó (tức là MY-WIN7-PC). Nhấp vào Kết nối để loại bỏ thông báo này. Nếu bạn không muốn xem lại thông báo này, hãy chọn 'Luôn kết nối ngay cả khi xác thực không thành công' trong tab Tùy chọn bảo mật .

Bây giờ, bạn sẽ có thể thấy máy tính để bàn của máy chủ trong một cửa sổ của riêng nó. Để đưa tiêu điểm cửa sổ cho bàn phím và chuột của bạn, chỉ cần nhấp vào đó. Bạn có thể vừa màn hình với cửa sổ bằng cách nhấn Command - 2 hoặc tạo màn hình toàn màn hình từ xa bằng cách nhấn Command - 1. Tôi muốn kéo cửa sổ từ xa sang màn hình khác và làm cho màn hình đầy đủ ở đó. Bằng cách đó, bạn có một máy tính để bàn Windows 7 và một máy tính để bàn OS X ngay trước mặt bạn để bạn có thể dễ dàng chuyển đổi qua lại.

Khi bạn hoàn thành, bạn có thể đóng Remote Desktop Connection Client từ máy Mac của mình hoặc bạn có thể bấm Start và chọn Log off .

Lưu ý rằng nếu người dùng đăng nhập vào máy chủ khi bạn kết nối với Remote Desktop Connection, chúng sẽ bị đăng xuất và sẽ không thể nhìn thấy màn hình. Thay vào đó, họ sẽ thấy màn hình đăng nhập người dùng Windows. Nếu họ đăng nhập, kết nối máy tính từ xa sẽ bị ngắt kết nối. Điều này không nhất thiết phải là một lỗi hoặc giới hạn của Remote Desktop Connection, vì nó không có nghĩa là để cho phép người dùng từ xa và địa phương được đăng nhập cùng một lúc. Nếu bạn muốn xem màn hình trong khi người dùng từ xa được kết nối, bạn nên sử dụng Trợ giúp từ xa để thay thế. (Chúng ta sẽ thảo luận rằng trong một hướng dẫn sau.)

Phần kết luận
Remote Desktop Connection Client for Mac là một cách tiện dụng để điều khiển các máy tính chạy Windows từ máy tính Macintosh. Điều này rất hữu ích nếu bạn là một quản trị viên hệ thống đang chạy một máy Mac và muốn truy cập vào một máy chủ Windows, hoặc nếu bạn chỉ đơn giản là tìm kiếm một thay thế cho khởi động kép. Để biết thêm thông tin về Kết nối Máy tính Từ xa, hãy xem một số bài viết có liên quan của chúng tôi bên dưới.



