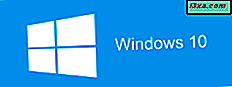
Windows 10 chính thức là hệ điều hành được sử dụng nhiều nhất trên thế giới. Tuy nhiên, vẫn còn những người đang sử dụng Windows 7 hoặc Windows 8.1 trên máy tính và thiết bị của họ. Nếu bạn là một trong số họ, bạn có thể muốn nâng cấp lên Windows 10, để bạn có được phiên bản mới nhất và tuyệt vời nhất mà Microsoft cung cấp. Nếu bạn có khóa cấp phép cho Windows 10, bạn có thể nâng cấp ngay lập tức, với sự trợ giúp của một ứng dụng nhỏ được gọi là Công cụ tạo phương tiện được phát triển bởi Microsoft. Đây là cách sử dụng nó để nâng cấp máy tính Windows 7 hoặc Windows 8.1 lên Windows 10, hôm nay:
Bước 1. Hãy chắc chắn rằng bạn tài liệu cho mình một chút trước khi bạn bắt đầu nâng cấp lên Windows 10
Trước khi quyết định có nâng cấp lên Windows 10 hay không, bạn nên đọc các thông số chính thức của Windows 10 và đảm bảo rằng máy tính Windows 7 hoặc Windows 8.1 của bạn đáp ứng các yêu cầu hệ thống cho Windows 10. Windows 10 yêu cầu những điều sau:
- Bộ xử lý hoặc SoC: 1 GHz hoặc nhanh hơn
- RAM: 1 GB cho phiên bản 32 bit hoặc 2 GB cho phiên bản 64 bit
- Dung lượng ổ cứng trống: 16 GB cho phiên bản 32 bit hoặc 20 GB cho phiên bản 64 bit
- Card đồ họa: Thiết bị đồ họa DirectX 9 với trình điều khiển WDDM 1.0
- Hiển thị: với độ phân giải tối thiểu 800x600 pixel
Trong quá trình nâng cấp, Windows 10 sẽ tự động yêu cầu khóa sản phẩm của bạn, vì vậy hãy giữ cho nó tiện dụng. Tuy nhiên, nếu trước đây bạn đã nâng cấp hệ điều hành Windows 7 hoặc Windows 8.1 lên Windows 10, trong chương trình nâng cấp miễn phí, bạn không cần phải có mã nối tiếp (khóa sản phẩm) cho Windows 10. Trong trường hợp này, giấy phép Windows 10 được gắn với máy tính của bạn và khi bạn cài đặt Windows 10, nó sẽ tự động kích hoạt. Bạn cũng cần có một kết nối internet đang hoạt động, để bạn có thể tải xuống tất cả các dữ liệu cài đặt cần thiết từ các máy chủ của Microsoft.
Bước 2. Tải Media Creation Tool và chạy nó
Việc đầu tiên bạn phải làm một khi bạn đã quyết định nâng cấp lên Windows 10, là tải phần mềm có tên là Media Creation Tool . Nó là một tệp thực thi nhỏ được phát triển bởi Microsoft cho phép bạn tải xuống Windows 10 và tạo phương tiện cài đặt hoặc trực tiếp nâng cấp máy tính Windows 7 hoặc Windows 8.1 hiện tại của bạn lên phiên bản Windows 10 mới nhất.
Để có Media Creation Tool, khởi động bất kỳ trình duyệt web nào và điều hướng đến trang web này: Tải xuống Windows 10. Cuộn cho đến khi bạn tìm thấy nút "Tải xuống công cụ ngay bây giờ" và nhấp hoặc nhấn vào nó. Nó được tìm thấy trong phần có nội dung: "Tạo phương tiện cài đặt Windows 10".
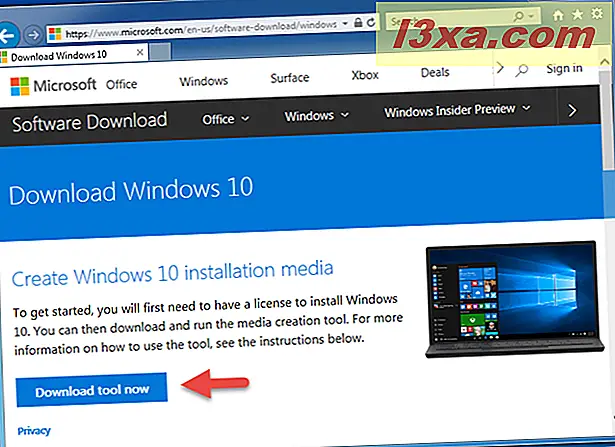
Sau đó, bạn tải xuống tệp thực thi MediaCreationTool.exe, với kích thước 17, 8 MB. Nhấp hoặc chạm vào nút Chạy hoặc lưu nó ở đâu đó trên PC của bạn và sau đó nhấp đúp hoặc nhấn vào nó.

Để chạy Công cụ tạo phương tiện, bạn phải đăng nhập với tư cách quản trị viên trên máy tính Windows 7 hoặc Windows 8.1 của mình. Khi User Account Control (UAC) hỏi bạn có chắc chắn rằng bạn muốn chạy ứng dụng này hay không, hãy nhấn hoặc nhấn Yes .

Bước 3. Sử dụng Công cụ tạo phương tiện để tải xuống Windows 10 và tùy chỉnh nâng cấp
Điều đầu tiên mà Media Creation Tool yêu cầu bạn làm là chấp nhận các điều khoản cấp phép. Đọc chúng cẩn thận và nếu bạn đồng ý với chúng, hãy nhấp hoặc nhấn Chấp nhận .

Chọn tùy chọn có nội dung "Nâng cấp PC này ngay bây giờ" và sau đó nhấp hoặc nhấn vào Tiếp theo .

Sau đó, Công cụ tạo phương tiện bắt đầu tải xuống các tệp cài đặt Windows 10. Bước này có thể mất một lúc, tùy thuộc vào tốc độ kết nối internet của bạn.

Bây giờ, bạn phải đợi Công cụ tạo phương tiện để chuẩn bị các tệp cài đặt Windows 10. Bước này cũng mất khá nhiều thời gian, tùy thuộc vào tốc độ của máy tính của bạn.

Sau đó, Công cụ tạo phương tiện tạo một kiểm tra khác cho các bản cập nhật có sẵn.

Sau khi hoàn tất, bạn phải đồng ý với các điều khoản cấp phép một lần nữa.

Theo mặc định, Công cụ tạo phương tiện sẽ chọn lưu tệp và ứng dụng của bạn trước khi cài đặt Windows 10. Nếu bạn muốn, hãy nhấp hoặc nhấn vào nút Cài đặt .

Tuy nhiên, nếu bạn muốn thay đổi cài đặt này, hãy nhấp hoặc nhấn "Thay đổi nội dung cần giữ". và một số lựa chọn được liệt kê: "Giữ các tệp và ứng dụng cá nhân", "Chỉ giữ các tệp cá nhân" hoặc giữ Không có gì . Chọn tùy chọn bạn thích và sau đó nhấp hoặc chạm vào Tiếp theo .
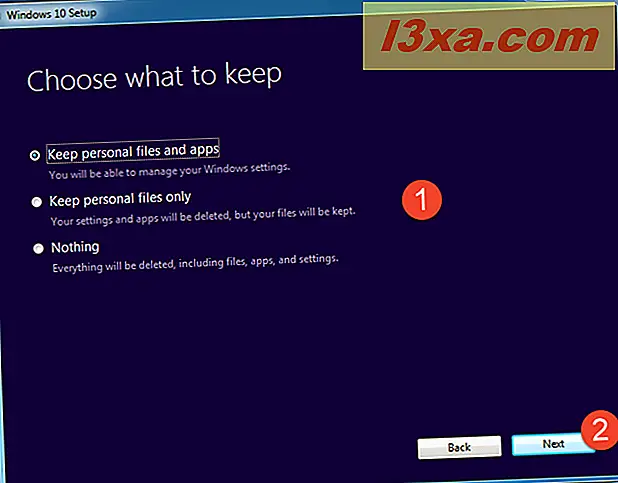
Trình cài đặt Windows 10 bây giờ hiển thị những gì bạn đã chọn để tiếp tục bước trước đó. Nhấp hoặc chạm vào Cài đặt để tiếp tục hoặc "Thay đổi nội dung cần giữ" để thực hiện lựa chọn mới nếu bạn đổi ý lần nữa. :)

Bước 4. Nâng cấp máy tính Windows 7 hoặc Windows 8.1 lên Windows 10
Quá trình cài đặt Windows 10 bắt đầu và bạn được thông báo rằng quá trình này có thể mất một lúc và máy tính hoặc thiết bị của bạn có thể khởi động lại một vài lần. Đây là thời điểm hoàn hảo để uống cà phê và chuẩn bị sẵn sàng cho Windows 10.

Sau lần khởi động lại đầu tiên, có hai đường dẫn mà bản nâng cấp có thể chuyển đến:
- Nếu bạn chọn không giữ các tệp và cài đặt của mình, hãy làm theo hướng dẫn từ Bước 5 trong hướng dẫn này;
- Nếu bạn chọn giữ các tệp và cài đặt của mình, hãy làm theo hướng dẫn từ Bước 6 trong hướng dẫn này.
Bước 5. Cách tùy chỉnh cài đặt Windows 10 của bạn nếu bạn chọn không giữ các tệp và cài đặt của mình
Nếu bạn đã quyết định không giữ các tệp và cài đặt cá nhân của mình, trình hướng dẫn thiết lập sẽ bắt đầu cài đặt Windows 10 giống như cài đặt "sạch". Bạn được hiển thị thông báo "Cài đặt Windows" và bạn có thể xem tiến trình cài đặt, khi bạn chờ cài đặt được thực hiện. Sau đó, các bước tùy chỉnh cuối cùng giống với các bước chúng tôi đã mô tả ở trang thứ hai của hướng dẫn này: Cách cài đặt Windows 10 bằng đĩa bán lẻ, ảnh ISO hoặc ổ đĩa flash.

Bước 6. Cách tùy chỉnh cài đặt Windows 10 của bạn nếu bạn chọn giữ các tệp và cài đặt cá nhân của mình
Nếu bạn quyết định giữ các tệp và cài đặt của mình, sau lần khởi động lại đầu tiên, bạn sẽ thấy màn hình màu xanh với thông báo "Làm việc trên các bản cập nhật" và số phần trăm cho bạn biết tiến trình. Chờ cho việc nâng cấp được thực hiện và không tắt máy tính của bạn. Một số lần khởi động lại có thể cần thiết, một lần nữa.

Sau khi nâng cấp hoàn tất, tên người dùng của bạn sẽ được hiển thị. Nếu bạn đã sử dụng mật khẩu cho tài khoản của mình, hãy nhập mật khẩu đó. Nếu bạn muốn đăng nhập bằng tài khoản người dùng khác mà bạn có trên máy tính Windows 7 hoặc 8.1, hãy nhấp / nhấn vào "Tôi không phải là [tên người dùng]" và nhập chi tiết của tài khoản khác đó. Dù bằng cách nào, khi bạn hoàn tất, hãy nhấp hoặc nhấn vào nút Tiếp theo .

Sau đó, bạn có thể định cấu hình cài đặt bảo mật cho máy tính của mình. Windows 10 hỏi bạn có đồng ý cho phép sử dụng vị trí của mình hay không, bật tính năng nhận dạng giọng nói, gửi dữ liệu chẩn đoán cho Microsoft và cho phép ứng dụng hiển thị quảng cáo có liên quan phù hợp với mẫu hành vi của bạn. Đối với mỗi loại thông tin, bạn có thể sử dụng công tắc thích hợp để đặt. Khi bạn hoàn tất, nhấn Chấp nhận .

Sau đó, bạn có thể chọn xem bạn có muốn bật và sử dụng Cortana trong Windows 10. Nếu bạn muốn cô ấy làm sidekick của bạn, hãy nhấp hoặc nhấn vào "Sử dụng Cortana". Nếu bạn chưa quyết định hoặc nếu bạn không muốn cô ấy chạy trên máy tính của bạn, hãy chọn Không phải bây giờ .

Trình cài đặt Windows 10 cho bạn thấy tổng quan về một số ứng dụng mới tích hợp sẵn mà nó cung cấp so với các phiên bản trước của Windows. Khi bạn đọc xong nội dung mới, hãy nhấp hoặc nhấn Tiếp theo để tiếp tục.

Bây giờ mọi thứ được thiết lập, Windows 10 sẽ dành thời gian để chuẩn bị máy tính hoặc thiết bị, ứng dụng của bạn và tất cả các cài đặt. Quá trình này cũng có thể liên quan đến việc khởi động lại khác.

Khi nó được thực hiện, bạn đã đăng nhập vào Windows 10, và bạn có thể xem máy tính để bàn mới của bạn và một trang "Chào mừng bạn đến với Windows tốt nhất bao giờ hết" trong Microsoft Edge.

Xin chúc mừng, bạn đã nâng cấp lên Windows 10!
Phần kết luận
Như bạn thấy, nâng cấp từ Windows 7 hoặc Windows 8.1 lên Windows 10 không phức tạp. Chúng tôi hy vọng rằng hướng dẫn của chúng tôi sẽ giúp bạn thực hiện toàn bộ quá trình một cách dễ dàng và không có bất kỳ vấn đề nào đáng kể. Tuy nhiên, nếu bạn có vấn đề hoặc thắc mắc, đừng ngần ngại cho chúng tôi biết trong phần bình luận bên dưới. Chúng tôi hứa sẽ làm tốt nhất của chúng tôi để giúp đỡ.



