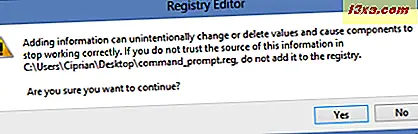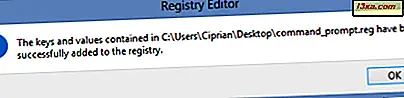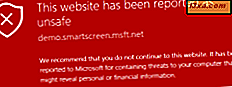Sau khi bạn làm việc một lúc với Command Prompt hoặc PowerShell, bạn chắc chắn sẽ kết thúc tùy chỉnh cách họ nhìn. Xét cho cùng, cả hai đều trông nhàm chán. Bạn sẽ thay đổi phông chữ, kích thước của nó, màu nền và những thứ khác. Tuy nhiên, bạn sẽ làm gì khi muốn đặt lại chúng về giao diện mặc định? Không có nút "Khôi phục mặc định" có sẵn! Như mọi khi, có một hack nhỏ bạn có thể sử dụng.
Phương pháp đơn giản - Tải xuống và chạy tệp đăng ký của chúng tôi
Nếu bạn không muốn bị bẩn tay, hãy làm theo quy trình đơn giản sau:
- Tạo điểm Khôi phục Hệ thống, để đảm bảo bạn có thể hoàn nguyên hệ thống của mình về cài đặt hiện tại, trong trường hợp bạn không thích kết quả cuối cùng.
- Tải xuống và giải nén tệp đính kèm ở cuối bài viết này.
- Bên trong kho lưu trữ, bạn sẽ tìm thấy một tập tin có tên command_prompt.reg . Chạy đi!

- Một dấu nhắc UAC (User Account Control) được hiển thị. Xác nhận rằng bạn muốn tiếp tục. Sau đó, bạn sẽ được hỏi liệu bạn có chắc chắn muốn tiếp tục không. Nhấp hoặc nhấn vào Có .
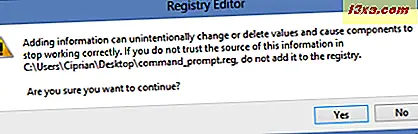
- Một vài thay đổi sẽ được thực hiện cho Windows registry. Chúng được giải thích chi tiết trong phần thứ hai của bài viết này. Registry Editor xác nhận rằng các thay đổi đã được thực hiện thành công.
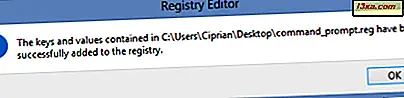
- Nhấp hoặc nhấn OK .
Cả Command Prompt và PowerShell đều được thiết lập lại về giao diện mặc định của chúng. Điều này là do họ chia sẻ cùng một thư mục đăng ký. Bạn không thể chỉ cần đặt lại một trong số chúng thành giao diện mặc định của chúng.
Phương pháp thứ hai - Chỉnh sửa thủ công Windows Registry
Phương pháp thứ hai liên quan đến nhiều kiến thức hơn về phần của người dùng. Nếu bạn tự coi mình là người dùng có quyền lực thì hãy tiếp tục. Nếu không, nó là an toàn hơn để dính vào phương pháp đầu tiên.
Bắt đầu bằng cách tạo điểm Khôi phục Hệ thống, để bạn có thể hoàn nguyên trở lại trong trường hợp bạn mắc lỗi hoặc bạn không hài lòng với kết quả cuối cùng.
Sau đó, bạn cần khởi động Registry Editor . Để thực hiện việc này, bạn cần gõ regedit.exe hoặc regedit, trực tiếp trong màn hình Bắt đầu của Windows 8 hoặc trong hộp tìm kiếm của Menu Start của Windows 7.

Nhấp hoặc nhấn vào kết quả tìm kiếm thích hợp. Bạn cũng có thể sử dụng cửa sổ Run và gõ một trong hai lệnh được đề cập trước đó.

Sau đó, nhấn Enter trên bàn phím của bạn hoặc nhấp vào OK .
Registry Editor cần quyền quản trị để làm việc, do đó, một dấu nhắc UAC (User Account Control) được hiển thị. Xác nhận rằng bạn muốn khởi chạy Registry Editor với quyền quản trị.

Trên bảng điều khiển bên trái, đi tới "Máy tính -> HKEY_CURRENT_USER" . Mở rộng nó với một cú nhấp đúp. Sau đó, tìm thư mục Console / khóa đăng ký.

Đây là nơi Command Prompt và PowerShell giữ các thiết lập của chúng liên quan đến cách hiển thị các cửa sổ của chúng. Bạn cần xóa thư mục / khóa sổ đăng ký này, để Windows đặt lại tất cả các giá trị về mặc định của chúng.
Nhấp chuột phải hoặc nhấn và giữ trên Bảng điều khiển và chọn Xóa

Xác nhận rằng bạn muốn xóa khóa này và tất cả các khóa con của nó. Đóng Registry Editor và bạn đã hoàn tất.
Phần kết luận
Cả Command Prompt và PowerShell đều được thiết lập lại mặc định. Tuy nhiên, một điều cần lưu ý là chúng chỉ được đặt lại cho tài khoản người dùng của bạn. Các cài đặt trực quan của các công cụ này được lưu trữ trên cơ sở "cho mỗi người dùng". Nếu bạn muốn đặt lại cửa sổ của họ cho các tài khoản người dùng khác, bạn cần phải thực hiện lại quy trình tương tự, trong khi đăng nhập bằng các tài khoản người dùng đó.
Nếu bạn đang tìm kiếm các mẹo thú vị khác liên quan đến Command Prompt, đừng ngần ngại đọc các khuyến nghị của chúng tôi bên dưới.
Liên kết tải xuống: command_prompt.zip.