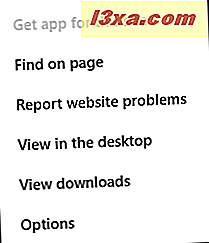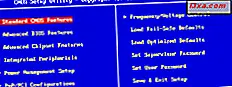Duyệt web trên thiết bị màn hình cảm ứng có thể thực sự gây đau đớn nếu bạn đang sử dụng trình duyệt trên máy tính để bàn. Đó là lý do tại sao, trong Windows 8.1, bạn có một trình duyệt hoàn toàn mới, được thiết kế để liên lạc, cung cấp trải nghiệm tuyệt vời cho người dùng máy tính bảng và thiết bị lai. Phiên bản cảm ứng của Internet Explorer thật tuyệt vời và chúng tôi thích sử dụng nó trên các thiết bị cảm ứng của mình. Để giúp bạn bắt đầu, đây là tổng quan nhanh về cách sử dụng nó để duyệt web.
Các yếu tố điều hướng cơ bản trong ứng dụng Internet Explorer 11
Mở ứng dụng Internet Explorer lần đầu tiên có vẻ hơi khó hiểu vì giao diện người dùng hoàn toàn mới.
Nếu bạn không biết cách mở ứng dụng Internet Explorer, vui lòng đọc phần Cách bắt đầu cả hai phiên bản Internet Explorer trong Windows 8.1 trong bài viết này.
Khi bạn khởi động Internet Explorer, nó sẽ mở trang chủ của nó. Trang chủ mặc định là Bing và có vẻ thực sự tốt trong phiên bản trình duyệt này.
Điều đầu tiên bạn sẽ nhận thấy là thanh tác vụ, thường nằm ở phía trên cùng của cửa sổ, được tìm thấy ở phía dưới. Điều này giúp dễ dàng tiếp cận hơn khi bạn cầm máy tính bảng bằng cả hai tay.
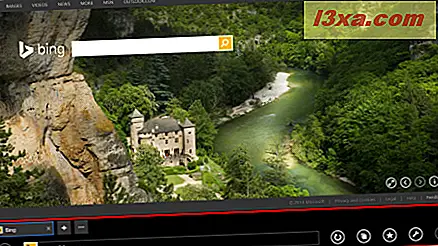
Trong Bản cập nhật Windows 8.1, thanh địa chỉ và các tab được hiển thị trong cửa sổ Internet Explorer 11 . Tuy nhiên, bạn có thể đặt chúng tự động ẩn, với sự trợ giúp của cài đặt quyến rũ nhưng điều đó sẽ được đề cập trong một hướng dẫn riêng biệt.
Bạn có thể nhập địa chỉ của trang web hoặc tìm kiếm nội dung nào đó. Điều tốt là thanh địa chỉ có thể làm cả hai.
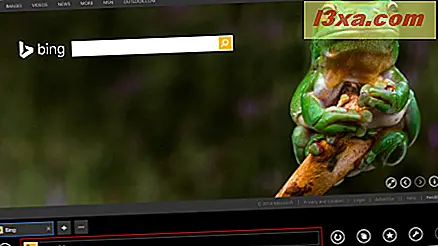
Để giúp người dùng đến nơi họ cần đi nhanh hơn, nó cung cấp các đề xuất khi bạn nhập.
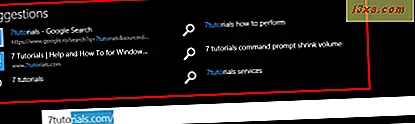
Khi bạn truy cập trang web bạn muốn truy cập, bạn có thể tương tác với các yếu tố như hình ảnh, lựa chọn văn bản, URL, v.v. Để tương tác với họ, bạn nên nhấn và giữ (hoặc nhấp chuột phải) trên các phần tử bạn muốn tương tác . Menu ngữ cảnh được hiển thị với các tùy chọn có liên quan đến mục bạn tương tác. Hãy nhớ rằng các tùy chọn có sẵn khác với mục.
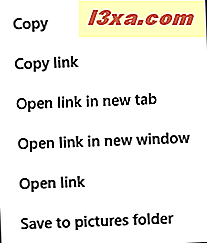
Trong ảnh chụp màn hình ở trên, chúng tôi đã tương tác với một hình ảnh được nhúng trong một trang web. Menu ngữ cảnh cho phép chúng tôi truy cập vào các tùy chọn sau:
- Sao chép - cho phép bạn sao chép mục bạn đã chọn. Nó có thể là một hình ảnh hoặc một lựa chọn văn bản.
- Sao chép liên kết - cho phép bạn sao chép liên kết đến mục đã chọn.
- Mở liên kết trong tab mới - liên kết đã chọn được mở trong một tab mới, trong cùng một cửa sổ Internet Explorer.
- Mở liên kết trong cửa sổ mới - một cửa sổ Internet Explorer mới được mở ra, đưa bạn đến liên kết đã chọn.
- Liên kết mở - liên kết đã chọn được mở trong tab hiện tại.
- Lưu vào thư mục ảnh - ảnh đã chọn sẽ được lưu trong thư viện Ảnh .
Để giúp bạn điều hướng nhanh hơn, bạn có các nút hữu ích như Back (đưa bạn đến trang trước), Forward (đưa bạn đến trang tiếp theo, nếu bạn đã sử dụng nút Back trước đó) và Refresh (tải lại trang hiện tại).
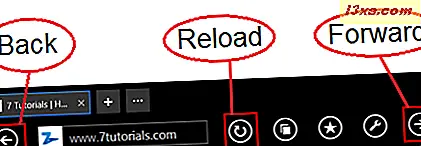
Trong một thiết bị có chạm, bạn có thể điều hướng ngược bằng cách vuốt từ bên trái của màn hình sang phải. Để điều hướng về phía trước, vuốt từ phải sang trái. Mặc dù có liên quan đến các cử chỉ cảm ứng trong Internet Explorer : bạn cần phải vuốt bên trong cửa sổ Internet Explorer chứ không phải từ khung bezel màn hình vì bạn sẽ kích hoạt các lệnh cảm ứng của Windows 8.1 như đưa lên Charms .
Cách quản lý các tab đã mở trong Internet Explorer 11
Để mở một tab mới, nhấn nút + phía trên thanh địa chỉ, ở phía bên tay phải của tab hiện tại. Nhập địa chỉ của trang web bạn muốn truy cập và nhấn Go .

Để mở menu tab, bạn phải nhấn nút Tab .

Tại đây bạn có thể xem hình thu nhỏ của các trang được mở trong các tab của mình. Để đóng một trong các tab đã mở, nhấn dấu X nhỏ ở góc dưới cùng bên phải của hình thu nhỏ.
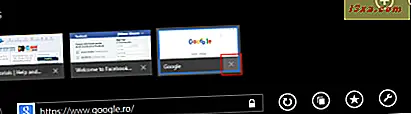
Nếu bạn chạm và giữ một trong các tab đã mở (hoặc nhấp chuột phải vào chúng), một menu ngữ cảnh sẽ được hiển thị, cho phép bạn thực hiện một trong các hành động sau:
- "Mở tab trong cửa sổ mới" - mở trang trong cửa sổ Internet Explorer khác và sẽ chia màn hình để bạn mở hai hoặc nhiều trang cùng một lúc.
- "Đóng các tab khác" - sẽ đóng các tab khác và để mở tab bạn đã chọn.
- "Tab trùng lặp" - một tab mới mở ra, tải cùng một trang web như trong tab đã chọn.
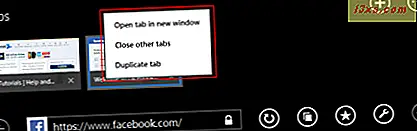
Bạn cũng có thể mở một tab mới bằng cách nhấp hoặc nhấn vào nút Tab mới được tô sáng bên dưới.
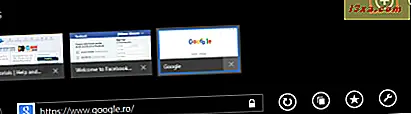
Để biết thêm các tùy chọn liên quan đến tab, nhấn nút Công cụ tab ở bên phải danh sách Tab . Nó sẽ cung cấp cho bạn quyền truy cập vào các tùy chọn như tab New InPrivate - tab này sẽ mở một tab mới mà Internet Explorer sẽ không lưu trữ bất kỳ cookie, lịch sử, v.v. - hoặc Mở lại tab đã đóng - mở lại tab cuối cùng mà bạn đã đóng.
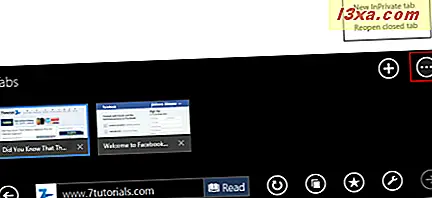
Cách truy cập mục yêu thích của bạn trong Internet Explorer
Nút ngôi sao nhỏ ở cuối màn hình, là nút Ưa thích và nó sẽ mở danh sách các trang web yêu thích của bạn.

Tại đây bạn có thể thêm, xóa và quản lý các trang bạn đã đánh dấu trang. Nếu bạn nhấn vào bất kỳ mục yêu thích nào, trang đó sẽ được tải trong tab hiện tại.
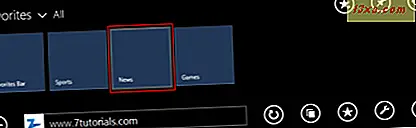
Chúng tôi sẽ bao gồm tất cả mọi thứ bạn cần biết về quản lý các trang web yêu thích của bạn trong một hướng dẫn trong tương lai.
Các công cụ có sẵn trong Internet Explorer
Nút Công cụ trang mở ra một menu, nơi bạn sẽ tìm thấy các công cụ hữu ích để hoàn thành trải nghiệm duyệt web của mình.

Các tùy chọn có sẵn như sau:
- "Tải ứng dụng cho trang web này" - Nếu trang web bạn đang truy cập có ứng dụng được liên kết trong Cửa hàng Windows, tùy chọn này được bật và bạn có thể sử dụng nó để truy cập nhanh vào ứng dụng của trang web đó.
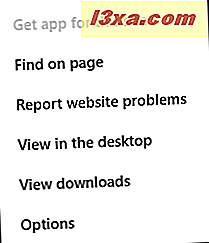
- "Tìm trên trang" - Tìm kiếm từ khóa trong trang web hiện tại.
- "Báo cáo sự cố về trang web" - Cho phép bạn báo cáo cho các trang web của Microsoft mà bạn cho là có hại.
- "Xem trong màn hình" - Mở trang hiện tại trong phiên bản Internet Explorer dành cho máy tính để bàn.
- "Xem tải xuống" - Mở danh sách tải xuống, nơi bạn có thể quản lý tất cả các tệp đã được tải xuống bằng ứng dụng Internet Explorer .
- "Tùy chọn" - Mở menu Tùy chọn cho phép bạn có thể cài đặt phiên bản cảm ứng của Internet Explorer hoạt động như thế nào.
Phần kết luận
Sử dụng ứng dụng Internet Explorer 11 trong Windows 8.1 khá đơn giản nhưng bạn có thể cần một chút thời gian để làm quen với giao diện của nó. Nếu bạn đọc hướng dẫn này và bạn thử nghiệm bằng cách sử dụng thông tin chúng tôi đã cung cấp cho bạn, bạn sẽ không gặp vấn đề gì khi làm quen với nó và bạn sẽ bắt đầu sử dụng nó một cách hiệu quả.