
Windows 8.1 và Windows 10 có một cách hoàn toàn mới để thiết lập các ứng dụng mặc định cho những thứ như đọc và soạn e-mail, phát video, nghe nhạc, xem hình ảnh, v.v. Bạn không còn phải sử dụng Bảng điều khiển cũ , như bạn đã sử dụng trong Windows 7. Thay vào đó, bạn có thể sử dụng ứng dụng Cài đặt mới từ Windows 10 hoặc ứng dụng Cài đặt PC từ Windows 8.1. Dưới đây là cách thay đổi ứng dụng mặc định được sử dụng cho bất kỳ hoạt động, loại tệp hoặc giao thức nào trong Windows 10 và Windows 8.1:
Cách tìm cài đặt ứng dụng mặc định trong Windows 10
Nếu bạn là người dùng Windows 10, bạn cần mở ứng dụng Cài đặt. Một cách nhanh chóng để thực hiện điều đó là mở Menu Bắt đầu, rồi nhấp hoặc nhấn vào phím tắt trông giống như một bánh răng ở bên trái.

Sau đó, trong ứng dụng Cài đặt, mở danh mục Cài đặt ứng dụng.

Ở phần bên trái của cửa sổ, nhấp hoặc nhấn vào Ứng dụng mặc định .

Ở đây bạn đặt các ứng dụng mặc định cho các danh mục sau: Email, Bản đồ, Trình phát nhạc, Trình xem ảnh, Trình phát video và Trình duyệt web . Như bạn sẽ thấy sau trong hướng dẫn này, bạn cũng nhận được các liên kết để thiết lập các ứng dụng mặc định theo loại tệp và giao thức.
Cách tìm cài đặt ứng dụng mặc định trong Windows 8.1
Trong Windows 8.1, trước tiên, bạn cần mở Cài đặt PC . Nếu bạn không biết làm thế nào để làm điều đó, hướng dẫn này sẽ giúp: Sáu cách để truy cập Cài đặt PC. Nếu bạn đang vội vàng, một cách nhanh chóng để mở nó là nhấn các phím Windows + I trên bàn phím của bạn và sau đó nhấp / nhấn vào phím tắt Thay đổi cài đặt PC .

Sau đó, nhấp hoặc nhấn vào Tìm kiếm và ứng dụng .
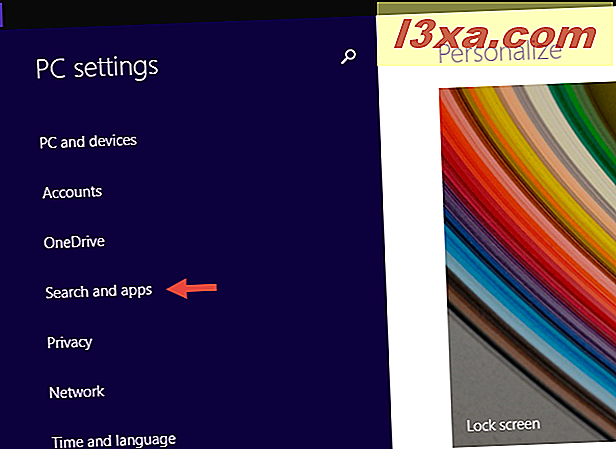
Ở đây bạn sẽ tìm thấy một số tiểu mục. Cái có liên quan để đặt các ứng dụng mặc định được đặt tên là Mặc định . Nhấp hoặc nhấn vào nó.

Tại đây, bạn có thể đặt các ứng dụng mặc định để duyệt web, gửi email, phát nhạc và video, xem ảnh, xem lịch và bản đồ của bạn.
Cách đặt ứng dụng mặc định trong Windows 8.1 & Windows 10
Mặc dù có nhiều sự khác biệt giữa ứng dụng Cài đặt từ Windows 10 và Cài đặt PC từ Windows 8.1, quá trình thay đổi các ứng dụng mặc định là như nhau trong cả hai hệ điều hành.
Ở bên phải của cửa sổ Cài đặt từ Windows 10 hoặc màn hình Cài đặt PC trong Windows 8.1, bạn sẽ thấy một danh sách có các danh mục ứng dụng và các cài đặt mặc định được đặt cho từng nhóm. Danh sách này được đặt tên là "Chọn ứng dụng mặc định" . Dưới đây là giao diện của nó trong Windows 10:

Và đây là cách nó trông trong Windows 8.1:

Cả hai trong Windows 10 và Windows 8.1, nếu một danh mục ứng dụng không có mặc định, bạn sẽ thấy một dấu cộng theo sau là "Chọn mặc định" thay vì tên của ứng dụng mặc định được liên kết với nó.

Để thay đổi một trong các giá trị mặc định, hãy nhấp hoặc nhấn vào dấu hiện tại hoặc dấu cộng được hiển thị trước đó. Một danh sách xuất hiện với các tùy chọn có thể. Danh sách này khác với danh mục cho loại và từ PC đến PC. Nó cho thấy tất cả các ứng dụng có sẵn trên thiết bị của bạn, có thể được đặt làm mặc định cho danh mục đó. Dưới đây là cách danh sách hiển thị trong Windows 10:

Đây là cách danh sách trông trong Windows 8.1:
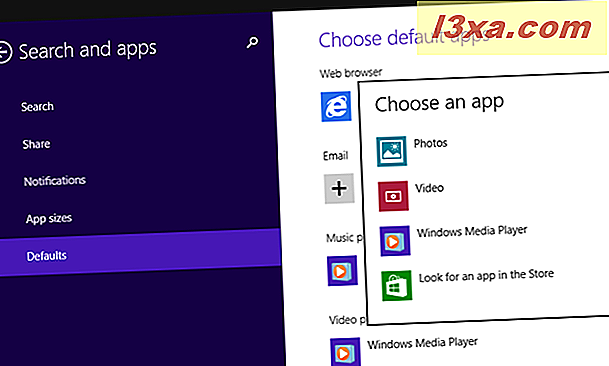
Cả trong Windows 10 và Windows 8.1, nếu không có ứng dụng nào khả dụng hoặc nếu bạn không muốn sử dụng bất kỳ ứng dụng nào có sẵn, bạn cũng có tùy chọn tìm kiếm ứng dụng trong Cửa hàng .

Tất cả những gì bạn phải làm là chọn ứng dụng mà bạn muốn đặt làm mặc định, từ danh sách các tùy chọn có thể.
Đọc trang tiếp theo của hướng dẫn này để biết cách đặt lại ứng dụng mặc định cho ứng dụng được Microsoft khuyên dùng, cách thay đổi ứng dụng mặc định cho từng loại tệp và cách sửa đổi ứng dụng mặc định được sử dụng cho mỗi giao thức.



