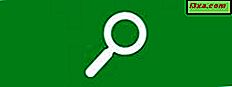Microsoft chính thức phát hành Windows 10 cách đây một năm và, vào thời điểm đó, họ đã hứa rằng trình duyệt web Microsoft Edge của họ sẽ sớm hỗ trợ các tiện ích hoặc phần mở rộng. Mặc dù mất nhiều thời gian hơn chúng tôi mong đợi, nhưng bây giờ Microsoft Edge đã nhận được sự hỗ trợ mở rộng đã được hứa hẹn. Trong bài viết này, chúng tôi sẽ hướng dẫn bạn cách tìm, tải xuống, cài đặt và cấu hình các phần mở rộng của trình duyệt web cho Microsoft Edge. Nếu chúng tôi quản lý để khiến bạn tò mò, hãy đọc tiếp:
LƯU Ý: Các tính năng được chia sẻ trong bài viết này chỉ áp dụng cho Windows 10 với Cập nhật kỷ niệm hoặc cho Windows 10 Insider Preview Build 14367 hoặc mới hơn. Bản cập nhật kỷ niệm Windows 10 sẽ có sẵn miễn phí, cho tất cả người dùng Windows 10, kể từ ngày 2 tháng 8 năm 2016.
Cách tìm tiện ích mà bạn muốn thêm vào Microsoft Edge
Trước hết, mở Microsoft Edge . Theo mặc định, Windows 10 thêm một lối tắt cho Edge vào thanh tác vụ và Start Menu của bạn.
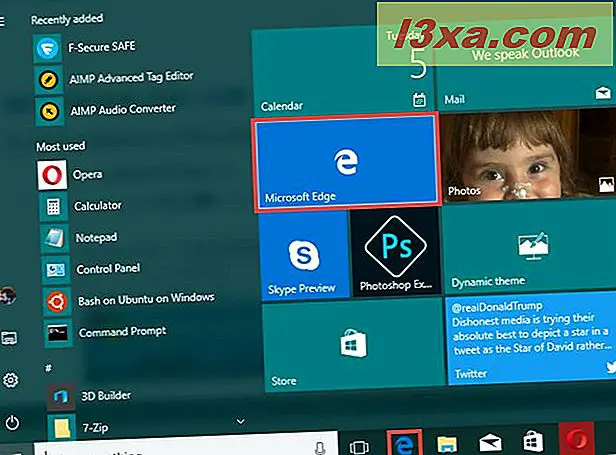
Trong Microsoft Edge, nhấp hoặc nhấn vào nút Thêm từ góc trên cùng bên phải. Nó được mô tả bằng một biểu tượng với ba dấu chấm.
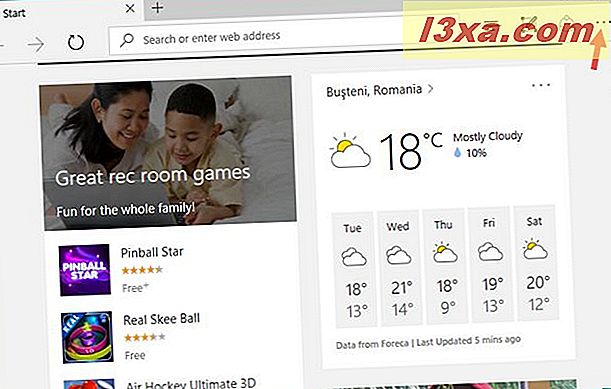
Microsoft Edge sẽ hiển thị menu chính của nó. Ở đó, nhấp hoặc nhấn vào Tiện ích mở rộng . 
Microsoft Edge mở menu Tiện ích mở rộng của nó. Nếu bạn chưa từng cài đặt tiện ích mở rộng Edge trước đó, menu sẽ trống, chỉ chứa một liên kết: "Tải tiện ích mở rộng từ Cửa hàng" . Nhấp hoặc nhấn vào nó.
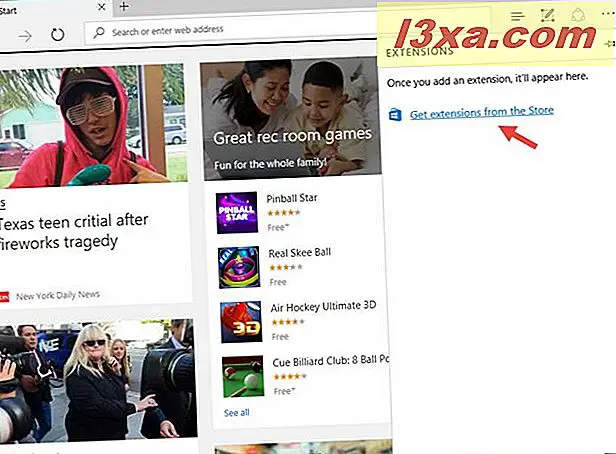
Microsoft Edge sẽ mở một tab mới, trong đó nó sẽ tải một trang web với một danh sách các phần mở rộng của trình duyệt có sẵn cho nó. Bạn có thể tìm thấy trang web này tại đây: Tải xuống tiện ích mở rộng.
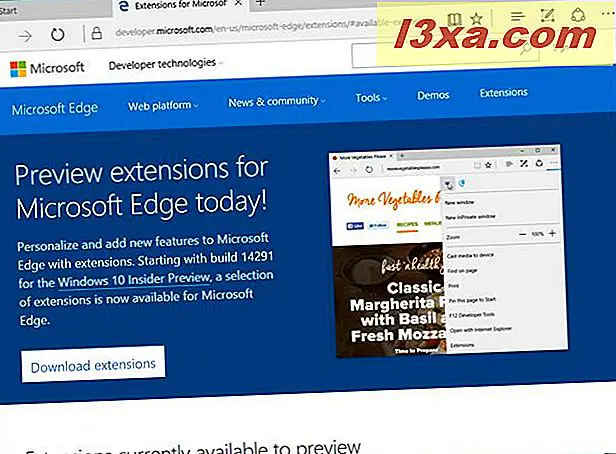
Cuộn xuống và chọn phần mở rộng mà bạn muốn tải xuống và cài đặt cho Microsoft Edge. Lưu ý rằng, ít nhất là bây giờ, danh sách là khá hạn chế và chỉ có một vài phần mở rộng có sẵn.
Giả sử bạn đã quyết định thêm Adblock vào trình duyệt web Microsoft Edge của mình. Để làm điều đó, di chuyển cho đến khi bạn tìm thấy Adblock, sau đó bấm hoặc chạm vào nút Mở trong cửa hàng .
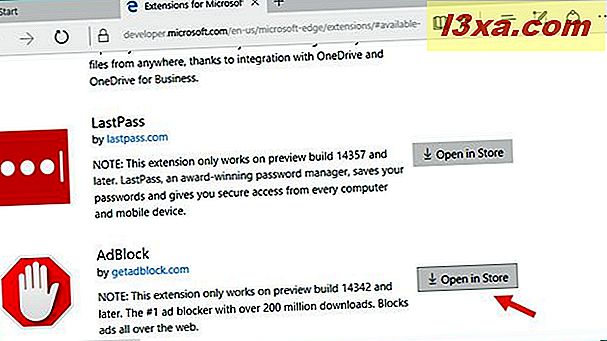
H ow để cài đặt một phần mở rộng trình duyệt trong Microsoft Edge
Hành động trước đó sẽ mở trang của tiện ích trình duyệt web từ Windows Store .
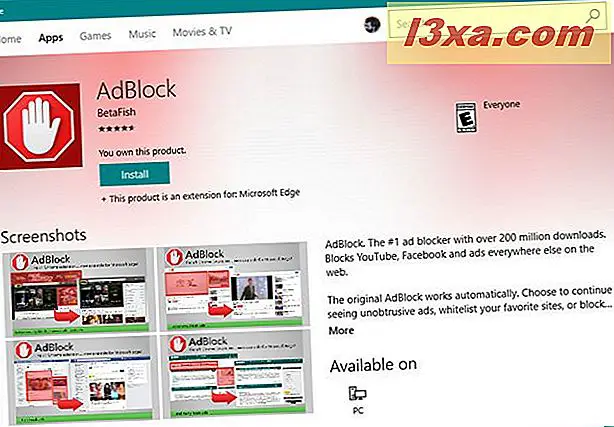
Nhấp hoặc chạm vào nút Cài đặt .
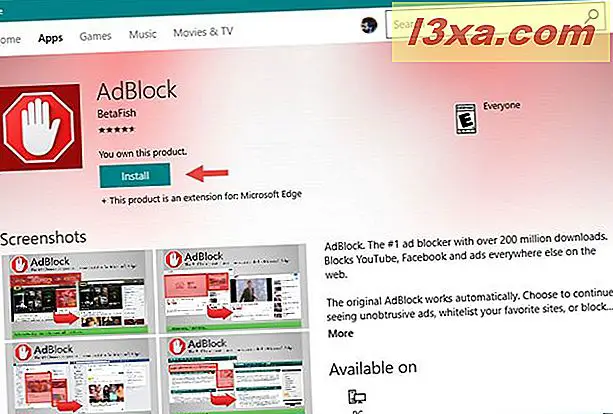
Sẽ mất vài phút để tiện ích mở rộng trình duyệt web được tải xuống và cài đặt trong Microsoft Edge.
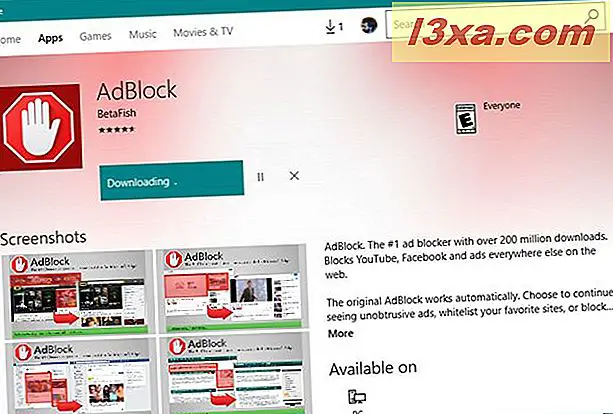
Khi hoàn tất, bạn nhấp hoặc chạm vào Khởi chạy hoặc chuyển sang Microsoft Edge để tiếp tục quá trình.
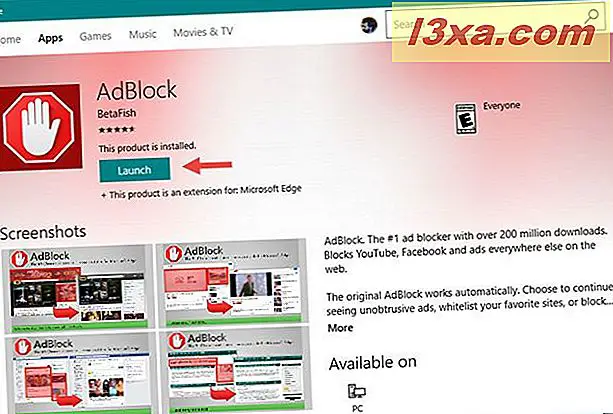
Cách bật tiện ích trong Microsoft Edge
Khi bạn quay trở lại Microsoft Edge, bạn sẽ được chào đón bằng một hộp thoại cho biết tiện ích mở rộng mới được phép thực hiện, cũng như hỏi bạn có muốn "Bật tính năng này" hay "Tắt" . Nếu bạn vẫn muốn thêm nó vào Microsoft Edge, bấm hoặc bấm vào "Bật nó lên" .
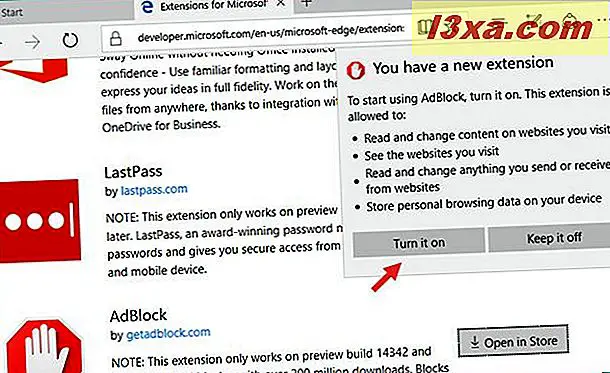
Tùy thuộc vào phần mở rộng mà bạn đã chọn để cài đặt, Microsoft Edge có thể hoặc không thể hiển thị tab cài đặt bổ sung hoặc thanh tiến trình. Đây là những gì bạn sẽ thấy cho Adblock, ví dụ:
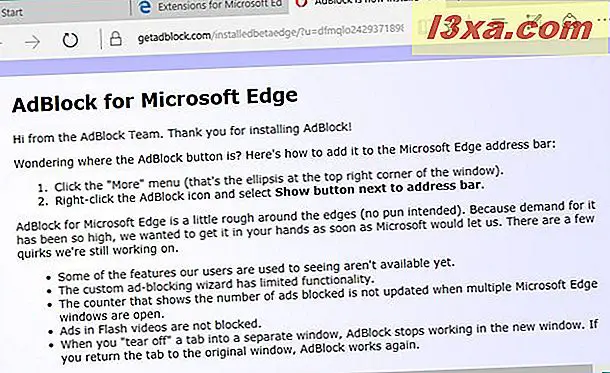
Cách cấu hình tiện ích mở rộng trình duyệt trong Microsoft Edge
Một khi bạn đã cài đặt và kích hoạt một phần mở rộng trình duyệt web trong Microsoft Edge, có thể bạn cũng sẽ muốn cấu hình nó chi tiết hơn. Để làm điều đó, bạn sẽ phải vào các thiết lập của nó, có sẵn thông qua tùy chọn Extensions tương tự từ menu More trong Microsoft Edge.
Nhấp hoặc nhấn vào Thêm, sau đó nhấp hoặc nhấn vào Tiện ích mở rộng và sau đó, cuối cùng, nhấp hoặc nhấn vào tiện ích mà bạn muốn định cấu hình. Lưu ý rằng, nếu bạn di chuột qua một phần mở rộng trong danh sách này, Edge sẽ hiển thị biểu tượng cài đặt ở bên phải của nó. Tuy nhiên, để truy cập cài đặt của tiện ích mở rộng, bạn có thể nhấp hoặc nhấn vào bất kỳ vị trí nào trong danh sách này trong danh sách này.
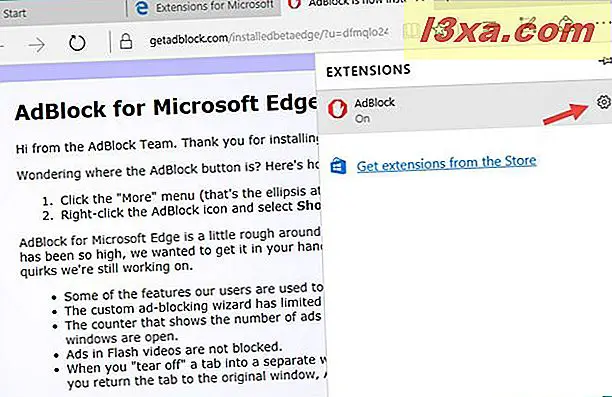
Microsoft Edge giờ đây sẽ cung cấp cho bạn quyền truy cập vào các cài đặt có sẵn cho tiện ích trình duyệt web đó. Các cài đặt và tùy chọn này khác với tiện ích mở rộng cho tiện ích, vì vậy chúng tôi không thể đi sâu vào chi tiết về chúng.
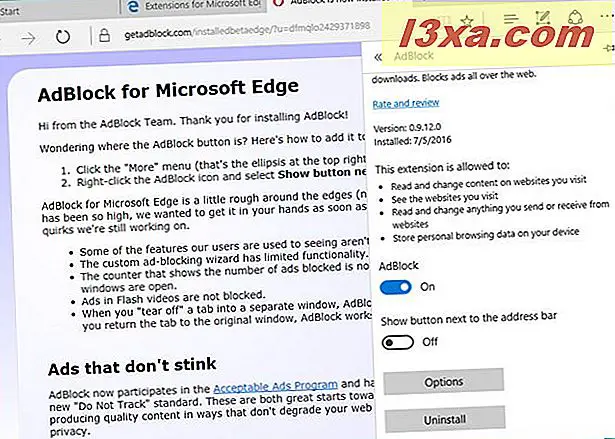
Cách gỡ cài đặt tiện ích khỏi Microsoft Edge
Tại một số điểm, bạn có thể quyết định rằng bạn không còn muốn giữ một phần mở rộng mà bạn đã cài đặt trong Microsoft Edge. Khi điều đó xảy ra, hãy mở cài đặt của tiện ích đó và nhấp hoặc nhấn vào nút Gỡ cài đặt . Điều đó sẽ loại bỏ phần mở rộng ngay lập tức từ Microsoft Edge của bạn.
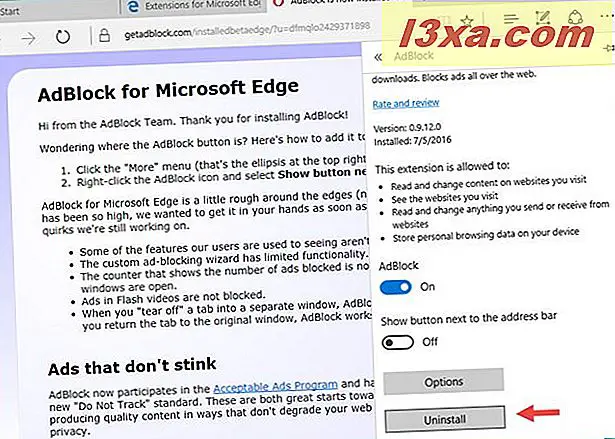
Và đó là khá nhiều tất cả để có nó!
Phần kết luận
Microsoft mất cả năm kể từ khi tung ra Windows 10, nhưng Edge cuối cùng cũng hỗ trợ cho các phần mở rộng trình duyệt web. Mặc dù chỉ có một vài trong số họ có sẵn ngay bây giờ, tất cả họ dường như làm việc tốt và nó không nên mất nhiều thời gian cho đến khi các nhà phát triển tạo ra những người khác. Hãy thử chúng và cho chúng tôi biết suy nghĩ của bạn. Các tiện ích mở rộng trình duyệt web mới có cung cấp những gì bạn cần để chuyển sang Microsoft Edge không?