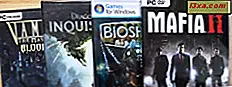Khi bạn xóa ngôn ngữ hiển thị khỏi Windows bằng Bảng điều khiển hoặc ứng dụng Cài đặt, bạn không gỡ cài đặt ngôn ngữ đó. Nó chỉ bị xóa khỏi danh sách các ngôn ngữ được cài đặt trên máy tính hoặc thiết bị Windows của bạn. Tuy nhiên, các tệp cho ngôn ngữ đó vẫn còn hiện diện trên đĩa và tiếp tục chiếm dung lượng lưu trữ. Như là bằng chứng về điều này, nếu bạn cố gắng cài đặt lại cùng một ngôn ngữ hiển thị, Windows sẽ không tải xuống lại từ Windows Update. Nó sẽ chỉ nhanh chóng kích hoạt nó để bạn sử dụng. Nếu bạn muốn xóa hoàn toàn ngôn ngữ hiển thị và tất cả các tệp của nó, bạn phải sử dụng công cụ Windows ẩn. Đây là cách nó hoạt động:
Bạn phải sử dụng Lpksetup.exe để loại bỏ hoàn toàn ngôn ngữ hiển thị
Trong tất cả các phiên bản Windows hiện đại, bao gồm Windows 7, Windows 10 và Windows 8.1, có một tệp ẩn tên là "Lpksetup.exe" . Nó được tìm thấy trong thư mục System32, tại "C: \ Windows \ System32 \ Lpksetup.exe" . Nó là một công cụ hệ thống được biết đến chủ yếu bởi các quản trị viên hệ thống và được sử dụng để cài đặt hoặc loại bỏ các ngôn ngữ hiển thị trên các mạng máy tính với nhiều máy Windows. Tuy nhiên, nó cũng được tìm thấy trên các phiên bản Windows của người tiêu dùng và bất cứ ai cũng có thể sử dụng nó mà họ biết nơi để tìm.
Vẻ đẹp của công cụ này là nó có giao diện người dùng trực quan mà bất kỳ ai cũng có thể sử dụng bằng chuột hoặc chạm và nó cũng là công cụ dòng lệnh mà quản trị viên hệ thống có thể sử dụng để tự động hóa các thao tác với ngôn ngữ hiển thị. Giao diện người dùng của nó rất đơn giản, như bạn có thể thấy trong ảnh chụp màn hình bên dưới. Với nó, bạn có thể loại bỏ bất kỳ ngôn ngữ hiển thị mà bạn đã cài đặt, ngoại trừ ngôn ngữ hệ thống gốc mà Windows của bạn đã được cài đặt. Hầu hết thời gian, ngôn ngữ hệ thống là tiếng Anh.

Những người bạn quan tâm đến việc chạy công cụ này từ dòng lệnh, nên tìm tài liệu về các tham số của nó và cách sử dụng chúng, tại đây: Lpksetup Tùy chọn Dòng lệnh.
Đối với những người bạn không phải là người chuyên nghiệp, hãy xem cách sử dụng công cụ này bằng chuột hoặc sử dụng chạm. Chúng tôi sẽ bắt đầu bằng cách hiển thị cách bắt đầu công cụ này và sau đó cách xóa ngôn ngữ hiển thị bằng công cụ này.
Cách khởi động trình hướng dẫn Lpksetup hoặc trình cài đặt "Cài đặt hoặc gỡ cài đặt ngôn ngữ hiển thị"
Cách nhanh nhất để khởi động công cụ này trong Windows 10, Windows 7 và Windows 8.1, là sử dụng cửa sổ Chạy (nhấn Windows + R trên bàn phím của bạn), nhập Lpksetup.exe, nhấn OK hoặc nhấn Enter trên bàn phím của bạn.

Bạn cũng có thể sử dụng tìm kiếm. Ví dụ: trong Windows 10, nhập "lpksetup.exe" vào hộp tìm kiếm trên thanh tác vụ và nhấn Enter hoặc nhấp hoặc nhấn vào kết quả tìm kiếm duy nhất. Điều tương tự có thể được thực hiện trong Start Menu của Windows 7 hoặc trên màn hình Start của Windows 8.1.

Ngoài ra, bạn có thể khởi động Command Prompt và chạy lệnh "lpksetup.exe " .
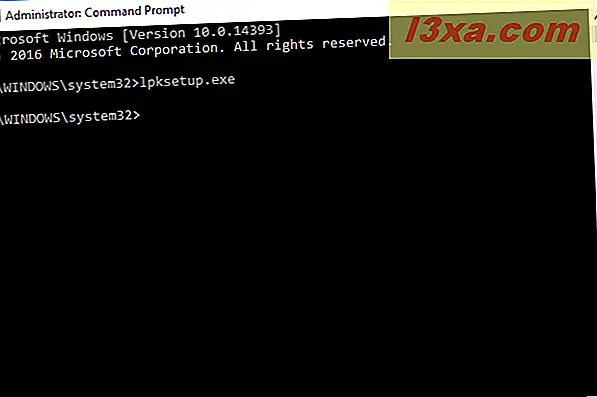
Cách gỡ cài đặt ngôn ngữ hiển thị trong Windows
Khi công cụ đang chạy, bạn có thể sử dụng công cụ này để cài đặt hoặc gỡ cài đặt ngôn ngữ hiển thị.
Vì mục đích của chúng tôi, hãy nhấp hoặc nhấn vào "Gỡ cài đặt ngôn ngữ hiển thị " .

Sau đó, Windows sẽ hiển thị một danh sách với tất cả các ngôn ngữ hiển thị được cài đặt trên máy tính của bạn. Chọn (các) ngôn ngữ bạn muốn xóa và nhấn Tiếp theo .

Windows dành một chút thời gian để xóa (các) ngôn ngữ mà bạn đã chọn. Quá trình này thường mất vài phút, vì vậy hãy kiên nhẫn. Bạn sẽ thấy tiến trình như một thanh màu xanh lá cây giống như bên dưới.
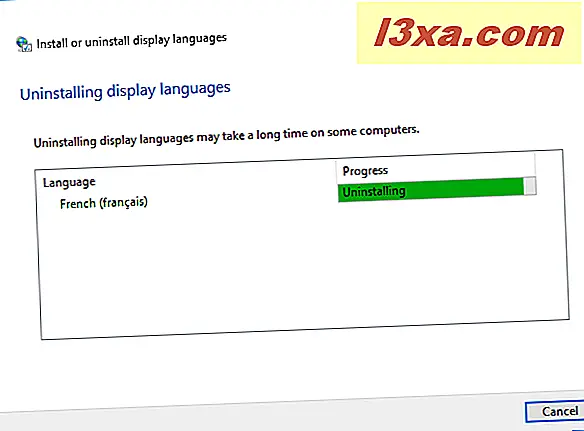
Khi hoàn tất, bạn được thông báo rằng: "Gỡ cài đặt hoàn tất " . Bấm Đóng .
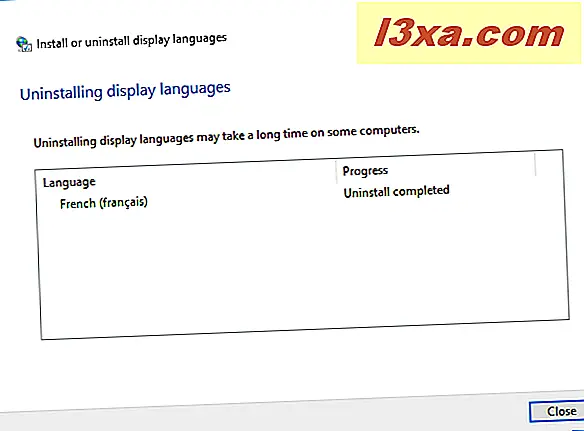
Khi bạn xóa một số ngôn ngữ hiển thị, Windows có thể thông báo cho bạn biết rằng bạn cần phải khởi động lại để hoàn tất việc gỡ cài đặt. Khi điều đó xảy ra, đóng mọi ứng dụng và tệp đang mở rồi nhấp hoặc nhấn vào Khởi động lại ngay bây giờ .

Windows khởi động lại và sau đó dành một số thời gian cập nhật chính nó để nó hoàn toàn loại bỏ các tập tin được sử dụng bởi (các) ngôn ngữ hiển thị mà bạn đã chọn. Quá trình này có thể mất vài phút, vì vậy, một lần nữa, hãy kiên nhẫn. Khi hoàn tất, bạn có thể đăng nhập lại vào Windows. Bạn sẽ nhận thấy rằng (các) ngôn ngữ mà bạn đã xóa không thể được sử dụng để hiển thị giao diện người dùng nữa. Tuy nhiên, nó vẫn có thể được sử dụng để nhập làm ngôn ngữ nhập bằng bàn phím.
Phần kết luận
Như bạn có thể thấy, Microsoft không giúp chúng tôi dễ dàng loại bỏ hoàn toàn ngôn ngữ hiển thị. Nếu bạn không phải là quản trị viên hệ thống, rất khó có thể biết về công cụ " Lpksetup.exe " . May mắn thay, hướng dẫn này sẽ giúp bạn giải quyết vấn đề của bạn. Nếu bạn có bất kỳ câu hỏi hoặc nhận xét nào, vui lòng sử dụng biểu mẫu bên dưới.