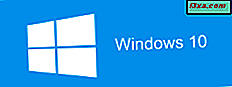
Windows 10 là hệ điều hành mới nhất của Microsoft và nhiều người muốn cài đặt nó trên máy tính hoặc thiết bị của họ. Một cách là làm điều đó bằng cách nâng cấp từ Windows 7 hoặc Windows 8.1. Một cách khác là sử dụng một đĩa DVD có cài đặt Windows 10, ổ flash USB hoặc tệp ISO có cài đặt mà bạn đã tải xuống từ Microsoft hoặc một nơi khác trên web. Trong hướng dẫn này, chúng tôi chỉ cho bạn cách cài đặt Windows 10 sạch trên máy tính hoặc thiết bị của bạn, sử dụng các loại phương tiện cài đặt sau: DVD, CD, ISO, hoặc thẻ nhớ USB. Băt đâu nao:
LƯU Ý: Hướng dẫn này dựa trên Bản cập nhật Windows 10 tháng 4 năm 2018, phiên bản mới nhất của Windows 10, được phát hành vào ngày 30 tháng 4 năm 2018.
Đọc điều này trước khi bắt đầu cài đặt:
Trước khi bạn cài đặt Windows 10, hãy đọc Thông số kỹ thuật của Windows 10 trên trang web của Microsoft và xem lại các yêu cầu hệ thống của Windows. Windows 10 yêu cầu những điều sau đây:
- Bộ vi xử lý: 1 GHz hoặc nhanh hơn, lõi đơn hoặc đa lõi
- RAM: 1 GB cho phiên bản 32 bit hoặc 2 GB cho phiên bản 64 bit
- Dung lượng ổ cứng trống: 16 GB cho phiên bản 32 bit hoặc 20 GB cho phiên bản 64 bit
- Card đồ họa: Card đồ họa tương thích Microsoft DirectX 9
- Màn hình có độ phân giải tối thiểu 800x600 pixel
Trước khi bắt đầu cài đặt, bạn nên có khóa sản phẩm cho Windows 10, mặc dù bạn có thể cài đặt Windows 10 mà không có khóa sản phẩm. Tuy nhiên, bạn không thể sử dụng đầy đủ hệ điều hành cho đến khi bạn kích hoạt nó và cung cấp khóa sản phẩm. Đây là một quá trình đơn giản hơn để kích hoạt hệ điều hành trong khi cài đặt.
Chúng tôi cũng khuyên bạn nên kết nối internet đang hoạt động và tài khoản Microsoft. Loại tài khoản người dùng này cung cấp cho bạn quyền truy cập vào nhiều tính năng hơn khi sử dụng tài khoản người dùng cục bộ.
Nếu bạn cần tệp hình ảnh thiết lập ISO cho Windows 10, hãy đọc hướng dẫn này: Cách tạo phương tiện cài đặt Windows 10 (trên thanh USB) hoặc tải xuống tệp ISO miễn phí. Chúng tôi cũng khuyên bạn nên sử dụng công cụ của bên thứ ba để tải xuống bất kỳ phiên bản Windows và Office nào: Tải xuống tệp ISO và hình ảnh đĩa với bất kỳ phiên bản Windows và Microsoft Office nào (100% hợp pháp).
Nếu bạn muốn chạy Windows 10 trong một máy ảo, các ứng dụng ảo hóa tốt nhất mà chúng tôi đã thử nghiệm và có khả năng chạy Windows 10 là VirtualBox, VMware Player, VMware Player Pro, Hyper-V và VMware Workstation. VMware Player, Hyper-V và VirtualBox là các sản phẩm miễn phí trong danh sách này. Nếu bạn muốn cài đặt Windows 10 trong một máy ảo, bạn cần phải gắn kết tệp cài đặt ISO Windows 10, trước khi khởi động máy ảo. Đảm bảo rằng bạn biết cách tạo một máy ảo trong sản phẩm ảo hóa ưa thích của mình.
Cách cài đặt Windows 10
Khởi động máy tính hoặc máy ảo của bạn bằng cách sử dụng DVD cài đặt, ổ flash USB hoặc tệp ISO, với cài đặt Windows 10. Ngay sau khi bạn khởi động, bạn sẽ thấy một thông báo nhanh trên màn hình cho biết bạn cần nhấn bất kỳ phím nào để tiếp tục. Nhấn một phím trên bàn phím của bạn và trình hướng dẫn cài đặt được hiển thị. Khi các tập tin cần thiết được sao chép, Windows 10 Setup sẽ hỏi cài đặt nhập ngôn ngữ, thời gian, tiền tệ và bàn phím bạn muốn sử dụng. Thực hiện các lựa chọn bạn thích và nhấp hoặc nhấn Tiếp theo .

Nhấp hoặc chạm vào Cài đặt ngay để bắt đầu cài đặt.

Quá trình cài đặt mất một vài giây để bắt đầu và yêu cầu bạn nhập khóa sản phẩm cho Windows 10. Gõ nó và bấm hoặc chạm vào Tiếp theo . Nếu bạn đang cài đặt lại Windows 10, hãy nhấp hoặc nhấn vào mà bạn không có mã khóa sản phẩm và bản sao của bạn sẽ tự động được kích hoạt sau này. Bạn cũng có thể thực hiện cài đặt sạch mà không cần cung cấp khóa sản phẩm bằng cách nhấp vào "Tôi không có khóa sản phẩm".

Sau khi bạn làm điều đó, bạn phải chọn phiên bản Windows 10 bạn muốn cài đặt: từ Windows 10 Home đến Windows 10 Education, tất cả các cách để Windows 10 Pro.
Bạn được hiển thị các điều khoản cấp phép. Nhấp hoặc nhấn "Tôi chấp nhận điều khoản cấp phép" và sau đó nhấp vào Tiếp theo .

Bạn được yêu cầu loại cài đặt bạn muốn thực hiện. Khi bạn đang cài đặt Windows 10 từ đầu, hãy nhấp hoặc nhấn "Tùy chỉnh: Chỉ cài đặt Windows (nâng cao)".
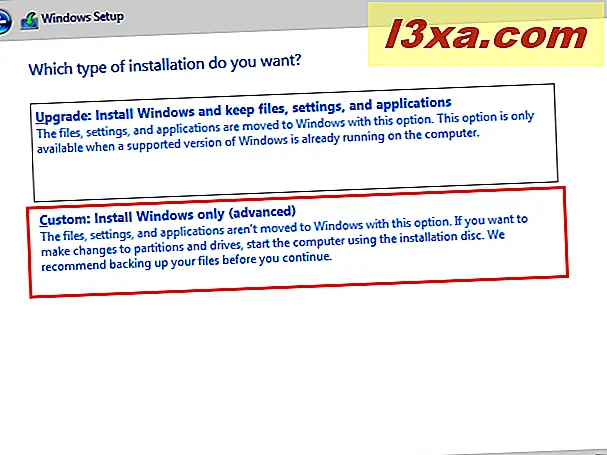
Bây giờ bạn được yêu cầu chọn nơi bạn muốn cài đặt Windows. Chọn ổ đĩa hoặc phân vùng mà bạn muốn sử dụng cho Windows 10 và nhấn Next . Nếu bạn cần cấu hình phân vùng theo một cách cụ thể, đừng ngần ngại sử dụng các công cụ có sẵn để tạo phân vùng mới, xóa phân vùng cũ, định dạng và vv, trước khi nhấp vào Tiếp theo .

Quá trình thiết lập mất vài phút để sao chép tất cả các tệp được yêu cầu và sau đó cài đặt hệ điều hành Windows 10. Nó cũng cài đặt bản cập nhật, nếu nó phát hiện rằng nó có thể kết nối với internet.
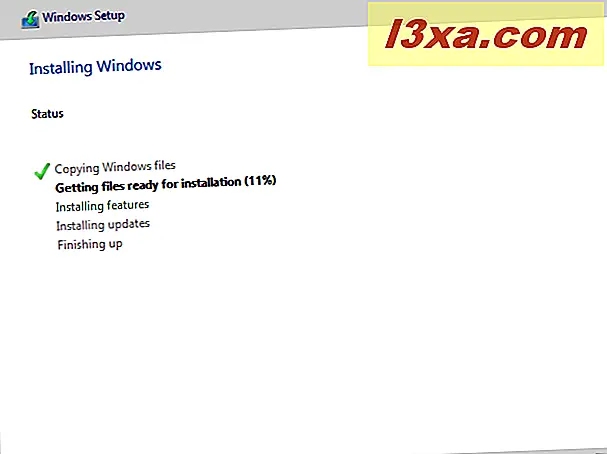
Sau khi cài đặt xong, thiết lập Windows 10 sẽ tự động khởi động lại ít nhất một lần, để chạy các kịch bản cấu hình lần đầu tiên. Bạn cần phải kiên nhẫn chờ đợi quá trình kết thúc. Nếu bạn thấy lời nhắc bên dưới, bạn có thể bỏ qua chờ vài giây và nhấn Khởi động lại ngay bây giờ .
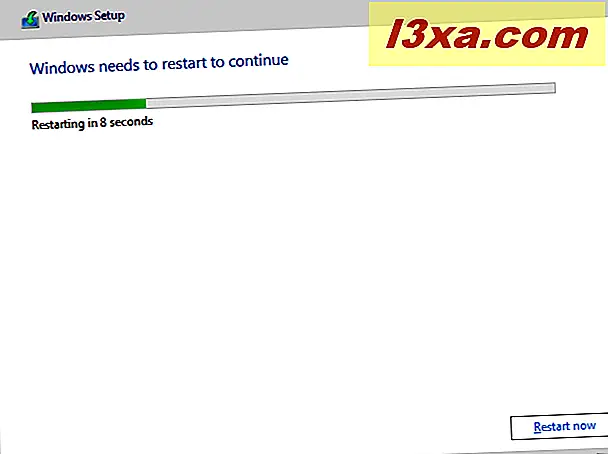
Trong quá trình chờ đợi, Windows 10 cho bạn biết trạng thái hoạt động của nó, để bạn biết cài đặt có đang tiến triển hay không.
Đọc trang thứ hai của hướng dẫn này bằng cách sử dụng các nút bên dưới, để xem cách cá nhân hóa cài đặt Windows 10 của bạn.



