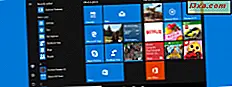
Cho dù đó là Windows 10, Windows 7 hoặc bất kỳ phiên bản cũ nào khác của Windows, người dùng vẫn yêu thích và vẫn yêu thích Start Menu. Tuy nhiên, những người thích Windows 8.1 tốt hơn, ưa thích cách màn hình Bắt đầu nhìn và làm việc, một màn hình Bắt đầu được (hoặc được) cho là một phiên bản tốt hơn của Start Menu cổ điển. Ngày nay, Microsoft lắng nghe đa số và quyết định giới thiệu lại Start Menu trong Windows 10. Tuy nhiên, không giống như ở những thời điểm cũ, Windows 10 cho phép bạn chọn xem bạn có thích làm việc với Start Menu hay không. Menu được hiển thị ở chế độ toàn màn hình, tương tự như màn hình Bắt đầu từ Windows 8.1. Dưới đây là cách thiết lập Menu Bắt đầu từ Windows 10 để chụp toàn bộ màn hình.
Cách đặt Menu Bắt đầu để chụp toàn bộ màn hình
Nếu bạn muốn đặt Menu Bắt đầu để chụp toàn bộ màn hình, trước tiên hãy mở ứng dụng Cài đặt. Cách nhanh nhất để thực hiện là nhấp hoặc chạm vào nút Cài đặt từ khu vực dưới cùng bên trái của Menu Bắt đầu.

Sau đó nhấp hoặc chạm vào nút Cá nhân hóa.

Ở bên trái cửa sổ, nhấp hoặc nhấn vào Bắt đầu.

Bây giờ, ở phía bên phải của cửa sổ, hãy tìm một công tắc được gọi đơn giản là "Sử dụng Bắt đầu toàn màn hình".

Công tắc "Sử dụng Bắt đầu toàn màn hình" được đặt thành Tắt theo mặc định nhưng nếu bạn muốn xem Trình đơn Bắt đầu trên toàn bộ màn hình, hãy bật tính năng Bật.

Đó là tất cả! Từ bây giờ, bất cứ khi nào bạn nhấn nút Start, bạn sẽ không còn thấy Menu Start thông thường, cổ điển. Thay vào đó, nó sẽ được thay thế bằng một cái gì đó tương tự như màn hình Start bạn có thể đã quen với Windows 8.1.

Phần kết luận
Như bạn có thể thấy, Windows 10 cho phép bạn thay đổi Menu Bắt đầu thành màn hình Bắt đầu và tất cả chỉ cần một vài lần nhấp hoặc nhấn vào đây và ở đó. Điều đó có nghĩa là bạn có thể sử dụng Windows 10 trong khi cùng lúc sử dụng giao diện Khởi động mà bạn yêu thích trong Windows 8.1. Ngoài ra, tùy chọn này sẽ giúp ích rất nhiều nếu bạn có thiết bị màn hình cảm ứng. Nếu bạn có bất kỳ đề nghị, câu hỏi hoặc vấn đề, đừng ngần ngại để lại một bình luận trong phần dưới đây.



