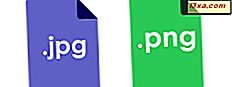Theo mặc định, Windows 7 cung cấp cho bạn tùy chọn tạo đĩa sửa chữa hệ thống trên đĩa CD hoặc DVD và tất cả chỉ mất một vài cú nhấp chuột. Tuy nhiên, Windows 7 không cung cấp cho bạn tùy chọn để tạo thẻ nhớ flash có thể khởi động với các công cụ khôi phục hệ thống trên đó. Không có công cụ tích hợp để tạo ổ đĩa flash với các công cụ như vậy, và không có lệnh nào bạn có thể sử dụng. Tuy nhiên, điều đó không có nghĩa là bạn không thể làm điều đó. Bạn phải làm bẩn tay trong quá trình này, vì nó liên quan đến việc thay đổi một số quyền bảo mật trên thư mục hệ thống có tên Recovery và nó cũng liên quan đến việc sao chép một số tệp hệ thống vào thẻ nhớ của bạn. Nếu bạn muốn tìm hiểu cách tạo thẻ nhớ USB với các công cụ khôi phục hệ thống trên đó, trong Windows 7, hãy đọc hướng dẫn này:
Bước 1. Chuẩn bị thẻ nhớ USB
Đôi khi có một USB flash có thể khởi động với các công cụ Khôi phục Hệ thống là hữu ích, đặc biệt nếu bạn là chủ sở hữu netbook. Tạo và sử dụng thẻ nhớ USB flash với các công cụ khôi phục không hề dễ dàng nhưng bạn có thể thực hiện nếu bạn làm theo các bước được mô tả bên dưới.
Trước hết, bạn cần lắp thẻ nhớ vào cổng USB trên máy tính Windows 7 của mình. Mở Windows Explorer và kiểm tra xem không có tệp nào bạn cần trên thẻ nhớ. Nếu bạn có các tệp bạn cần trên đó, hãy sao chép chúng vào máy tính của bạn. Sau đó, nhấp chuột phải vào ổ đĩa và chọn Định dạng .

Trong cửa sổ "Format Removable Disk", đảm bảo rằng bạn chọn hệ thống tệp NTFS . Sau đó nhấp vào Bắt đầu . Các tùy chọn cấu hình khác không quan trọng - mặc định hoạt động tốt.

Sau khi bạn đã định dạng thanh USB, hãy tạo trên hai thư mục có tên là boot và sources, như thể hiện trong hình dưới đây.

Bước 2. Nhận quyền truy cập vào các tệp bạn cần
Bạn phải có quyền truy cập vào các tệp được tìm thấy trong hai thư mục từ máy tính của bạn. Một trong số đó được gọi là Recovery, và cái còn lại được gọi là Boot . Các tệp bạn cần sao chép trên thẻ nhớ nằm trong đó:
- Phục hồi được đặt tại C: \ Recovery. Thư mục này được Windows 7 sử dụng để tải các công cụ Khôi phục Hệ thống.
- Khởi động được đặt tại C: \ Windows \ Boot và nội dung của nó được sử dụng để khởi động hệ điều hành.
Lưu ý rằng chữ C thể hiện ổ đĩa nơi Windows 7 được cài đặt. Nó có thể khác trên máy tính của bạn.
Cả hai thư mục Recovery và Boot đều được ẩn theo mặc định. Để xem chúng, hãy mở Windows Explorer và truy cập Tùy chọn thư mục. Nhấp vào nút Sắp xếp từ góc trên cùng bên trái của cửa sổ và sau đó nhấp vào "Tùy chọn thư mục và tìm kiếm".

Trong tab Xem, chọn "Hiển thị các tệp, thư mục và ổ đĩa ẩn" và bỏ chọn "Ẩn các tệp hệ điều hành được bảo vệ (Được khuyến nghị)". Nhấn nút OK để bật cài đặt mới.

Tiếp theo, bạn cần mở thư mục Khôi phục trên máy tính của mình. Theo mặc định, nó không thể được truy cập, ngay cả khi bạn đăng nhập với tư cách quản trị viên. Để mở nó, hãy làm theo các bước được mô tả trong bài viết Cách lấy quyền sở hữu và thay đổi quyền của tệp và thư mục và thêm quyền "Kiểm soát hoàn toàn" cho tài khoản người dùng của bạn.

Bước 3. Sao chép các công cụ sửa chữa hệ thống vào thẻ nhớ USB
Bây giờ bạn có tất cả các tệp cần thiết để tạo thẻ nhớ có thể khởi động. Đầu tiên, mở thư mục Recovery . Bên trong nó, có một thư mục con với tên được tạo tự động (chuỗi số và chữ cái) với chiều dài chuẩn là 32 ký tự. Tên của thư mục khác với một máy tính khác. Mở của bạn.

Sao chép tệp boot.sdi và dán nó vào thư mục khởi động trên thanh bộ nhớ USB.

Sau đó sao chép tệp Winre.wim vào thư mục nguồn trên thanh bộ nhớ USB và đổi tên nó thành boot.wim .

Bây giờ mở thư mục "C: \ Windows \ Boot \ DVD \ PCAT" và sao chép tập tin BCD vào thư mục khởi động trên thẻ nhớ USB.

Đi tới "C: \ Windows \ Boot \ DVD \ PCAT \ en-US" và sao chép tệp bootfix.bin vào thư mục khởi động trên thanh bộ nhớ USB.

Cuối cùng, hãy vào "C: \ Windows \ Boot \ PCAT" và sao chép tệp bootmgr vào thư mục gốc của thẻ nhớ.

Cấu trúc của thanh bộ nhớ mới được tạo nên giống như trong hình bên dưới.

Thư mục khởi động chứa các tệp: tệp BCD, boot.sdi và bootfix.bin và thư mục nguồn chỉ lưu trữ tệp boot.wim . Trong thư mục gốc của thẻ nhớ, bạn phải có tệp bootmgr .
Bước 4. Kiểm tra thẻ nhớ USB bằng các công cụ khôi phục hệ thống
Sau khi bạn đã hoàn thành tất cả các bước từ hướng dẫn này, chúng tôi khuyên bạn nên kiểm tra thanh khởi động mới được tạo. Khởi động lại máy tính của bạn và khởi động từ thẻ nhớ để kiểm tra xem nó có hoạt động đúng không. Nếu nó hoạt động, bạn sẽ nhận được menu System Recovery Tools.

Lưu ý rằng để khởi động từ thẻ nhớ USB, thiết bị di động phải là thiết bị đầu tiên được đặt trong phần "Thiết bị khởi động" của BIOS máy tính.
Phải làm gì nếu không có tệp Winre.wim trong thư mục Khôi phục?
Trong một số trường hợp, bạn có thể gặp phải sự cố này khi không tìm thấy tệp Winre.wim trong thư mục Khôi phục . Nếu bạn có may mắn này, cách dễ nhất để giải quyết nó là sao chép tệp Winre.wim từ một máy tính Windows 7 khác có nó. Tuy nhiên, bạn phải chú ý đến việc sử dụng một tệp Winre.wim từ Windows 7 sử dụng cùng kiến trúc như của bạn. Nếu bạn dự định sử dụng thẻ nhớ USB có thể khởi động trên thiết bị Windows 7 32 bit, hãy đảm bảo bạn sao chép tệp Winre.wim từ một Windows 32 bit khác 7. Nếu bạn sử dụng nó trên thiết bị 64 bit, thì sao chép Winre.wim từ máy tính Windows 7 64 bit.
Nếu bạn không có quyền truy cập vào một thiết bị Windows 7 khác và bạn không thể sao chép Winre.wim từ nó, giải pháp khác mà chúng tôi biết là sử dụng DVD cài đặt Windows 7 hoặc thẻ nhớ USB. Lắp hoặc cắm DVD cài đặt Windows 7 hoặc thẻ nhớ vào máy tính của bạn. Sau đó khởi động Windows Explorer và mở thư mục nguồn từ đĩa DVD cài đặt hoặc thẻ nhớ. Bên trong nó, bạn nên tìm một tập tin gọi là Install.wim .

Trên máy tính của bạn, tạo một thư mục mới và đặt cho nó bất kỳ tên nào bạn thích. Ví dụ, chúng tôi tạo ra một thư mục gọi là temp trên ổ đĩa C, nơi Windows 7 cũng được cài đặt.

Bây giờ mở Command Prompt với tư cách quản trị viên và nhập vào lệnh sau trong đó: dism / get-wiminfo /wimfile:D:\sources\install.wim . Lưu ý rằng D là ký tự được gán cho DVD hoặc thẻ nhớ USB với cài đặt Windows 7. Thay thế bằng chữ cái ngay trên máy tính của bạn. Bạn sẽ nhận được một danh sách với các phiên bản của Windows 7 cài đặt có sẵn trên đĩa DVD hoặc thẻ nhớ USB. Ghi lại số chỉ mục của bản cài đặt Windows 7 phù hợp với bạn. Như đã nói ở trên, điều quan trọng là bạn sử dụng cùng kiến trúc - 32 bit hoặc 64 bit. Nếu đĩa DVD hoặc thẻ nhớ với cài đặt Windows 7 chứa các phiên bản khác nhau của hệ điều hành như Windows 7 Home Basic, Windows 7 Home Premium, Windows 7 Professional hoặc Windows 7 Ultimate, bạn có thể chọn bất kỳ một trong số chúng, vì tất cả chúng có cùng một tệp Winre.wim bên trong.

Bạn vẫn nên ở trong Command Prompt, nơi bạn phải nhập vào lệnh sau: dism / Mount-Wim /WimFile:D:\sources\install.wim / index: 1 / MountDir: C: \ temp / readonly . Lưu ý rằng bạn phải điều chỉnh lệnh này để phù hợp với môi trường của bạn:
- D: \ sources \ install.wim là đường dẫn nơi install.wim được tìm thấy trên đĩa DVD hoặc thẻ nhớ USB của bạn với cài đặt Windows 7;
- / index: 1 là số chỉ mục mà bạn đã chọn trên lệnh trước đó;
- C: \ temp là đường dẫn của thư mục bạn đã tạo lúc đầu. Trong trường hợp của chúng tôi, đó là thư mục tạm thời từ ổ đĩa C.
Bây giờ máy tính của bạn nên gắn kết tệp install.wim trong thư mục temp . Đây là một tệp lớn có dung lượng trên 2 GB, vì vậy phải mất ít nhất vài giây để gắn kết. Điều đó cũng phụ thuộc vào tốc độ của máy tính của bạn và hiệu suất đọc dữ liệu thẻ nhớ DVD / USB. Khi nó được thực hiện, bạn sẽ nhận được một thông báo về "Các hoạt động [được] hoàn thành thành công."

Đóng Command Prompt và khởi chạy Windows Explorer . Điều hướng đến thư mục tạm thời hoặc thư mục bạn đã tạo. Bên trong nó, cần có tất cả các thư mục Windows 7 chuẩn: Program Files, Users và Windows .

Duyệt đến "C: \ temp \ Windows \ System32 \ Recovery" - đó là nơi bạn sẽ luôn tìm thấy một tập tin winre.wim . Sao chép và hoàn tất các bước khác từ hướng dẫn này để tạo thẻ nhớ USB của bạn với các công cụ khôi phục hệ thống trong Windows 7.

Khi bạn hoàn tất, mở Command Prompt làm quản trị viên một lần nữa và chạy lệnh dism / unmount-wim / mountdir: C: \ temp / discard để bỏ gắn kết tệp install.wim .

Sau đó, bạn cũng có thể xóa thư mục tạm thời mà bạn đã tạo để tìm winre.wim .
Phần kết luận
Các tùy chọn để tạo ra một thanh sửa chữa hệ thống là một bảo hiểm tuyệt vời để có trong trường hợp máy tính của bạn bị treo. Chúng tôi hy vọng bạn thấy mẹo này hữu ích. Để biết thêm thông tin về các công cụ khôi phục, hãy đọc các bài viết bên dưới. Ngoài ra, nếu bạn có bất kỳ câu hỏi nào, hãy để lại nhận xét.