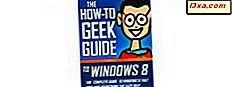Có rất nhiều máy tính bảng và thiết bị chuyển đổi được bán với Windows 10 được cài đặt. Một số người dùng vẫn có các thiết bị như vậy với Windows 8.1. Họ được đánh giá cao về tính linh hoạt, tính di động và trọng lượng nhỏ. Một điều khác biệt về chúng, so với máy tính xách tay và máy tính để bàn Windows, là BIOS của chúng được truy cập khác nhau. Nếu bạn cần truy cập BIOS UEFI trên thiết bị di động có Windows, dưới đây là cách thực hiện:
Nếu bạn có Surface Pro hoặc Surface Book, đây là phương pháp nhanh nhất để truy cập BIOS UEFI:
Đảm bảo rằng thiết bị Surface của bạn đã tắt. Sau đó, nhìn vào các bên và tìm nút Tăng âm lượng (+) . Nhấn và giữ nó. Sau đó, nhấn và nhả nút Nguồn trong khi giữ Tăng âm lượng . Khi bạn thấy logo Bề mặt trên màn hình, hãy nhả Volume Up .

BIOS UEFI giờ đã được khởi động trên thiết bị Microsoft Surface của bạn.
Cách truy cập phần mềm BIOS UEFI trên tất cả các thiết bị Windows 10 khác và các bộ chuyển đổi
Nếu bạn đang sử dụng Windows 10, hãy mở ứng dụng Cài đặt. Sau đó, chuyển đến " Cập nhật và bảo mật ".
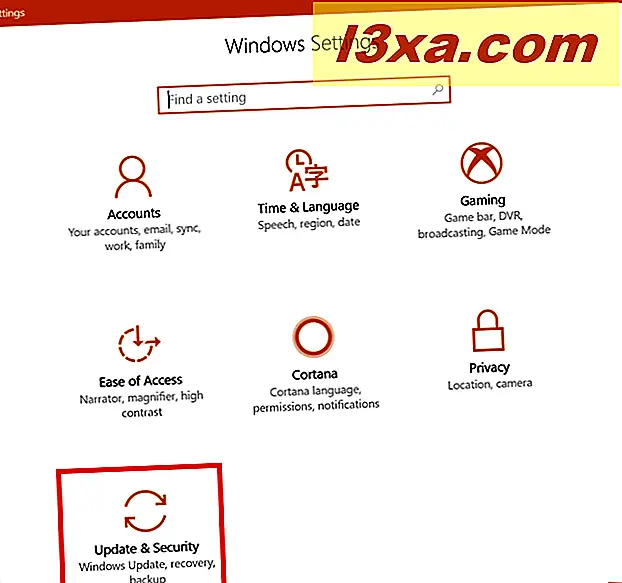
Trong cột bên trái, chọn Khôi phục . Sau đó, ở bên phải, tìm nút Khởi động lại ngay bây giờ, trong phần Khởi động nâng cao . Nhấp hoặc nhấn vào nó.
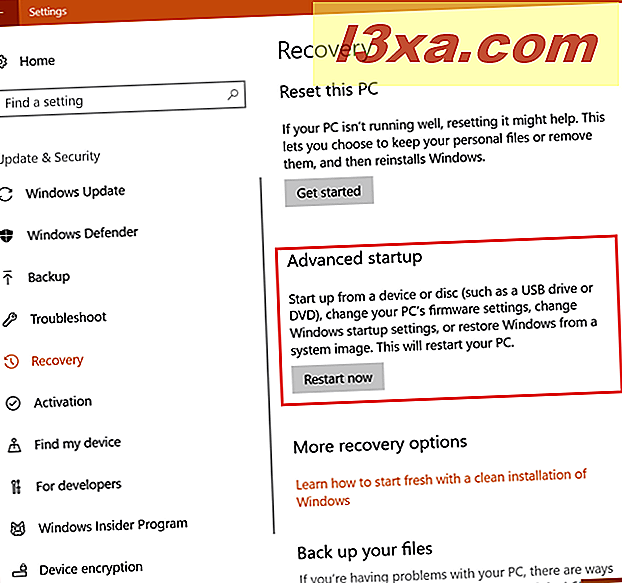
Windows 10 khởi động lại và tải một số tùy chọn. Chọn Khắc phục sự cố .
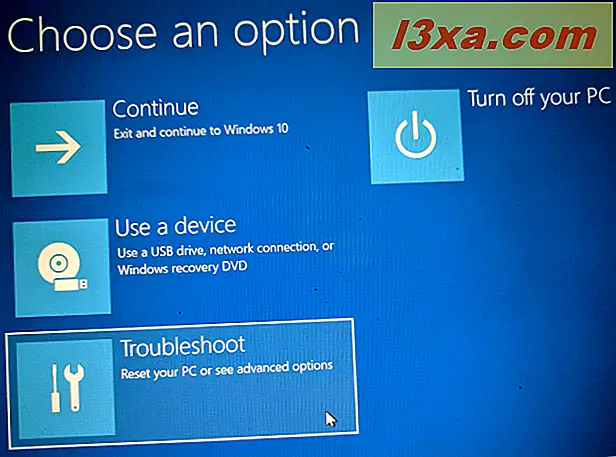
Tiếp theo, chọn Tùy chọn nâng cao .
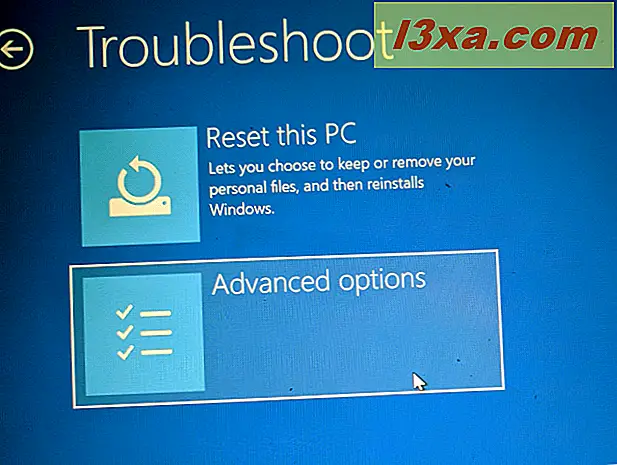
Bạn được yêu cầu chọn giữa nhiều tùy chọn. Tìm các thiết lập phần cứng của UEFI và nhấn hoặc chạm vào nó.
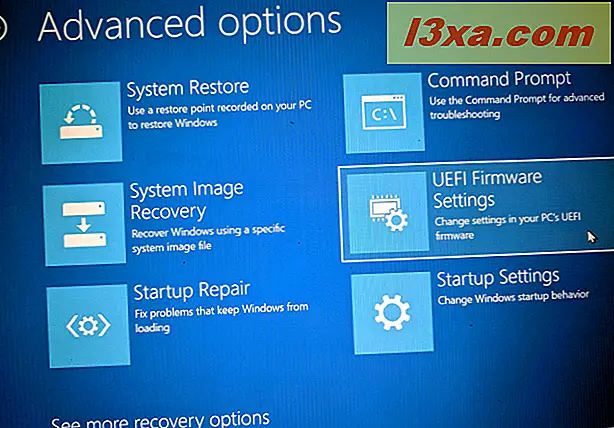
Bạn được yêu cầu khởi động lại để có thể thay đổi cài đặt phần mềm UEFI của mình.
Nhấp hoặc chạm vào Khởi động lại và BIOS được tải.
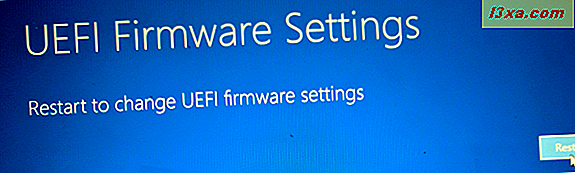
Thay đổi cài đặt bạn muốn, trong UEFI BIOS của thiết bị và đừng quên lưu chúng trước khi thoát BIOS, để chúng được áp dụng.
Cách truy cập phần mềm BIOS UEFI trên tất cả các thiết bị Windows 8.1 khác và các bộ điều khiển
Truy cập BIOS UEFI trên các thiết bị Windows 8.1 tương tự như Windows 10. Trước tiên, hãy mở Cài đặt PC. Ở đó, nhấp hoặc nhấn vào "Cập nhật và khôi phục".
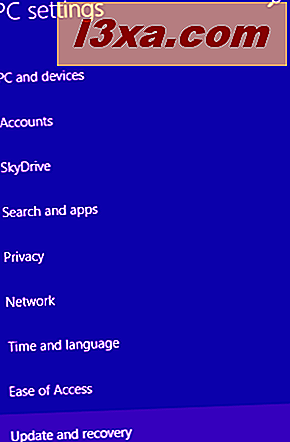
Tiếp theo, chọn Khôi phục .
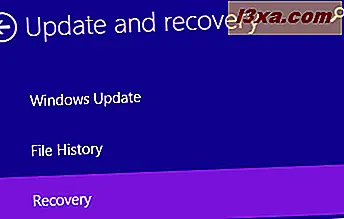
Ở bên phải của màn hình, chuyển đến phần Khởi động nâng cao và nhấp hoặc nhấn vào Khởi động lại ngay bây giờ .
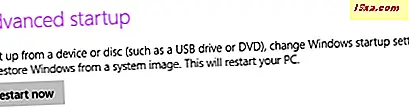
Windows 8.1 khởi động lại và tải một màn hình màu xanh với nhiều tùy chọn, giống như Windows 10. Từ đây, hãy làm theo hướng dẫn mà chúng tôi đã chia sẻ cho Windows 10, trong phần trước. Chúng giống nhau đối với Windows 8.1.
Bạn đã truy cập vào UEFI BIOS trên thiết bị Windows của mình chưa?
Bây giờ bạn đã biết cách truy cập BIOS UEFI trên hầu hết các thiết bị di động bằng Windows 10 hoặc Windows 8.1. Trước khi đóng hướng dẫn này, hãy cho chúng tôi biết nếu nó hoạt động tốt cho bạn. Nếu không, xin vui lòng chia sẻ những gì đã xảy ra, trong một bình luận chi tiết dưới đây. Chúng tôi sẽ làm tốt nhất của chúng tôi để giúp đỡ!