
Nếu bạn làm việc và nói chuyện với mọi người trên khắp thế giới, nó rất hữu ích để thêm đồng hồ nhiều hơn vào thanh tác vụ Windows, để bạn có thể nhanh chóng xem thời gian ở các phần khác của thế giới. Windows cho phép bạn thêm hai đồng hồ cùng với đồng hồ bạn có cho thời gian địa phương của bạn và thêm chúng tương đối dễ dàng. Dưới đây là những việc cần làm để xem thời gian ở các phần khác của thế giới, ngay từ thanh tác vụ Windows:
LƯU Ý: Quá trình liên quan là chính xác như nhau trong Windows 10, Windows 8.1 và trong Windows 7. Các minh họa chúng tôi sử dụng là từ Windows 10.
Cách thêm tối đa hai đồng hồ trên vùng thông báo của thanh tác vụ
Bước đầu tiên là mở Control Panel . Nếu bạn không biết cách thực hiện việc này, hãy đọc hướng dẫn có liên quan đến phiên bản Windows của bạn:
- 8 cách để khởi động bảng điều khiển trong Windows 10
- Giới thiệu Windows 8.1: 9 cách để truy cập bảng điều khiển
Trong cửa sổ Bảng điều khiển, bấm hoặc nhấn "Đồng hồ, Ngôn ngữ và Vùng" .

Sau đó, tìm liên kết có nội dung "Thêm đồng hồ cho các múi giờ khác nhau", trong danh mục Cài đặt ngày và giờ và nhấp hoặc nhấn vào nó.
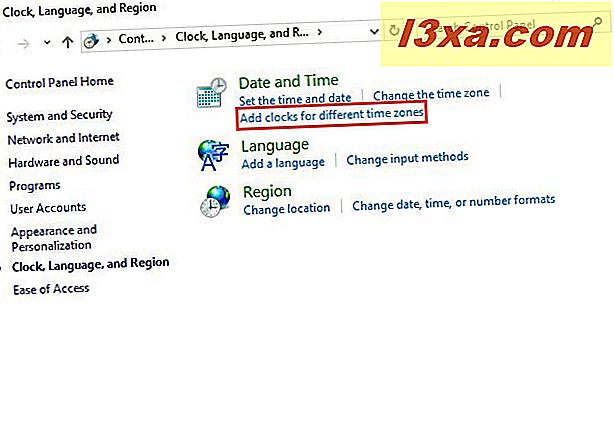
Cửa sổ Ngày và Giờ được mở, tại tab Bổ sung Đồng hồ . Nếu vì một lý do nào đó, bạn đang ở trên một tab khác, hãy nhấp hoặc nhấn vào Đồng hồ bổ sung . Ở đây bạn có thể thêm một hoặc hai đồng hồ sẽ có thể truy cập từ thanh tác vụ. Để bật đồng hồ đầu tiên, hãy chọn hộp "Hiển thị đồng hồ này" đầu tiên.

Chọn múi giờ bạn quan tâm. Đồng hồ bạn đã bật sẽ hiển thị thời gian cho múi giờ bạn đã chọn. Sau đó, trong trường "Nhập tên hiển thị" cho đồng hồ bạn vừa bật, hãy nhập tên gợi ý, như tên của quốc gia hoặc thành phố mà bạn quan tâm. Nếu bạn muốn bật đồng hồ thứ hai, hãy kiểm tra thứ hai Hộp "Hiển thị đồng hồ này", chọn múi giờ và nhập tên cho đồng hồ đó.

Để áp dụng cài đặt của bạn, hãy nhấp hoặc nhấn OK .
Cách xem thời gian ở các nơi khác trên thế giới, từ thanh tác vụ
Khi bạn đã thêm hai đồng hồ bổ sung, cho các múi giờ bạn quan tâm, hãy di chuột qua ngày giờ được hiển thị trên vùng thông báo trên thanh tác vụ của bạn. Nếu bạn có Windows 10, dưới đây là cách hai đồng hồ bổ sung được hiển thị cùng với giờ địa phương của bạn:

Nếu bạn nhấp hoặc nhấn vào ngày và giờ được hiển thị trên vùng thông báo trên thanh tác vụ, Windows 10 sẽ hiển thị nhiều thông tin hơn, bao gồm lịch, chương trình làm việc hiện tại và thời gian: cả múi giờ địa phương và đồng hồ bạn có đã bật.

Trong Windows 7 và Windows 8.1 có một chút khác biệt so với Windows 10. Nếu bạn di chuột qua ngày và giờ, trong vùng thông báo của thanh tác vụ, bạn sẽ thấy thời gian cho hai đồng hồ bổ sung, giống như trong ảnh chụp màn hình bên dưới.

Nếu bạn nhấp vào giờ địa phương và ngày, lịch sẽ được hiển thị, cùng với các đồng hồ analog hiển thị thời gian cho các vị trí mà bạn đã chọn.

Thông tin hữu ích, phải không?
Phần kết luận
Mỗi khi tôi cài đặt Windows trên bất kỳ máy tính và thiết bị nào của mình, tôi luôn thêm đồng hồ bổ sung để tôi có thể dễ dàng xem thời gian ở các quốc gia và khu vực khác nhau, nơi hầu hết cộng tác viên của tôi sống. Nó giúp tôi tiết kiệm nỗi đau khi chuyển đổi thời gian theo cách thủ công, để tôi biết khi nào nên gọi cho họ, mong họ sẽ trực tuyến và vân vân.



