
Không nhiều người biết về Windows Remote Assistance và cách sử dụng nó để cung cấp hỗ trợ kỹ thuật từ xa cho người dùng Windows khác. Do đó, trong hướng dẫn này, chúng tôi sẽ trình bày chi tiết về công cụ này và cho bạn thấy nó hoạt động như thế nào. Như bạn thấy, nó hoạt động trơn tru và bạn không thực sự cần phải cài đặt phần mềm của bên thứ ba cho một phiên hỗ trợ nhanh. Windows Remote Assistance sẽ thực hiện công việc tốt.
LƯU Ý: Windows Remote Assistance trông và hoạt động giống như trong Windows 7 và Windows 8.1. Vì mục đích đơn giản, tất cả các ảnh chụp màn hình chúng ta sẽ sử dụng trong hướng dẫn này được lấy trong Windows 8.1.
Điều kiện tiên quyết Để sử dụng Windows Remote Assistance
Trước hết, Windows Remote Assistance yêu cầu hai bên: một yêu cầu trợ giúp thông qua công cụ này và một người khác sẽ chấp nhận lời mời cung cấp nó. Để nó hoạt động, bên nhận hỗ trợ cần phải bật Windows Remote Assistance trong System Properties . Chúng ta đã nói về cách kích hoạt nó, ở đây: Làm thế nào để kích hoạt Remote Desktop Connections trong Windows 7 & Windows 8.
Các bên cần sự giúp đỡ phải yêu cầu nó thông qua Windows Remote Assistance .

Để yêu cầu trợ giúp, người ta có thể gửi một tập tin mời (sử dụng một trong hai tùy chọn đầu tiên: "Lưu lời mời này dưới dạng tệp" hoặc "Sử dụng e-mail để gửi lời mời" ) hoặc sử dụng Easy Connect .

Nếu một trong hai bên liên quan đang sử dụng kết nối Internet chậm hoặc không ổn định, tốt nhất nên sử dụng một trong hai tùy chọn đầu tiên. Nếu cả hai bên đều có kết nối Internet tốt thì Easy Connect là một lựa chọn tốt. Tính năng kết nối này sử dụng Giao thức phân giải tên ngang hàng (PNRP) của Microsoft.
Ngay cả khi trước đây bạn đã kết nối với nó, bạn không thể kết nối với một máy tính khác thông qua Windows Remote Assistance nếu nó không yêu cầu trợ giúp và đang chờ kết nối đến.
Cách yêu cầu trợ giúp thông qua Windows Remote Assistance
Trước tiên, bạn cần khởi động Windows Remote Assistance . Trong Windows 7, cách nhanh nhất để làm điều đó là gõ từ "remote" trong hộp tìm kiếm của Start Menu . Sau đó, nhấp vào lối tắt Windows Remote Assistance .

Nếu bạn đang sử dụng Windows 8.1, hãy chuyển sang màn hình Bắt đầu và bắt đầu viết từ "lời mời" . Sau đó, nhấn hoặc nhấp vào "Mời ai đó kết nối với PC của bạn và giúp bạn hoặc cung cấp ..." .

Một cách khác để khởi chạy Windows Remote Assistance, có sẵn trong cả Windows 7 và 8.1, là chạy tệp msra.exe, được tìm thấy trong thư mục "C: \ Windows \ System32" .
Khi bạn đã mở Windows Remote Assistance, hãy nhấp hoặc nhấn "Mời ai đó giúp bạn" .
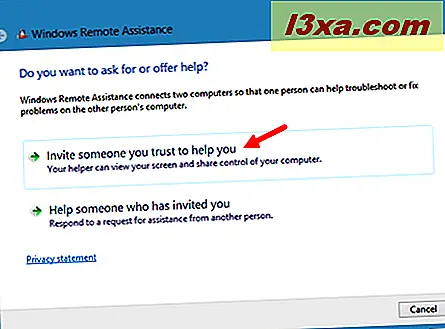
Chọn cách bạn muốn kết nối với người sẽ giúp đỡ.

Nếu bạn gửi lời mời, hãy đảm bảo rằng người ở đầu bên kia nhận được lời mời và cũng biết điều đó. Lời mời được lưu trữ dưới dạng tệp có phần mở rộng ".msrcIncident", chỉ được mở bằng Windows Remote Assistance .
Nếu bạn sử dụng Easy Connect, trước tiên bạn sẽ thấy một danh sách với những người đã giúp bạn trong quá khứ (chỉ khi bạn nhận được trợ giúp).

Bất kể bạn gửi yêu cầu trợ giúp như thế nào, một khi được gửi đi, Windows Remote Assistance sẽ hiển thị một mật khẩu dài và bắt đầu chờ kết nối đến. Đảm bảo rằng người sắp kết nối với máy tính của bạn biết mật khẩu, nếu không kết nối sẽ không hoạt động.

Làm thế nào để cung cấp trợ giúp thông qua Windows Remote Assistance
Khởi động Windows Remote Assistance bằng cách sử dụng bất kỳ phương thức nào chúng tôi đã trình bày trong phần trước. Sau đó, chọn "Giúp ai đó đã mời bạn" .

Bây giờ bạn cần chọn phương thức kết nối. Nếu bạn nhận được lời mời, hãy tải nó xuống máy tính của bạn, nhấp hoặc nhấn "Sử dụng tệp lời mời" và chọn tệp đó.
Nếu bạn sẽ "Sử dụng kết nối dễ dàng", Windows Remote Assistance sẽ bắt đầu tìm kiếm bên kia. Quá trình này có thể mất một lúc, đặc biệt nếu bạn không phải là một phần của cùng một mạng hoặc một trong hai kết nối chậm (hoặc không ổn định).

Khi máy tính khác được tìm thấy và kết nối sắp được thiết lập, bạn sẽ được yêu cầu nhập mật khẩu kết nối.
Nhận mật khẩu kết nối từ bên kia, nhập mật khẩu đó và nhấn OK .
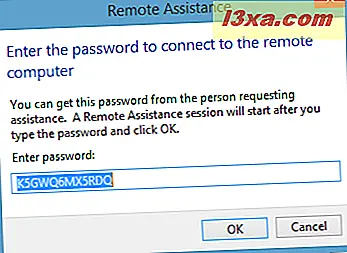
Bên từ xa sẽ được yêu cầu phê duyệt kết nối. Máy tính của bạn sẽ đợi cho đến khi bạn chấp nhận kết nối đến.

Bây giờ bạn đã kết nối với máy tính khác thông qua Windows Remote Assistance và bạn có thể thấy máy tính để bàn của nó.

Để kiểm soát và sử dụng chuột và bàn phím trên máy tính từ xa, trước tiên bạn cần nhấn nút Yêu cầu kiểm soát và chờ phê duyệt của bên kia.

Một đề xuất tốt là để bên thứ ba kiểm tra hộp có nội dung "Cho phép ... trả lời các lời nhắc kiểm soát tài khoản người dùng", đặc biệt nếu bạn cần cài đặt ứng dụng hoặc định cấu hình các khía cạnh quan trọng của hệ điều hành.

Tùy chọn cấu hình khả dụng
Ở phía trên cùng của cửa sổ Windows Remote Assistance, có một thanh công cụ với một vài nút. Số lượng của chúng thay đổi tùy thuộc vào bên liên quan. Ví dụ, yêu cầu kiểm soát và kích thước thực tế / Fit to Screen chỉ có sẵn cho máy tính cung cấp trợ giúp.

Cả hai bên đều có thể truy cập tính năng Trò chuyện và sử dụng tính năng này để liên lạc.

Trên máy tính nhận hỗ trợ, bạn có thể sử dụng Cài đặt để định cấu hình cách sử dụng băng thông. Nếu kết nối hoạt động kém, đừng ngần ngại di chuyển thanh trượt Sử dụng băng thông xuống Thấp .

Thật không may là máy tính cung cấp hỗ trợ không thể cấu hình điều này. Nó chỉ có hai tùy chọn có sẵn: "Lưu nhật ký của phiên này" và "Thông tin liên hệ trao đổi khi sử dụng kết nối dễ dàng" .

Nút Trợ giúp tự giải thích: nó tải thông tin trợ giúp về Windows Remote Assistance .
Nếu không thể thiết lập kết nối, bên nhận trợ giúp có thể khắc phục sự cố. Nhấn nút Khắc phục sự cố sẽ khởi chạy trình hướng dẫn có thể giúp xác định sự cố và khắc phục sự cố.
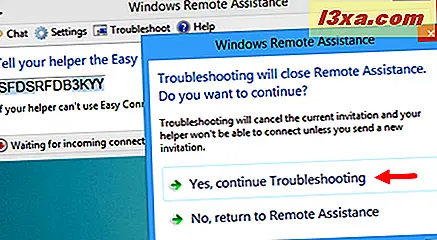
Phần kết luận
Chúng tôi đã sử dụng Windows Remote Assistance trên một vài máy tính và kết nối Internet khác nhau và nó luôn hoạt động tốt. Nếu bạn gặp phải vấn đề với nó, đừng ngần ngại đọc qua Windows Remote Assistance: câu hỏi thường gặp.
Theo ý kiến của chúng tôi, Windows Remote Assistance là một lựa chọn thay thế cho một số giải pháp hỗ trợ máy tính để bàn từ xa nổi tiếng như TeamViewer hoặc UltraVNC. Nhược điểm duy nhất của nó là nó chỉ hoạt động cho các hệ điều hành Windows.



