
Bạn có bao giờ tự hỏi liệu có thể điều khiển máy tính Windows hoặc máy tính xách tay bằng Windows Phone không? Nó sẽ không được thực sự tốt đẹp để ngồi trên ghế sofa của bạn và làm cho máy tính của bạn chơi một video hoặc âm nhạc mà không cần chạm vào nó? Làm thế nào về việc tắt máy tính của bạn mà không cần ra khỏi giường của bạn? Tất cả những điều này và nhiều hơn nữa là có thể nếu bạn sử dụng một ứng dụng điều khiển từ xa. May mắn thay, Windows Phone Store cung cấp khá nhiều ứng dụng thuộc loại này. Và tốt nhất trong số đó là PC Remote . Đó là lý do tại sao chúng tôi quyết định xem xét kỹ hơn và xem nó hoạt động như thế nào.
Những điều bạn cần biết về PC Remote cho Windows Phone
Trước khi đến ứng dụng thực tế, có một số điều bạn nên cân nhắc:
- Để Windows Phone và (các) máy tính của bạn có thể giao tiếp với nhau, chúng cần được kết nối với cùng một mạng. Điều này thường có nghĩa là cả máy tính và điện thoại thông minh của bạn đều kết nối với cùng một bộ định tuyến. Máy tính có thể được kết nối thông qua cáp Ethernet hoặc qua Wi-Fi. Rõ ràng, Windows Phone của bạn sẽ kết nối thông qua Wi-Fi.
- Máy tính mà bạn muốn điều khiển từ xa phải chạy chương trình máy chủ sẽ hiển thị nó cho các thiết bị khác trong mạng. Chương trình máy chủ này được gọi là PC Remote Server và có thể tải xuống từ trang web này: PC Remote Server.
- Trên Windows Phone, bạn sẽ phải cài đặt ứng dụng PC Remote, ứng dụng mà bạn có thể tìm thấy trong Store hoặc bạn có thể tải trực tiếp từ đây: PC Remote. Ngoài ra còn có một phiên bản chuyên nghiệp của ứng dụng này, cung cấp nhiều tính năng hơn, mà bạn có thể tìm thấy ở đây: PC Remote Pro.
- Như chúng ta đã thấy, có hai phiên bản của PC Remote : một phiên bản miễn phí và một phiên bản được trả tiền. Phiên bản miễn phí bao gồm rất nhiều tính năng như điều khiển chuột và bàn phím, điều khiển âm lượng, điều khiển công suất máy tính như tắt máy, đăng xuất hoặc ngủ và nhiều điều khiển từ xa tùy chỉnh cho những thứ như YouTube, Windows Media Center, iTunes, VLC hoặc Netflix. Phiên bản trả tiền - PC Remote Pro - không hiển thị bất kỳ quảng cáo nào và cũng cung cấp các tính năng bổ sung như cử chỉ Windows 8.1, điều khiển từ xa, chuyển tệp giữa máy tính và điện thoại thông minh của bạn hoặc hỗ trợ nhiều màn hình.
Làm thế nào để cấu hình máy chủ từ xa PC trên máy tính Windows của bạn
Trước khi có bất cứ điều gì khác, bạn phải tải xuống và cài đặt PC Remote Server trên máy tính của bạn. Bạn sẽ tìm thấy chương trình này ở đây: PC Remote Server.

Khi lần đầu tiên chạy máy chủ, nếu tường lửa của Windows được bật, nó có thể hỏi bạn có muốn cho phép nó giao tiếp trên mạng của bạn hay không. Nhấp hoặc nhấn Cho phép truy cập .

Cửa sổ của máy chủ cung cấp một số tab, mỗi tab có một bộ tùy chọn khác nhau. Tuy nhiên, một số trong số đó chỉ hữu ích nếu bạn sử dụng các ứng dụng khác từ nhà xuất bản PC Remote hoặc nếu bạn sử dụng phiên bản trả tiền của ứng dụng này. Vì mục đích của hướng dẫn này là chỉ hiển thị cách điều khiển từ xa máy tính của bạn, chúng tôi sẽ không đi sâu vào chi tiết về từng cài đặt có sẵn tại đây. Những gì bạn cần biết là để điều khiển từ xa máy tính của bạn, các thiết lập mặc định sẽ ổn.
Vì vậy, không cần thêm quảng cáo, hãy giảm thiểu chương trình máy chủ và chuyển sang phần tiếp theo của bài viết này.
Cách sử dụng ứng dụng PC Remote cho Windows Phone
Bước đầu tiên bạn phải thực hiện trên Windows Phone là tải xuống và cài đặt ứng dụng. Như chúng tôi đã trình bày trong phần đầu của hướng dẫn này, bạn có thể tìm kiếm ứng dụng PC Remote trong Store hoặc bạn có thể sử dụng liên kết này: PC Remote.

Trên điện thoại của bạn, chuyển sang danh sách Ứng dụng và chạm để mở PC Remote .
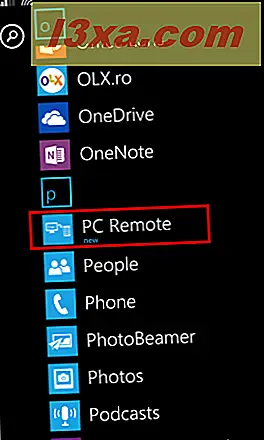
Bạn sẽ được chào đón bằng một bản trình bày ngắn về ứng dụng. Nhấn tiếp theo cho đến khi bạn truy cập màn hình chính của ứng dụng.

Trên màn hình chính, ứng dụng sẽ tự động tìm kiếm và hiển thị tất cả các máy tính trên mạng của bạn chạy PC Remote Server .

Nếu bạn không thấy máy tính của mình, bạn có thể thêm máy tính theo cách thủ công. Nhấn vào dấu cộng ở cuối màn hình. Thao tác này sẽ mở một màn hình mới, trên đó bạn có thể nhập địa chỉ IP của máy tính bạn muốn kết nối. Nhập nó và bấm Thêm .

Quay lại màn hình Máy tính, nhấn vào máy tính bạn muốn kết nối. Khi Windows Phone của bạn được kết nối với máy tính, bạn sẽ có quyền truy cập vào một bộ màn hình mới: Kiểm soát, Ứng dụng nổi bật và Điều khiển phương tiện .
Phần mà chúng tôi quan tâm nhất là màn hình Điều khiển . Đây là nơi bạn sẽ tìm thấy tất cả các điều khiển từ xa. Để sử dụng bất kỳ điều khiển nào khả dụng, hãy nhấn vào tên của chúng. Ví dụ: nếu bạn muốn sử dụng chuột trên máy tính của mình, nhấn vào Chuột . Hoặc nếu bạn muốn tắt máy tính của mình, hãy nhấn vào Điều khiển nguồn .

Mỗi điều khiển có sẵn sẽ cho phép bạn làm những việc khác nhau trên máy tính của bạn và sẽ hiển thị những thứ khác nhau trên điện thoại của bạn.
Ví dụ: điều khiển Chuột sẽ biến màn hình của điện thoại của bạn thành bàn di chuột.

Một ví dụ khác: nếu bạn chọn sử dụng điều khiển Bàn phím, bạn sẽ nhận được hai màn hình, một màn hình cung cấp các phím văn bản và một cho các phím đặc biệt như F1, F12, Home, Page Up, Page Down, v.v.

Trên màn hình Media Controls, bạn sẽ tìm thấy một số điều khiển từ xa tùy chỉnh hữu ích cho việc tương tác với trình phát phương tiện được cài đặt trên máy tính của bạn. Bạn có thể kiểm soát các ứng dụng như Windows Media Player, iTunes hoặc Winamp .

Ví dụ, điều khiển từ xa Winamp sẽ cung cấp cho bạn một bộ điều khiển cơ bản mà bạn chỉ có thể sử dụng trong Winamp .

Màn hình Ứng dụng nổi bật cung cấp các tùy chọn điều khiển từ xa cho các chương trình cụ thể trên máy tính của bạn, như: YouTube, PowerPoint hoặc Windows Media Center .

Phần kết luận
PC Remote là một ứng dụng tuyệt vời cho phép người dùng điều khiển từ xa máy tính của mình ngay từ Điện thoại Windows của họ. Nó cung cấp rất nhiều điều khiển và bạn sẽ không gặp khó khăn trong việc hiểu những gì mỗi người trong số họ làm. Vì vậy, nếu bạn đang tìm kiếm một ứng dụng điều khiển từ xa tốt, bạn nên thử PC Remote . Hơn nữa, nếu bạn muốn kiểm soát nhiều hơn, bạn cũng có thể quan tâm đến việc mua phiên bản chuyên nghiệp.



