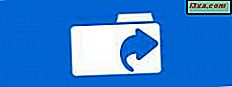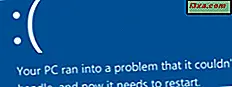Nếu bạn đang sử dụng một máy tính xách tay chơi game Windows 10 hoặc máy tính để bàn, có một cơ hội cao mà bạn có hai card đồ họa khác nhau bên trong. Các máy tính hiện đại sử dụng bộ vi xử lý tích hợp sẵn đồ họa giúp chúng cung cấp các tính năng video cơ bản. Tuy nhiên, một số máy tính cũng có thẻ video rời rạc được sử dụng cho các ứng dụng và trò chơi khắt khe hơn. Thông thường, Windows 10 sẽ tự động chuyển đổi giữa các thẻ đồ họa, tùy thuộc vào ứng dụng và trò chơi bạn đang sử dụng và các trình điều khiển được cài đặt. Tuy nhiên, đôi khi, bạn có thể muốn buộc một ứng dụng hoặc trò chơi cụ thể luôn sử dụng thẻ video rời rạc hoặc đồ họa tích hợp sẵn. Trong bản cập nhật Windows 10 tháng 4 năm 2018, bạn có thể thực hiện việc này trực tiếp từ ứng dụng Cài đặt, mà không cần phải tìm kiếm thông qua các ứng dụng của Nvidia hoặc AMD cho đúng cài đặt. Dưới đây là cách thực hiện:
Tại sao bạn muốn đặt thẻ video nào để sử dụng cho các ứng dụng và trò chơi cụ thể theo cách thủ công?
Nhiều máy tính xách tay và một số máy tính để bàn có đồ họa tích hợp, đó là một cách nói ngắn gọn rằng bộ vi xử lý của chúng có chip video tích hợp. Tuy nhiên, đồ họa tích hợp không đủ mạnh để quản lý các ứng dụng và trò chơi đòi hỏi đòi hỏi nhiều sức mạnh đồ họa để chạy tốt. Đó là lý do tại sao, nhiều máy tính cũng có thẻ video chuyên dụng, sử dụng chip đồ họa thường được sản xuất bởi Nvidia hoặc AMD. Các card video chuyên dụng mạnh hơn rất nhiều, nhưng chúng cũng có nhiều điện năng hơn so với đồ họa tích hợp.
Để cân bằng hiệu suất so với mức sử dụng năng lượng, máy tính phải có khả năng sử dụng tùy chọn đồ họa phù hợp cho mọi ứng dụng và trò chơi bạn chạy. Nếu đồ họa tích hợp đủ mạnh cho Paint 3D, đó là những gì máy tính của bạn nên sử dụng. Tuy nhiên, nếu bạn muốn chơi trò chơi video 3D mới nhất trên Steam, nó sẽ chuyển sang sử dụng card video Nvidia hoặc AMD mạnh hơn nhiều.
Thông thường, việc chuyển đổi giữa hai tùy chọn đồ họa được thực hiện tự động bởi trình điều khiển đồ họa của bạn. Tuy nhiên, đôi khi, bạn có thể muốn tự xác định liệu ứng dụng hoặc trò chơi có nên sử dụng đồ họa tích hợp hoặc thẻ video rời rạc trên máy tính của bạn hay không.
Bước 1. Mở cài đặt đồ họa trong Windows 10
Bắt đầu bằng cách mở ứng dụng Cài đặt. Một cách nhanh chóng để làm điều đó là bấm hoặc bấm vào nút này trên Menu Bắt đầu .
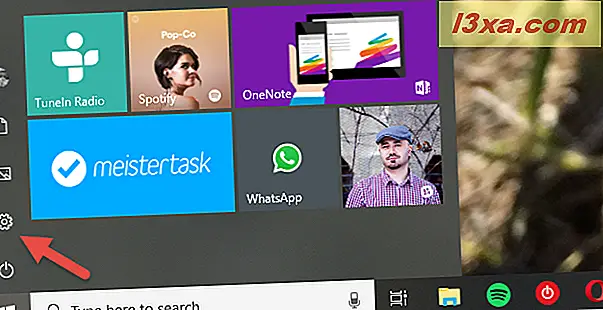
Trong ứng dụng Cài đặt, nhấp hoặc nhấn vào Hệ thống.
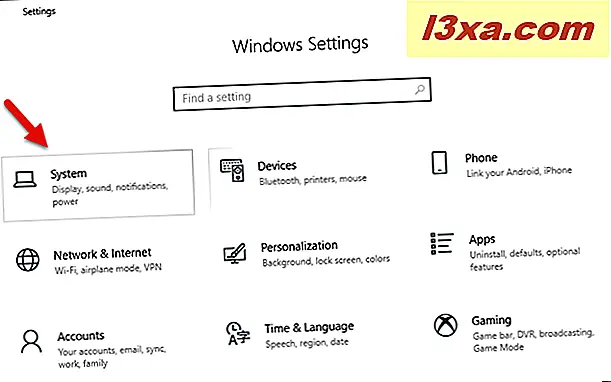
Nếu trang Hiển thị chưa được mở, hãy đảm bảo bạn mở trang bằng cách chọn nó ở phía bên trái của cửa sổ.
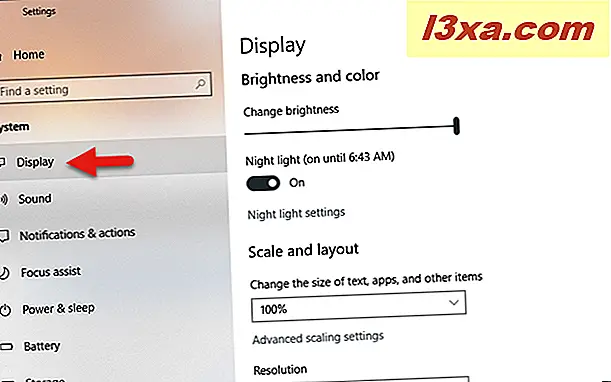
Ở bên phải, cuộn cho đến khi bạn thấy liên kết có tên "Cài đặt đồ họa". Bạn nên tìm nó giữa "Nhiều màn hình" và "Ngủ ngon hơn". Sau đó, nhấp hoặc nhấn vào "Cài đặt đồ họa".

Bây giờ trang "Cài đặt đồ họa" sẽ được hiển thị. Trên đó, Microsoft giải thích những gì bạn có thể làm, một cách rõ ràng: "Tùy chỉnh hiệu suất đồ họa tùy chọn cho các ứng dụng cụ thể. Tùy chọn có thể cung cấp hiệu suất ứng dụng tốt hơn hoặc tiết kiệm pin." .
Bước 2. Chọn loại ứng dụng hoặc trò chơi mà bạn muốn định cấu hình
Để định cấu hình ứng dụng hoặc trò chơi cụ thể, trước tiên bạn phải chọn loại ứng dụng hoặc trò chơi: "Ứng dụng cổ điển" hoặc "Ứng dụng toàn cầu". Nếu bạn muốn định cấu hình ứng dụng hoặc trò chơi mà bạn đã cài đặt từ Cửa hàng Microsoft, hãy chọn "Ứng dụng toàn cầu". Nếu không, hãy chọn tùy chọn "Ứng dụng cổ điển" .

Bước 3. Chọn ứng dụng hoặc trò chơi mà bạn muốn đặt cạc đồ họa
Nếu bạn chọn định cấu hình "Ứng dụng cổ điển", bạn sẽ thấy nút Duyệt qua . Nhấp hoặc chạm vào nó để điều hướng qua máy tính của bạn và chọn tệp thực thi của ứng dụng hoặc trò chơi.

Sau khi bạn nhấn nút Thêm, ứng dụng hoặc trò chơi sẽ được thêm vào danh sách ứng dụng mà bạn có thể đặt loại thẻ đồ họa nào được sử dụng.

Nếu bạn chọn định cấu hình "Ứng dụng toàn cầu", bạn sẽ nhận được trường lựa chọn thứ hai có tên "Chọn ứng dụng".
Nhấp hoặc chạm vào nó và bạn sẽ thấy danh sách tất cả các ứng dụng và trò chơi mà bạn đã cài đặt từ Microsoft Store .

Nhấp hoặc nhấn vào ứng dụng phổ quát mà bạn muốn định cấu hình, sau đó nhấn nút Thêm bên dưới ứng dụng đó.
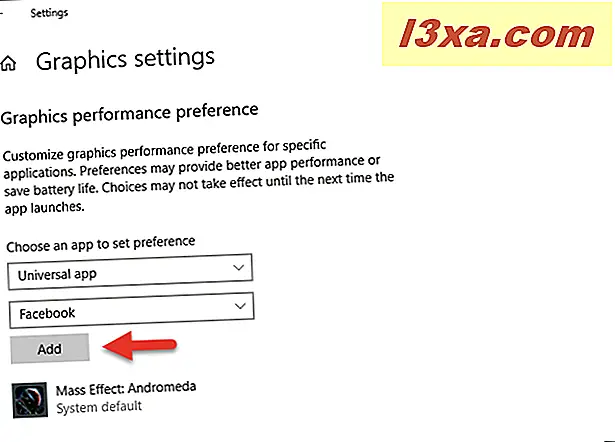
Sau khi bạn nhấn nút Thêm, ứng dụng phổ quát hoặc trò chơi bạn đã chọn sẽ được thêm vào danh sách ứng dụng mà bạn có thể quản lý tùy chọn đồ họa.

Bước 4. Đặt thẻ video nào được sử dụng để chạy ứng dụng hoặc trò chơi đó
Trong danh sách các ứng dụng và trò chơi có thể quản lý, hãy nhấp hoặc nhấn vào ứng dụng hoặc trò chơi mà bạn muốn định cấu hình. Sau đó, nhấp hoặc nhấn vào nút Tùy chọn của nó.
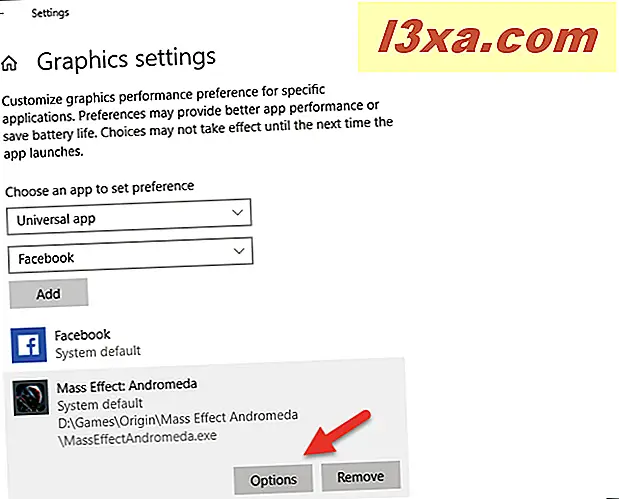
Một hộp thoại mới có tên "Thông số kỹ thuật đồ họa" sẽ mở ra. Bạn có thể xem các cạc đồ họa mà bạn có thể sử dụng trên máy tính của bạn, và cũng có thể tiết kiệm năng lượng hoặc cung cấp hiệu suất đồ họa tốt hơn. Ví dụ, trên máy tính xách tay chơi game của chúng tôi, chúng tôi có thể sử dụng:
- Một "GPU tiết kiệm năng lượng" là chip đồ họa tích hợp Intel HD Graphics 630 được tìm thấy bên trong bộ vi xử lý Intel Core i7 7700HQ, và
- Một "GPU hiệu suất cao" là card đồ họa rời rạc mạnh hơn nhiều được tìm thấy bên trong máy tính xách tay.
Ngay bên dưới các chi tiết này, bạn có thể chọn xem bạn thích ứng dụng hoặc trò chơi để sử dụng:
- Mặc định hệ thống - cho phép Windows 10 tự động chọn thẻ video tốt nhất để chạy ứng dụng hoặc trò chơi đó
- Tiết kiệm năng lượng - sử dụng chip đồ họa tích hợp để chạy ứng dụng hoặc trò chơi đó
- Hiệu suất cao - sử dụng thẻ video rời rạc để chạy ứng dụng hoặc trò chơi đó
Thực hiện lựa chọn bạn thích và nhấp hoặc nhấn Lưu .

Lặp lại quy trình cho mọi ứng dụng hoặc trò chơi mà bạn muốn định cấu hình và lần tiếp theo bạn khởi chạy, Windows 10 sẽ sử dụng thẻ video bạn đã chọn, cung cấp cho bạn hiệu suất cao hơn hoặc thời lượng pin dài hơn tùy thuộc vào tùy chọn của bạn.
Cách xóa hồ sơ hiệu suất đồ họa ứng dụng hoặc trò chơi
Nếu bạn thay đổi ý định và không muốn quản lý thẻ video nào được ứng dụng hoặc trò chơi sử dụng tính năng "Tùy chọn hiệu suất đồ họa", bạn có thể sử dụng. Trong danh sách các ứng dụng và trò chơi được quản lý, hãy nhấp hoặc nhấn vào ứng dụng mà bạn muốn dừng quản lý và sau đó nhấn nút Xóa .

Hồ sơ hiệu suất đồ họa cho ứng dụng hoặc trò chơi đó sẽ bị xóa ngay lập tức và không còn được sử dụng nữa.
Bạn có định cấu hình thủ công thẻ video nào được ứng dụng và trò chơi của mình sử dụng không?
... hay bạn thích rời khỏi Windows 10 tự động chọn tùy chọn tốt nhất? Chúng tôi rất tò mò muốn biết liệu bạn có muốn tự mình lựa chọn hay không, hoặc nếu nó là quá nhiều rắc rối để làm điều đó. Ngoài ra, bạn có nghĩ rằng tính năng mới này trong bản cập nhật Windows 10 tháng 4 năm 2018 tốt hơn so với cài đặt tương tự trong trình điều khiển video của Nvidia hay AMD? Sử dụng các bình luận dưới đây để chia sẻ ý kiến của bạn.