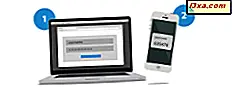
Microsoft cung cấp xác minh hai bước cho tài khoản Microsoft của bạn. Tuy nhiên, khi bạn cố gắng kích hoạt nó, công ty sẽ cố gắng buộc bạn sử dụng ứng dụng Microsoft Authenticator của họ. Trong khi sử dụng ứng dụng này có một số lợi ích, một số người dùng có thể thích sử dụng một ứng dụng xác minh hai bước khác, như Google Authenticator . Dưới đây là cách bật xác minh hai bước cho tài khoản Microsoft của bạn và sử dụng bất kỳ ứng dụng trình xác thực của bên thứ ba nào bạn thích và cách tắt ứng dụng này khi bạn không muốn sử dụng xác minh hai bước nữa:
LƯU Ý: Để bật xác minh hai bước cho tài khoản Microsoft của bạn, bạn cần có điện thoại thông minh có Android, iOS hoặc Windows 10 Mobile và ứng dụng Authenticator yêu thích của bạn được cài đặt trên đó. Nếu bạn thích sử dụng ứng dụng Authenticator của Microsoft, hãy sử dụng hướng dẫn này: Phê duyệt hoặc từ chối yêu cầu đăng nhập vào tài khoản Microsoft của bạn bằng Android.
Bước 1. Đăng nhập vào tài khoản Microsoft của bạn
Truy cập trang này và đăng nhập bằng tài khoản Microsoft của bạn. Nhập email của bạn, nhấn Tiếp theo, nhập mật khẩu của bạn và nhấn Đăng nhập .
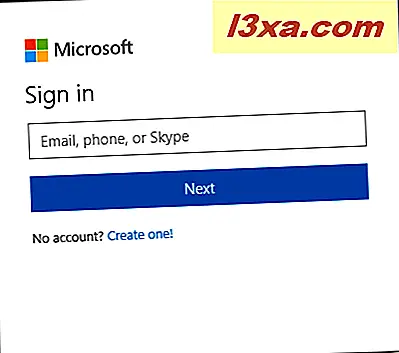
Bước 2: Truy cập cài đặt bảo mật của bạn
Sau khi bạn đã đăng nhập vào tài khoản Microsoft của mình, bạn sẽ được hiển thị trang tài khoản. Ở trên cùng, tìm tab Bảo mật và nhấp hoặc nhấn vào nó.
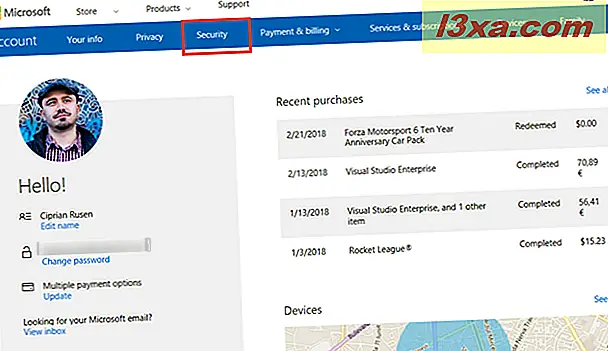
Bước 3: Bắt đầu trình hướng dẫn xác minh hai bước
Bạn được hiển thị một màn hình có các vấn đề cơ bản về bảo mật như thay đổi mật khẩu hoặc cập nhật thông tin bảo mật của mình. Tìm bản in nhỏ trên trang này và tìm một văn bản có nội dung: " Khám phá các tùy chọn bảo mật khác để giúp giữ an toàn cho tài khoản của bạn". Trong văn bản đó, hãy nhấp hoặc nhấn vào liên kết có nội dung "tùy chọn bảo mật khác". Ngoài ra, bạn có thể nhấp vào liên kết này để đi đến cùng một địa điểm.
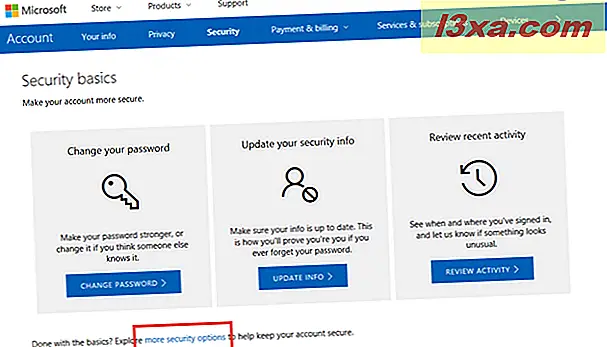
Bạn đã tìm thấy các tùy chọn giúp bạn bật xác minh hai bước bằng các ứng dụng bạn thích. Trong trang "Tùy chọn bảo mật bổ sung", nhấp hoặc nhấn vào liên kết có nội dung: "Thiết lập xác minh hai bước".
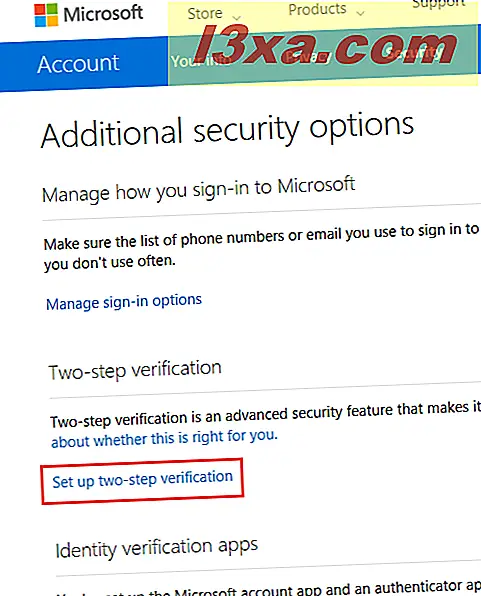
Bước 4: Bật xác minh hai bước bằng Google Authenticator hoặc ứng dụng khác
Cuối cùng, bạn đã bắt đầu trình hướng dẫn thiết lập quy trình xác minh hai bước. Điều bắt buộc là bạn phải tuân theo các chỉ dẫn của chúng tôi một cách cẩn thận và không tuân thủ các hướng dẫn của Microsoft; nếu không, bạn sẽ không thể sử dụng ứng dụng Authenticator yêu thích của mình.
Đọc những gì Microsoft đã nói về việc thiết lập xác minh hai bước. Thông tin này sẽ hữu ích cho bạn trong tương lai. Sau đó, nhấn Next .

Bạn được hỏi cách Microsoft có thể xác minh danh tính của bạn. Bạn được cung cấp nhiều tùy chọn để chọn. Ở đây, trước tiên hãy chọn "Ứng dụng". Điều quan trọng là bạn không chọn bất kỳ lựa chọn thiết bị di động nào được cung cấp cho bạn: Windows Phone, Android hoặc iPhone. Nếu bạn chọn chúng, thì Microsoft sẽ đẩy ứng dụng Microsoft Authenticator vào bạn và bạn sẽ không thể sử dụng ứng dụng Authenticator yêu thích của mình. Tại thời điểm này, bạn PHẢI chọn Other và nhấn Next .
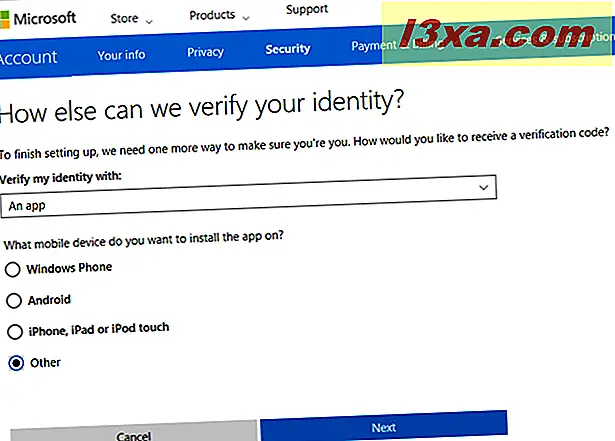
Bạn được hiển thị mã QR để bật xác minh hai bước với ứng dụng di động yêu thích của bạn cho tác vụ này.

Bây giờ, hãy vào điện thoại thông minh của bạn và mở ứng dụng Authenticator yêu thích của bạn. Chúng tôi đã sử dụng Google Authenticator, nhưng bạn cũng có thể sử dụng các ứng dụng khác. Trong ứng dụng dành cho thiết bị di động, nhấn nút để thêm tài khoản mới.

Sau đó, chọn "Quét mã vạch" và di chuyển máy ảnh của điện thoại thông minh ở phía trước màn hình máy tính của bạn, để quét mã QR được hiển thị bởi Microsoft.
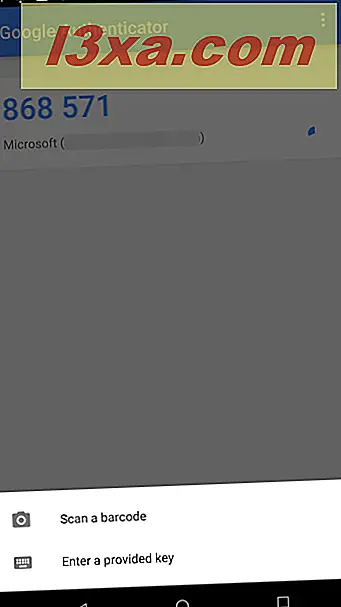
Ngay sau khi bạn làm điều đó, tài khoản Microsoft của bạn sẽ được thêm vào ứng dụng Authenticator . Ứng dụng hiển thị mã xác minh hai bước. Quay lại máy tính của bạn và nhập mã này trên trang Microsoft mà bạn đã quét bằng điện thoại thông minh của mình. Sau khi nhập mã, ngay lập tức nhấn Next . Bạn cần thực hiện việc này nhanh chóng vì mã xác minh hai bước sẽ hết hạn sau 30 giây.
Xác minh hai bước hiện đã được bật cho tài khoản Microsoft của bạn, sử dụng ứng dụng di động yêu thích của bạn cho tác vụ này. Tuy nhiên, Microsoft chưa hoàn thành và bạn được cung cấp mã khôi phục cho tài khoản của mình. Bạn nên in hoặc viết nó xuống và cất giữ ở nơi an toàn. Mã khôi phục này được sử dụng để truy cập tài khoản của bạn khi bạn không thể sử dụng xác minh hai bước (điện thoại thông minh của bạn bị hỏng, bị đánh cắp, v.v.). Sau đó, nhấn Next .
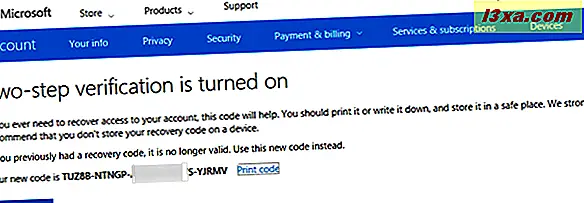
Sau đó, Microsoft cho bạn biết rằng, nếu bạn sử dụng Windows Phone 8 hoặc cũ hơn, bạn cần mật khẩu ứng dụng. Nếu thông tin này có lợi cho bạn, hãy đọc nó. Nếu không, nhấn Next .
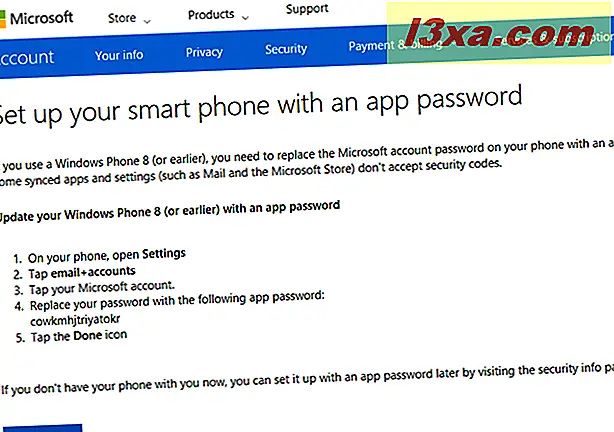
Bạn cũng được thông báo rằng các ứng dụng và thiết bị cũ hơn cũng cần mật khẩu ứng dụng, như Xbox 360 hoặc Office 2010. Nhấp vào Hoàn tất và bạn đã hoàn tất.

Bây giờ bạn có thể sử dụng xác minh hai bước khi xác thực vào tài khoản Microsoft của mình, sử dụng ứng dụng di động yêu thích của bạn cho tác vụ này.
Cách tắt xác minh hai bước cho tài khoản Microsoft của bạn
Nếu bạn cần dừng xác minh hai bước, hãy truy cập trang này và đăng nhập bằng tài khoản Microsoft của bạn. Bạn phải nhập email, mật khẩu và mã xác minh hai bước của mình. Sau khi bạn đã đăng nhập, hãy truy cập liên kết này hoặc nhấp vào Bảo mật và sau đó chọn "tùy chọn bảo mật khác" như được hiển thị trong Bước 3 của hướng dẫn này.
Bây giờ bạn thấy một liên kết có nội dung: "Tắt xác minh hai bước". Nhấp hoặc nhấn vào nó.

Bạn được yêu cầu xác nhận rằng bạn muốn thực hiện việc này. Nhấp hoặc chạm vào Có và tính năng bảo mật này bị tắt.

Tuy nhiên, ứng dụng Authenticator mà bạn đang sử dụng vẫn có tài khoản Microsoft của bạn và tạo mã cho ứng dụng đó. Đi tới điện thoại thông minh của bạn, khởi động ứng dụng Google Authenticator (hoặc một ứng dụng tương tự mà bạn đang sử dụng). Ở đó, nhấn và giữ tài khoản Microsoft mà bạn đã vô hiệu hóa quy trình xác minh hai bước. Khi tài khoản được chọn, nhấn nút Xóa .

Bạn được yêu cầu xác nhận lựa chọn của mình. Nhấn Xóa tài khoản .

Ứng dụng Authenticator không còn tạo mã xác minh hai bước cho tài khoản Microsoft của bạn nữa.
LƯU Ý: Điều quan trọng là bạn xóa tài khoản Microsoft khỏi ứng dụng Authenticator chỉ sau khi bạn vô hiệu xác minh hai bước cho tài khoản của mình. Nếu bạn cố gắng thực hiện các bước này ngược lại, bạn sẽ không thể đăng nhập vào tài khoản Microsoft của mình, bởi vì bạn không có mã xác minh hai bước được tạo. Trong trường hợp này, cách duy nhất để khôi phục tài khoản của bạn là sử dụng mã khôi phục được tạo ở Bước 4, trong hướng dẫn này.
Bạn thích ứng dụng xác minh hai bước nào?
Bây giờ bạn đã biết cách thiết lập xác minh hai bước cho tài khoản Microsoft của mình, sử dụng ứng dụng Authenticator yêu thích của bạn chứ không phải Microsoft Authenticator . Trước khi bạn đóng bài viết này, hãy cho chúng tôi biết bạn thích ứng dụng nào cho công việc này và tại sao. Có phải Google Authenticator hoặc một ứng dụng di động khác không?



