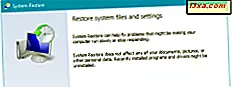
System Restore là một công cụ tuyệt vời cho phép bạn hoàn nguyên Windows và các thiết lập của nó về trạng thái làm việc trước đó. Điều này rất hữu ích khi bạn gặp phải vấn đề với trình điều khiển làm mất ổn định hệ thống hoặc phần mềm không hoạt động. Tuy nhiên, đôi khi, một số thay đổi bạn thực hiện có thể ảnh hưởng đến hệ thống của bạn đến nỗi bạn không thể đăng nhập vào Windows nữa. Bạn có thể làm gì để làm cho Windows hoạt động trở lại? Bạn khởi động Khôi phục Hệ thống và sau đó sử dụng nó để hoàn nguyên Windows về trạng thái hoạt động. Đây là cách nó được thực hiện:
LƯU Ý: Hướng dẫn này bao gồm Windows 10, Windows 8.1 và Windows 7. Hai hệ điều hành đầu tiên được trình bày trong phần tiếp theo của hướng dẫn này. Windows 7 được đề cập trong phần thứ hai. Nếu bạn sử dụng Windows 7, đừng ngần ngại cuộn xuống một chút cho đến khi bạn tìm thấy các hướng dẫn mà bạn quan tâm.
Cách khởi động Khôi phục Hệ thống từ Tùy chọn Khởi động Nâng cao (trong Windows 10 và Windows 8.1)
Trong Windows 10 và Windows 8.1, bạn cần truy cập màn hình bằng Tùy chọn khởi động nâng cao . Có nhiều cách để làm điều đó:
- Khởi động từ thẻ nhớ USB với các công cụ khôi phục. Bạn có thể học cách tạo một từ đây: Cách tạo ổ khôi phục trong Windows 10 và cách tạo ổ khôi phục trên thẻ nhớ USB trong Windows 8 & 8.1.
- Khởi động từ đĩa sửa chữa hệ thống (CD hoặc DVD). Tìm hiểu cách tạo một cái ở đây: Đĩa sửa chữa hệ thống là gì và cách tạo đĩa trong Windows.
- Khởi động từ đĩa cài đặt hoặc thẻ nhớ USB với cài đặt Windows 10 hoặc Windows 8.1. Khi được tải, hãy chọn ngôn ngữ và bố trí bàn phím bạn thích, nhấp vào Tiếp theo và sau đó nhấp vào "Sửa chữa máy tính của bạn".
- Nếu bạn may mắn và bạn có thể vào màn hình đăng nhập, hãy bấm và giữ phím SHIFT trên bàn phím và sau đó trong menu Power, chọn Restart . Windows khởi động lại và nó tải một số tùy chọn khởi động được mô tả sau trong phần này.
- Nếu Windows 10 và Windows 8.1 không khởi động bình thường ba lần, lần thứ tư nó đi theo mặc định đến một chế độ Tự động sửa chữa . Để kích hoạt chế độ Automatic Repair, bạn phải ngắt quá trình khởi động bình thường ba lần liên tiếp: sử dụng nút reset hoặc nút nguồn trên máy tính của bạn để dừng nó trong khi khởi động, trước khi nó kết thúc tải Windows. Nếu bạn sử dụng nút nguồn, bạn có thể phải giữ nút này trong ít nhất 4 giây để tắt nguồn. Khi PC của bạn vào chế độ Automatic Repair, thứ đầu tiên bạn thấy là màn hình cho bạn biết rằng hệ điều hành là "Preparing Automatic Repair." Đợi Windows thử tự động chẩn đoán máy tính của bạn. Sau đó, trên màn hình "Automatic Repair", nhấn nút "Advanced options".
Khi bạn khởi động bằng một trong các phương thức được chia sẻ ở trên, bạn sẽ có một màn hình màu xanh hiển thị cho bạn một số tùy chọn, tương tự như một tùy chọn bên dưới. Chọn Khắc phục sự cố .

Sau đó, nhấp hoặc nhấn Tùy chọn nâng cao .

Bây giờ bạn có quyền truy cập vào một số công cụ khôi phục hệ thống. Chọn System Restore để bắt đầu. Nó phải là người đầu tiên trong danh sách.

Windows mất chút thời gian để chuẩn bị Khôi phục Hệ thống . Nó thậm chí có thể khởi động lại máy tính hoặc thiết bị của bạn. Khi System Restore đã sẵn sàng, bạn được yêu cầu chọn tài khoản người dùng để tiếp tục. Chọn một tài khoản được đặt làm quản trị viên trên máy tính hoặc thiết bị Windows 10 hoặc Windows 8.1 của bạn.

Bạn được yêu cầu nhập mật khẩu cho tài khoản đó. Hãy chú ý đến thực tế là Windows cho bạn thấy cách bố trí bàn phím mà nó đang sử dụng. Nếu bạn cần thay đổi nó, hãy nhấn " Thay đổi bố cục bàn phím" và chọn một bố cục khác. Khi đã sẵn sàng, hãy nhập mật khẩu vào trường thích hợp và nhấn Tiếp tục .

Khôi phục Hệ thống hiện đã bắt đầu và bạn có thể sử dụng nó để hoàn nguyên Windows 10 hoặc Windows 8.1 về trạng thái hoạt động trước đó.

Từ đây, các bước liên quan đến khôi phục hệ thống của bạn về trạng thái hoạt động, giống như các bước được đề cập trong hướng dẫn này: 3 bước để khôi phục máy tính Windows của bạn về trạng thái hoạt động, với Khôi phục Hệ thống.
Cách khởi động Khôi phục Hệ thống từ Tùy chọn Khôi phục Hệ thống (chỉ dành cho Windows 7)
Trong Windows 7, bạn có thể dễ dàng truy cập màn hình từ nơi bạn có thể bắt đầu Khôi phục Hệ thống . Sau khi khởi động máy tính Windows 7, nhấn F8 trên bàn phím của bạn. Màn hình Tùy chọn khởi động nâng cao được hiển thị. Chọn Sửa máy tính của bạn .

Một cách khác là tạo đĩa sửa chữa hệ thống trên máy tính Windows 7 khác và khởi động từ nó. Bạn có thể tìm hiểu cách tạo một cái, từ đây: Đĩa sửa chữa hệ thống là gì và cách tạo đĩa trong Windows.
Bạn cũng có thể sử dụng đĩa cài đặt với Windows 7 và khởi động từ nó. Sau khi cài đặt được tải, chọn ngôn ngữ và bàn phím bạn thích và nhấp vào Tiếp theo . Không nhấp vào Cài đặt ngay bây giờ. Thay vào đó, hãy nhấp vào liên kết có nội dung: "Sửa máy tính của bạn". Bất kể bạn chọn phương pháp nào, cửa sổ Tùy chọn khôi phục hệ thống sẽ được tải. Chọn ngôn ngữ bàn phím mà bạn muốn sử dụng và nhấn Next .

Bạn được yêu cầu chọn hệ điều hành mà bạn muốn sửa chữa. Chọn nó và chọn Next .

Tại bước này, bạn có thể được yêu cầu chọn tài khoản người dùng được đặt làm quản trị viên và nhập mật khẩu của tài khoản đó. Làm như vậy và sau đó bấm OK. Một số hệ thống, bước này có thể bị bỏ qua bởi Windows 7.
Tùy chọn khôi phục hệ thống của bạn được hiển thị. Nhấp vào Khôi phục Hệ thống .

Khôi phục Hệ thống hiện được tải và bạn có thể sử dụng nó để khôi phục Windows 7 về trạng thái hoạt động trước đó.

Từ đây, các bước liên quan đến khôi phục hệ thống của bạn về trạng thái hoạt động, giống như các bước được đề cập trong hướng dẫn này: 3 bước để khôi phục máy tính Windows của bạn về trạng thái hoạt động, với Khôi phục Hệ thống.
Phần kết luận
Bây giờ bạn đã biết cách khởi động Khôi phục Hệ thống ngay cả khi bạn không thể đăng nhập vào Windows, sẽ dễ dàng khôi phục lại máy tính hoặc thiết bị của bạn về trạng thái hoạt động trước đó. Để đảm bảo rằng Khôi phục Hệ thống dễ truy cập, đừng ngần ngại tạo đĩa sửa chữa hệ thống hoặc ổ flash USB với các công cụ khôi phục trong khi máy tính hoặc thiết bị Windows của bạn hoạt động tốt. Bạn sẽ được hạnh phúc bạn đã làm như vậy sau này, khi bạn gặp phải vấn đề.



