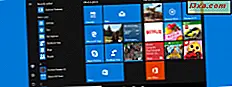
Khi bạn cài đặt Windows 10 hoặc nâng cấp lên phiên bản mới, chẳng hạn như Bản cập nhật của người sáng tạo, bạn có thể gặp sự cố với Trình đơn bắt đầu . Bạn có thể không thể ghim ứng dụng mới hoặc di chuyển lối tắt và ô đến vị trí mới. Những vấn đề như vậy rất khó chịu, và giải pháp không hiển nhiên. Để làm cho mọi thứ tồi tệ hơn, nhiều bản sửa lỗi mà bạn tìm thấy trực tuyến rất cồng kềnh và liên quan đến các bước phức tạp có thể gây ra nhiều sự cố hơn nữa. Một số người khuyên bạn nên hack Windows Registry, dừng các dịch vụ Windows quan trọng và vân vân. Những giải pháp này khá nguy hiểm để thực hiện cho những người dùng bình thường không biết họ đang làm gì. Để giúp bạn, chúng tôi đã tạo hướng dẫn này cho thấy các giải pháp mà chúng tôi đã thử nghiệm cá nhân và không đặt máy tính hoặc thiết bị chạy Windows 10 của bạn có nguy cơ. Dưới đây là cách khắc phục sự cố của bạn với Menu Bắt đầu :
Các vấn đề bạn có thể gặp phải với Start Menu trong Windows 10
Hướng dẫn này đề cập đến các vấn đề sau mà bạn có thể gặp phải với Trình đơn Bắt đầu:
- Bạn không thể ghim ứng dụng mới vào Menu Bắt đầu. Ban đầu, chúng có thể xuất hiện ngay lập tức sau khi bạn ghim chúng, nhưng sau khi bạn đóng Start Menu và mở lại, chúng sẽ biến mất và bạn sẽ bị kẹt với cùng một danh sách các ô và các phím tắt, không thể thay đổi nó.
- Bạn không thể di chuyển các phím tắt và các ô trên Menu Bắt đầu. Bạn có thể kéo và thả các mục trên Start Menu, nhưng chúng không bao giờ dính vào vị trí mới của chúng và tự đặt lại vị trí ban đầu của chúng.
- Bạn không thể thay đổi kích thước của Start Menu.
Bạn có thể gặp phải tất cả các vấn đề này cùng một lúc hoặc chỉ một số vấn đề. Hướng dẫn này cung cấp các giải pháp sẽ giải quyết những vấn đề này.
Giải pháp 1: Nếu bạn đang sử dụng thẻ video NVIDIA, bạn có thể cần cài đặt trình điều khiển khác
Nếu bạn tìm kiếm trên Google hoặc Bing cho "menu khởi động nvidia không hoạt động", bạn sẽ tìm thấy nhiều bài đăng trên diễn đàn và các bài viết về trình điều khiển NVIDIA GeForce phá vỡ Start Menu trong Windows 10, như thế này: Nvidia vội vàng sau khi trình điều khiển GeForce hỏng Windows Menu Start, ứng dụng của 10. Nếu bạn có thẻ NVIDIA GeForce, bạn nên làm như sau:
- Đi tới Tải xuống trình điều khiển NVIDIA.
- Tải xuống trình điều khiển Windows 10 mới nhất cho cạc đồ họa của bạn
- Cài đặt trình điều khiển đó và khởi động lại Windows 10
- Kiểm tra xem Start Menu có hoạt động trở lại hay không.
Nếu nó vẫn diễn ra và bạn đã có sẵn trình điều khiển mới nhất, hãy thử một trình điều khiển cũ hơn. Bạn sẽ tìm thấy trình điều khiển cũ của NVIDIA ở đây.
Giải pháp 2: Khởi động trình gỡ rối Start Menu của Microsoft
Microsoft đã tạo một trình khắc phục sự cố mà bất kỳ ai cũng có thể tải xuống và chạy miễn phí. Theo kinh nghiệm của chúng tôi, trình khắc phục sự cố này không bao giờ hữu ích, nhưng Microsoft cho biết nó giúp một số người dùng. Truy cập trang này, nhấp vào "Thử trình khắc phục sự cố" rồi tải xuống. Bạn cũng có thể sử dụng liên kết tải xuống trực tiếp này. Bạn sẽ tải xuống một tệp có tên là "startmenu.diagcab". Chạy tệp này và nhấp vào liên kết Nâng cao .

Đảm bảo rằng tùy chọn "Áp dụng sửa chữa tự động" được chọn và nhấp hoặc nhấn Tiếp theo .

Trình gỡ rối Menu Bắt đầu thực hiện một số kiểm tra và nếu tìm thấy sự cố mà nó có thể khắc phục, nó sẽ tự động giải quyết. Khi hoàn thành, nó cho biết liệu nó có thể xác định được một vấn đề hay không. Để tìm hiểu thêm về những gì nó đã kiểm tra và các hành động đã thực hiện, hãy nhấp vào liên kết có nội dung: "Xem thông tin chi tiết".

Ở đây bạn có thể thấy rằng trình gỡ rối kiểm tra các ứng dụng không được cài đặt đúng cách, điều này có thể gây ra sự cố với Menu Bắt đầu, các vấn đề về quyền với khóa registry, tham nhũng của cơ sở dữ liệu lát và tệp kê khai ứng dụng.
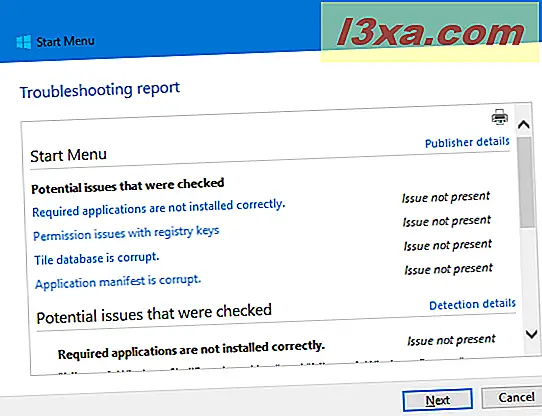
Khi bạn đọc xong báo cáo khắc phục sự cố, hãy nhấp hoặc nhấn Tiếp theo và sau đó nhấp vào Đóng .
Giải pháp 3: Tạo tài khoản người dùng mới và xóa người dùng mà Menu Bắt đầu không hoạt động
Có thể xảy ra rằng cơ sở dữ liệu và cài đặt của Menu Bắt đầu chỉ bị hỏng cho tài khoản người dùng của bạn. Để xác minh xem điều này có đúng hay không, hãy tạo một tài khoản người dùng mới trong Windows 10 và xem Start Menu có hoạt động cho người dùng mới này hay không. Nếu bạn cần trợ giúp về tạo tài khoản người dùng trong Windows 10, hãy đọc các hướng dẫn sau:
- Cách tạo tài khoản cục bộ (không phải Microsoft) trong Windows 10, trong 4 bước
- Cách tạo tài khoản người dùng cục bộ và nhóm người dùng của Geek
Ngoài ra, nếu bạn cần biết cách chuyển đổi giữa các tài khoản người dùng, hãy đọc hướng dẫn này: Cách chuyển đổi giữa các tài khoản người dùng trong Windows 10.
Nếu Start Menu hoạt động cho tài khoản người dùng mới, hãy làm như sau:
- Đặt tài khoản người dùng mới là quản trị viên. Bài viết này cho thấy cách thực hiện điều này: 3 cách để thay đổi loại tài khoản người dùng (Chuẩn hoặc Quản trị viên), trong Windows.
- Sao lưu dữ liệu từ tài khoản người dùng mà Menu Bắt đầu không hoạt động.
- Xóa tài khoản người dùng mà Menu Bắt đầu không hoạt động. Hướng dẫn này chia sẻ cách thực hiện việc này: Cách xóa tài khoản người dùng trong Windows.
Bây giờ bạn có thể tiếp tục sử dụng tài khoản người dùng mới mà bạn đã tạo cho Trình đơn Bắt đầu hoạt động hoặc sau khi bạn khởi động lại Windows 10, bạn có thể tạo lại tài khoản người dùng cũ và đặt tài khoản này làm quản trị viên. Lần này, tài khoản người dùng bạn đã tạo sẽ không còn gặp sự cố với Menu Bắt đầu nữa. Giải pháp này là một trong những giải pháp tốt nhất mà chúng tôi đã thử, và nó luôn giúp chúng tôi khắc phục các vấn đề của chúng tôi với Start Menu . Nhược điểm duy nhất là bạn cần phải sao lưu các tập tin người dùng của bạn trước khi thực hiện thủ tục này và, một khi Start Menu đã được sửa, bạn cần phải cấu hình lại tất cả các ứng dụng đã cài đặt của bạn. Tất cả cài đặt người dùng đều bị mất trong quá trình này và chúng cần được làm lại.
Giải pháp 4: Đặt lại Windows 10 và cài đặt lại ứng dụng của bạn
Giải pháp này nên được sử dụng như một phương sách cuối cùng khi tất cả những người khác thất bại. Đặt lại Windows 10 có nghĩa là tất cả các tệp hệ thống sẽ bị xóa và sau đó được khôi phục về bản gốc của chúng. Tất cả các ứng dụng trên máy tính để bàn đều bị xóa, vì vậy bạn sẽ phải cài đặt lại và định cấu hình lại từng ứng dụng sau khi quá trình đặt lại hoàn tất. Tuy nhiên, bạn sẽ có thể giữ các tệp cá nhân của mình. Để tìm hiểu cách thiết lập lại được thực hiện, hãy làm theo hướng dẫn chi tiết này: Cách đặt lại Windows 10 về mặc định ban đầu và giữ tệp của bạn.
Mà sửa chữa làm việc cho bạn?
Nếu bạn đọc các trang trợ giúp của Microsoft để khắc phục sự cố với Start Menu, một số giải pháp của họ khá là buồn cười. Họ khuyên bạn nên kiểm tra bản cập nhật Windows hoặc khởi động lại thiết bị Windows 10 của bạn. Mỗi khi chúng tôi gặp sự cố với Start Menu, chúng tôi vừa cài đặt phiên bản Windows 10 mới nhất, vì vậy không có bản cập nhật mới để thực hiện. Ngoài ra, chúng tôi đã khởi động lại PC Windows 10 của mình trước khi gặp sự cố. Vì vậy, chúng tôi đã thất vọng với các giải pháp được đề xuất của Microsoft. Tuy nhiên, các bản sửa lỗi mà chúng tôi mô tả ở đây đã làm việc cho chúng tôi trong nhiều trường hợp và chúng tôi hy vọng rằng chúng cũng sẽ phù hợp với bạn. Hãy dùng thử chúng và cho chúng tôi biết bản sửa lỗi nào đã hoạt động cho máy tính hoặc thiết bị chạy Windows 10 của bạn.



