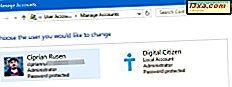
Vì những lý do chỉ được biết đến với Microsoft, họ quyết định xóa tài khoản Guest khỏi Windows 10. Tính đến tháng 7 năm 2015, bắt đầu với phiên bản 10159, tính năng này đã biến mất khỏi Windows 10, mà không có nhiều lời giải thích từ Microsoft. Mặc dù tính năng này bị xóa khỏi Windows 10, bạn sẽ tìm thấy một số trang web hứa hẹn nhiều cách để kích hoạt tài khoản Guest trong Windows 10. Vấn đề là tất cả các phương thức này không hoạt động hoặc chúng hoạt động nhưng chúng tạo một tài khoản người dùng cục bộ chuẩn, thay vì một tài khoản khách thực sự. Đây là lý do tại sao các giải pháp phổ biến nhất trên web không hoạt động, điều xảy ra khi bạn "bật" tài khoản Khách trong Windows 10 và cách xóa các vấn đề bạn đã tạo cho chính mình khi làm như vậy:
Tài khoản khách trong Windows là gì?
Đầu tiên và quan trọng nhất, điều quan trọng là bạn hiểu tài khoản Khách là gì và nó khác với tài khoản người dùng cục bộ chuẩn như thế nào. Như được giải thích trong hướng dẫn này, tài khoản Khách là một tài khoản người dùng cục bộ cụ thể với các quyền rất hạn chế. Nó có các hạn chế sau:
- Nó không có mật khẩu và mật khẩu không thể được đặt cho nó.
- Nó không thể cài đặt ứng dụng, ứng dụng dành cho máy tính để bàn hoặc thiết bị phần cứng.
- Nó chỉ có thể sử dụng các chương trình ứng dụng và máy tính để bàn đã được cài đặt trên PC hoặc thiết bị của bạn khi tài khoản Khách được bật.
- Nó không thể thay đổi loại tài khoản, tên hoặc hình ảnh của nó.
- Nó không thể thay đổi cài đặt của các tài khoản người dùng khác.
- Nó không thể truy cập các thư viện và thư mục người dùng của các tài khoản người dùng khác.
- Nó chỉ có thể tạo các tệp trên Desktop và các thư mục người dùng của nó. Nó không thể tạo các thư mục và tập tin ở bất cứ nơi nào khác trên PC hoặc thiết bị của bạn.
- Tài khoản người dùng Khách chỉ có thể được bật hoặc tắt bởi quản trị viên.
Thật không may, tính năng này có sẵn trên Windows 7, Windows 8.1 nhưng không có trên Windows 10.
Tài khoản khách khác với tài khoản người dùng cục bộ chuẩn vì nó thậm chí còn ít quyền hơn . Ví dụ: tài khoản người dùng cục bộ chuẩn có thể thay đổi tên hoặc ảnh của tài khoản và có thể đặt mật khẩu cho tài khoản đó, không giống như tài khoản Khách.
Làm thế nào để "kích hoạt" tài khoản khách trong Windows 10? Giải pháp phổ biến nhất trên web và tại sao nó không hoạt động!
Khi tìm kiếm trên Google, bạn sẽ tìm thấy một số cách để "kích hoạt" tài khoản Khách trong Windows 10. Một cách liên quan đến việc sử dụng Bảng điều khiển . Phương pháp này chỉ hoạt động cho đến khi xây dựng 10159, được phát hành vào tháng 7 năm 2015. Trong tất cả các bản dựng tiếp theo, phương pháp này không hoạt động.
Tuy nhiên, giải pháp phổ biến nhất trên web nói rằng bạn cần mở Command Prompt bằng quyền quản trị viên và chạy các lệnh sau:
- Gõ người dùng net / Visitor / active: yes và nhấn Enter.
- Nhập người dùng truy cập net * và nhấn Enter hai lần.
- Gõ net localgroup users Visitor / delete và nhấn Enter.
- Gõ net localgroup guests Visitor / add và nhấn Enter.
Bạn có thể thấy các bước chạy tất cả bên dưới, không có lỗi.

Nhiều người cho rằng nó hoạt động vì nó không trả lại bất kỳ lỗi nào. Tuy nhiên, phương pháp này KHÔNG TẠO TÀI KHOẢN GUEST như tài khoản bạn có trong Windows 7 hoặc Windows 8.1. Phương thức này chỉ tạo một tài khoản người dùng chuẩn, cục bộ được đặt tên là Khách truy cập. Đó là nó!
Những người đã tạo ra hướng dẫn này bỏ qua một thông tin quan trọng được hiển thị bởi Windows 10 trong Trình quản lý Máy tính. Khi bạn mở Trình quản lý Máy tính và đi tới " Người dùng và Nhóm Cục bộ" rồi đến Nhóm, bạn sẽ thấy tất cả các nhóm người dùng tồn tại trên máy tính Windows 10 của bạn. Ở đó, chọn nhóm người dùng có tên Khách . Trong thủ tục trước đó, người dùng Visitor được thêm vào nhóm khách và bị xóa khỏi nhóm Users .
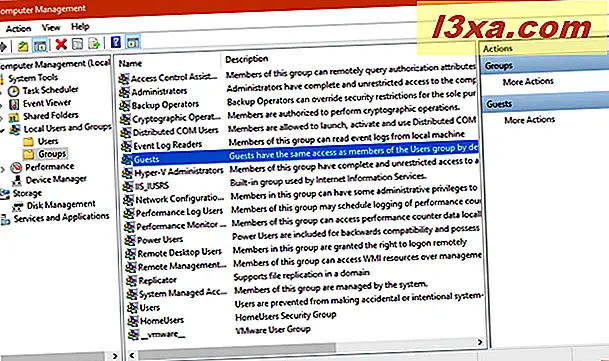
Đọc mô tả của nhóm Khách : "Khách có quyền truy cập giống như thành viên của nhóm Người dùng theo mặc định, ngoại trừ tài khoản Khách bị hạn chế hơn nữa".

Điều này có nghĩa là tài khoản người dùng của Khách truy cập mà bạn đã tạo có cùng quyền truy cập với tư cách là thành viên của nhóm Người dùng . Đây không phải là tài khoản Khách, bị hạn chế thêm vì Microsoft đã vô hiệu hoá tài khoản Khách trong Windows 10 và tài khoản mới được tạo của bạn không được đặt tên là Khách.
Làm thế nào để "kích hoạt" tài khoản khách trong Windows 10? Giải pháp phổ biến thứ hai trên web và cách nó làm hỏng máy tính của bạn!
Một phương thức khác được quảng cáo để hoạt động ngay cả trong Windows 10 Home, liên quan đến việc chạy một lệnh trong Command Prompt, như hình dưới đây: net user guest / active: yes .

Bạn mở Command Prompt với quyền quản trị viên, gõ lệnh, nhấn Enter, và bạn được thông báo rằng lệnh đã hoàn tất thành công. Đây là những gì sẽ xảy ra tiếp theo:
Nếu bạn vào màn hình Đăng nhập trong Windows 10, bạn không thấy tài khoản Khách được liệt kê là tài khoản người dùng mà bạn có thể sử dụng để đăng nhập. Nếu bạn nhấp vào nút Bắt đầu và sau đó trên tài khoản người dùng của mình, bạn sẽ thấy Khách với tư cách người dùng tài khoản bạn có thể chuyển sang.

Tuy nhiên, khi bạn nhấp hoặc nhấn vào Khách, bạn sẽ vào màn hình Đăng nhập và tại đó bạn được yêu cầu đăng nhập bằng tài khoản người dùng hiện tại của mình chứ không phải Khách . Không có vấn đề gì bạn làm để dỗ Windows 10 vào hiển thị một tài khoản khách khi bạn nhấp vào nó, Windows 10 sẽ gửi cho bạn để đăng nhập với một tài khoản người dùng khác nhau.
Làm thế nào để "kích hoạt" tài khoản khách trong Windows 10? Giải pháp phổ biến thứ ba trên web và cách nó làm hỏng máy tính của bạn!
Một giải pháp phổ biến khác trên web liên quan đến việc mở Trình chỉnh sửa chính sách bảo mật cục bộ hoặc gpedit. Ở đó, bạn đi đến "Cài đặt bảo mật -> Chính sách địa phương -> Chuyển nhượng quyền người dùng" và tìm kiếm chính sách cho biết: "Từ chối đăng nhập cục bộ".

Nhấp đúp vào "Từ chối đăng nhập cục bộ " , xóa Khách khỏi danh sách tài khoản người dùng bị chặn đăng nhập cục bộ và nhấn OK.

Sau đó, trong cùng một công cụ, bạn chuyển đến "Cài đặt bảo mật -> Chính sách địa phương -> Tùy chọn bảo mật" và tìm "Tài khoản: Trạng thái tài khoản khách". Nhấp đúp vào chính sách này.

Sau đó, đặt trạng thái tài khoản Khách thành Đã bật và nhấn OK.

Mọi việc suôn sẻ, không có vấn đề gì, nhưng đây là những gì xảy ra tiếp theo:
Nếu bạn vào màn hình Đăng nhập trong Windows 10, bạn sẽ thấy tài khoản Khách được liệt kê là tài khoản người dùng mà bạn có thể sử dụng để đăng nhập. Nếu bạn nhấp vào nút Bắt đầu và sau đó trên tài khoản người dùng của mình, bạn sẽ thấy Khách là tài khoản người dùng có thể chuyển sang.

Tuy nhiên, khi bạn đăng nhập vào tài khoản Khách, Windows 10 sẽ mất thời gian chuẩn bị tài khoản của bạn và sau một thời gian, nó sẽ bắt đầu hiển thị lỗi sau khi bị lỗi, giống như trong hình dưới đây.

Kết quả là bạn nhận được một tài khoản khách không sử dụng được trong Windows 10.
Cách khắc phục mọi thứ và khôi phục các thay đổi có vấn đề
Bây giờ, rõ ràng là bạn không thể lấy lại tài khoản khách trong Windows 10 và bạn không thể đăng nhập bằng tài khoản đó, hãy xem cách khắc phục sự cố bạn đã tạo cho chính mình:
Nếu bạn chọn "giải pháp" đầu tiên và bạn đã tạo một tài khoản người dùng có tên là Khách truy cập, thì tất cả những gì bạn có là một tài khoản người dùng cục bộ chuẩn, không phải là tài khoản Khách. Bạn có thể tạo nó nhanh hơn và gọi nó là mọi thứ bạn muốn, bằng cách sử dụng hướng dẫn này: Cách tạo tài khoản cục bộ (không phải Microsoft) trong Windows 10, trong 4 bước. Nếu bạn muốn tiếp tục sử dụng tài khoản Visitor, bạn có thể làm như vậy, không có lỗi hoặc bạn có thể xóa nó, bằng cách sử dụng các hướng dẫn trong hướng dẫn này: Cách xóa tài khoản người dùng trong Windows.
Nếu bạn chọn giải pháp thứ hai liên quan đến việc chạy một lệnh ( người dùng net / active: yes ), bạn nên vô hiệu hóa tài khoản Guest dummy mà bạn vừa tạo. Để làm như vậy, hãy khởi động Command Prompt với tư cách quản trị viên. Sau đó, gõ lệnh net user guest / active: no và nhấn Enter trên bàn phím của bạn. Nếu lệnh hoàn tất thành công, tài khoản khách giả mà bạn đã tạo hiện bị vô hiệu hóa và sự cố của bạn đã hết.
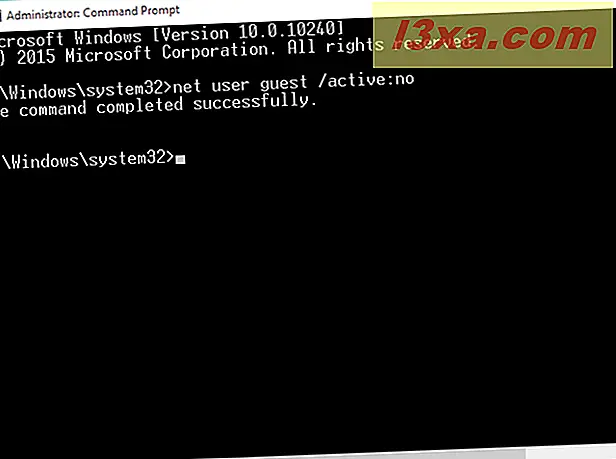
Nếu bạn đã đi cho giải pháp thứ ba có liên quan bằng cách sử dụng Local Security Policy Editor hoặc gpedit, hãy làm theo các bước tương tự và thực hiện các cài đặt ngược lại với các cài đặt được mô tả trong phần trước của hướng dẫn này.
Phần kết luận
Thật không may, có những trang web mà nói dối với bạn cho một chút lưu lượng truy cập và một buck nhanh chóng. Họ thậm chí còn bán bạn "giải pháp" cho các vấn đề gây ra bởi thực tế là một tính năng của Windows đã bị loại bỏ bởi Microsoft, mà bạn không thể lấy lại, bất kể bạn làm gì, như tài khoản Guest trong Windows 10. Hy vọng rằng, bạn đã tìm thấy hướng dẫn này, đọc nó, làm theo hướng dẫn của nó và bạn đã xoay sở để giải quyết các vấn đề mà bạn đã tạo ra cho chính mình.



