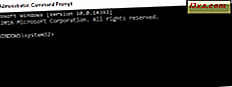
Chuyên viên máy tính và chuyên gia CNTT yêu dấu nhắc lệnh và vì lý do chính đáng - nó cho phép bạn thực hiện nhiều tác vụ quản trị một cách dễ dàng. Nhưng tất cả những cách có thể để khởi động nó là gì? Bạn có từng nghĩ về điều ấy? Một số người có, chúng tôi bao gồm, vì vậy chúng tôi nghĩ rằng nó sẽ là một ý tưởng tốt để thực hiện một danh sách với tất cả các phương pháp có sẵn để bắt đầu công cụ này. Đọc và xem tất cả:
LƯU Ý: Hướng dẫn này áp dụng cho Windows 10, Windows 7 và Windows 8.1.
1. Khởi chạy Command Prompt bằng tìm kiếm (trong Windows 10, Windows 7 và Windows 8.1)
Trong Windows 10, một trong những cách nhanh nhất để khởi chạy Command Prompt là sử dụng tìm kiếm. Bên trong trường tìm kiếm từ thanh tác vụ của bạn, nhập lệnh hoặc cmd. Sau đó, bấm hoặc chạm vào kết quả Dấu nhắc Lệnh.

Nếu bạn muốn khởi chạy Command Prompt làm quản trị viên, bấm chuột phải (hoặc chạm và giữ, nếu bạn sử dụng màn hình cảm ứng) trên kết quả tìm kiếm Dấu nhắc Lệnh, rồi bấm / bấm vào "Chạy với tư cách quản trị viên".

Tìm kiếm cũng rất hữu ích trong Windows 7. Trong hệ điều hành này, hãy mở Menu Bắt đầu, gõ lệnh hoặc cmd trong trường tìm kiếm, sau đó nhấn Enter hoặc bấm vào phím tắt Command Prompt.

Để chạy Command Prompt với tư cách quản trị viên, hãy nhấp chuột phải vào nó và sau đó nhấp vào tùy chọn "Chạy với tư cách quản trị viên" từ trình đơn ngữ cảnh.

Trong Windows 8.1, chuyển sang màn hình Bắt đầu và bắt đầu nhập lệnh hoặc cmd. Sau đó, khi kết quả tìm kiếm được hiển thị, nhấn Enter trên bàn phím của bạn hoặc nhấp / nhấn vào lối tắt Command Prompt.

Để chạy Command Prompt với tư cách quản trị viên, nhấn chuột phải vào shortcut của nó và sau đó nhấn / tap vào "Run as administrator".

2. Khởi chạy Command Prompt bằng Cortana (chỉ dành cho Windows 10)
Nếu bạn sử dụng Windows 10 và bạn đã cài đặt micrô trên máy tính hoặc thiết bị của mình, bạn cũng có thể cho Cortana biết bạn muốn làm gì. Nói "Hey Cortana" nếu bạn cho phép cô ấy trả lời bạn bất cứ lúc nào bạn gọi cho cô ấy hoặc nhấp / nhấn vào biểu tượng micrô từ trường tìm kiếm trên thanh tác vụ của bạn. Sau đó, yêu cầu Cortana "khởi chạy Command Prompt".

Chỉ trong giây lát, Cortana hiểu những gì bạn muốn và ngay lập tức khởi chạy Command Prompt. Thật không may, không có lệnh nào bạn có thể sử dụng để yêu cầu Cortana khởi chạy Command Prompt làm quản trị viên.
3. Khởi chạy Command Prompt bằng cửa sổ Run (trong Windows 10, Windows 7 và Windows 8.1)
Một trong những cách nhanh nhất để khởi chạy Command Prompt, trong bất kỳ phiên bản Windows hiện đại nào, là sử dụng cửa sổ Run. Một cách nhanh chóng để khởi động cửa sổ này là nhấn các phím Win + R trên bàn phím của bạn. Sau đó, nhập cmd hoặc cmd.exe và nhấn Enter hoặc nhấp / nhấn OK .

4. Khởi chạy Command Prompt từ Start Menu (trong Windows 10 và Windows 7) hoặc từ màn hình khởi động (trong Windows 8.1)
Trong Windows 10, mở Start Menu và vào thư mục Windows System shortcuts. Ở đó, bạn có thể tìm thấy một phím tắt cho Command Prompt.

Nếu bạn muốn chạy Command Prompt làm quản trị viên, nhấp chuột phải (hoặc chạm và giữ, nếu bạn có màn hình cảm ứng) trên lối tắt, sau đó mở menu phụ Khác và cuối cùng, nhấp hoặc nhấn vào "Chạy với tư cách quản trị viên".

Nếu bạn đang sử dụng Windows 7, hãy mở Start Menu và vào All Programs. Sau đó, mở Phụ kiện và nhấp vào lối tắt Command Prompt.

Để chạy nó với tư cách là quản trị viên, nhấp chuột phải vào lối tắt của nó và sau đó nhấp vào tùy chọn "Chạy với tư cách quản trị viên".
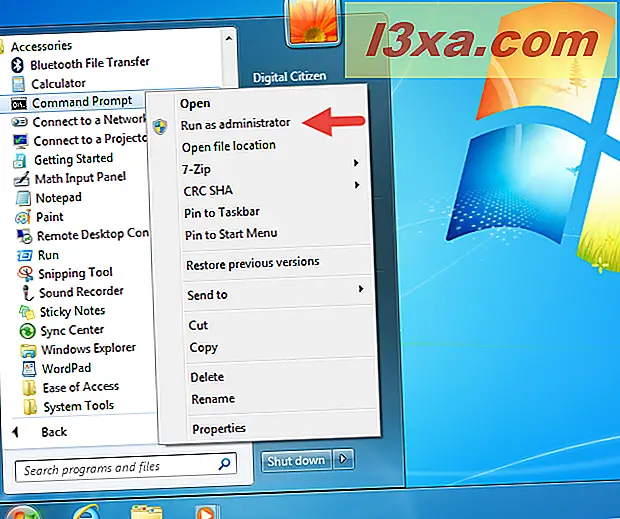
Trong Windows 8.1, hãy chuyển đến màn hình Bắt đầu. Nhấp hoặc nhấn vào Tất cả ứng dụng và cuộn sang phải, cho đến khi bạn tìm thấy thư mục Hệ thống Windows. Ở đó, nhấp hoặc nhấn vào phím tắt Command Prompt.

Nếu bạn muốn chạy Command Prompt với các đặc quyền quản trị, nhấn chuột phải (hoặc chạm và giữ nó) và sau đó nhấn / tap vào tùy chọn "Run as administrator".

Đọc trang thứ hai của bài viết này để tìm hiểu thêm về cách mở Command Prompt trong bất kỳ phiên bản Windows hiện đại nào.



