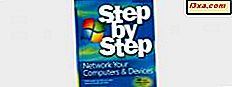Bạn đã bao giờ tìm thấy chính mình trong một tình huống mà bạn cần mật khẩu Wi-Fi của bạn, nhưng bạn không thể nhớ nó? Điều gì xảy ra nếu bạn không bao giờ biết mật khẩu không dây của mình ở nhà, chỉ vì một người bạn hoặc người thân đã thực hiện tất cả cấu hình mạng của bạn và không cho bạn biết mật khẩu? Bạn có thể làm gì để tìm mật khẩu Wi-Fi của mình? May mắn thay, có một số cách mà bạn có thể tìm hiểu nó, và bài viết này cho bạn thấy cách:
Phương pháp 1. Tìm mật khẩu Wi-Fi của bạn bằng Bảng điều khiển
Nếu bạn có một máy tính xách tay hoặc thiết bị Windows 10 có thể kết nối với mạng không dây, thì nó cũng có thể hiển thị cho bạn mật khẩu mà nó sử dụng. Bạn phải sử dụng tài khoản quản trị viên để có thể tìm thấy thông tin này. Nếu bạn không có quyền quản trị viên, sau đó chuyển sang các phương thức tiếp theo được chia sẻ sau trong hướng dẫn này.
Bắt đầu bằng cách kết nối với mạng không dây của bạn. Sau đó, mở Control Panel. Sau đó, truy cập "Mạng và Internet" -> "Trung tâm mạng và chia sẻ".
Trong Network and Sharing Center, hãy tìm mạng không dây hoạt động của bạn, bên trong phần có tên "Xem các mạng đang hoạt động của bạn ". Ví dụ, mạng Wi-Fi của chúng tôi được gọi là Th3G33ks5 . Nhấp hoặc chạm vào tên mạng của bạn được hiển thị gần trường có tên Kết nối .
Hành động này sẽ hiển thị một cửa sổ được gọi là "Trạng thái Wi-Fi" với các chi tiết về Kết nối không dây và Hoạt động của bạn . Trong phần Kết nối, bấm hoặc chạm vào nút Thuộc tính Không dây .
Điều này kích hoạt sự ra mắt của một cửa sổ khác với các thuộc tính của mạng không dây của bạn. Để tìm mật khẩu kết nối không dây của bạn, hãy chuyển đến tab Bảo mật . Trong tab Bảo mật, trong số các thông tin khác như "Loại bảo mật" hoặc "Loại mã hóa" được mạng không dây sử dụng, bạn cũng có một trường có tên là "Khóa bảo mật mạng". Trường này giữ mật khẩu của mạng Wi-Fi của bạn. Tuy nhiên, theo mặc định, các ký tự của mật khẩu bị ẩn và được thay thế bằng các chấm đen. Để xem mật khẩu Wi-Fi của bạn, hãy chọn tùy chọn "Hiển thị ký tự" bên dưới trường "Khóa bảo mật mạng" . Windows 10 ngay lập tức hiển thị mật khẩu mạng Wi-Fi của bạn.
Bây giờ bạn đã biết mật khẩu Wi-Fi của mình, vì vậy bạn có thể sao chép hoặc ghi lại mật khẩu đó và đăng nó ở nơi an toàn.
Phương pháp 2. Tìm mật khẩu Wi-Fi của bạn bằng Command Prompt hoặc PowerShell
Một phương pháp nhanh chóng liên quan đến việc sử dụng một vài lệnh trong Command Prompt hoặc PowerShell, tùy thuộc vào những gì bạn thích. Các lệnh giống nhau. Khởi động ứng dụng bạn thích:
- 9 cách để khởi chạy PowerShell trong Windows (bao gồm cả quản trị viên)
- 10 cách để khởi chạy Command Prompt trong Windows
Gõ lệnh sau và nhấn Enter : netsh wlan hiển thị profile . Sau đó, bạn sẽ thấy một danh sách với tất cả các mạng không dây được lưu bởi Windows.
Lưu ý tên chính xác của mạng không dây mà bạn muốn biết mật khẩu. Sau đó, gõ lệnh sau và nhấn Enter : netsh wlan hiển thị tên hồ sơ = WIFINAME key = clear . Thay thế WIFINAME bằng tên thực của mạng không dây mà bạn muốn biết mật khẩu. Sau đó, bạn sẽ được hiển thị thông tin chi tiết về mạng đó. Tìm trường Nội dung chính hiển thị mật khẩu không dây.
Sao chép mật khẩu WiFi và sử dụng nó khi bạn cần.
Phương pháp 3. Tìm mật khẩu Wi-Fi được in trên bộ định tuyến không dây của bạn
Một số nhà cung cấp dịch vụ Internet cung cấp bộ định tuyến Wi-Fi đã được cấu hình để sử dụng các mạng không dây được xác định trước với mật khẩu mặc định. Nếu trường hợp đó xảy ra với bộ định tuyến không dây của bạn và bạn không thay đổi cài đặt gốc, bạn có thể tìm thấy tên và mật khẩu của mạng không dây được in trên mặt sau của bộ định tuyến không dây hoặc bên trong hướng dẫn sử dụng. Lưu ý rằng, tùy thuộc vào nhà sản xuất bộ định tuyến không dây và loại bảo mật mặc định của bộ định tuyến, mật khẩu Wi-Fi cũng có thể được gọi là khóa bảo mật, khóa không dây, khóa WEP, khóa WPA hoặc WPA2. Bên dưới, bạn có thể xem ví dụ về bộ định tuyến không dây có mạng và mật khẩu không dây được xác định trước do Nhà cung cấp dịch vụ Internet thiết lập:
Phương pháp 4. Tìm mật khẩu Wi-Fi của bạn bằng giao diện quản trị của bộ định tuyến không dây
Nếu không có phương pháp nào ở trên phù hợp với bạn, luôn có tùy chọn nhập giao diện quản trị của bộ định tuyến không dây để tìm mật khẩu. Để phương thức này hoạt động, bạn cần có một thiết bị đã được kết nối với mạng và bộ định tuyến của bạn. Bạn có thể sử dụng bất kỳ máy tính để bàn, máy tính xách tay, máy tính bảng hoặc thậm chí một điện thoại thông minh. Trên thiết bị đó, mở trình duyệt web và bên trong thanh địa chỉ sẽ nhập địa chỉ IP của bộ định tuyến. Địa chỉ IP của hầu hết các bộ định tuyến là 192.168.0.1 hoặc 192.168.1.1. Tuy nhiên, điều này phụ thuộc vào nhà sản xuất bộ định tuyến và mô hình của bộ định tuyến của bạn. Nếu không có địa chỉ IP nào ở trên hoạt động, thì bạn nên tìm địa chỉ IP mặc định của bộ định tuyến trong hướng dẫn sử dụng, trên trang web của nhà sản xuất hoặc trên nhãn dán ở mặt sau của bộ định tuyến.
Khi tải giao diện quản trị của router, có thể nó sẽ hỏi bạn tên người dùng và mật khẩu của bạn. Nếu điều đó xảy ra, bạn phải nhập chúng, để truy cập cấu hình của nó. Nếu bạn không thay đổi thông tin đăng nhập của bộ định tuyến, tên người dùng và mật khẩu có thể là admin / admin, admin / 1234 hoặc bất kỳ nhà sản xuất bộ định tuyến nào. Nếu bạn không biết tên người dùng và mật khẩu mặc định, bạn nên tìm chúng trong hướng dẫn của bộ định tuyến hoặc được in ở dưới cùng của bộ định tuyến.
Khi bạn đã kết nối với trang web cấu hình của bộ định tuyến không dây, hãy tìm một phần được gọi là cài đặt không dây, không dây, bảo mật không dây hoặc bất kỳ thứ gì tương tự. Điều này cũng phụ thuộc vào cách nhà sản xuất bộ định tuyến của bạn quyết định đặt tên cho nó. Một khi bạn tìm thấy nó, bạn cũng đã tìm thấy mật khẩu mạng không dây của bạn. Dưới đây là ví dụ về cách phần Không dây trông giống như trên bộ định tuyến TP-Link:
Ngoài ra, đây là cách phần không dây trông giống như trên một bộ định tuyến ASUS. Lưu ý rằng, trong trường hợp này, ASUS không sử dụng tên Mật khẩu hoặc Mật khẩu WiFi và thay vào đó, nó đặt tên cho mật khẩu là "Khóa chia sẻ trước WPA".
Bạn có tìm thấy mật khẩu của mạng không dây của mình không?
Như bạn đã thấy từ bài viết này, ngay cả khi bạn không nhớ mật khẩu của mạng Wi-Fi, nó không bị mất và bạn có thể tìm thấy nó nếu bạn làm theo các bước phù hợp. Cho dù bạn thích sử dụng thiết bị Windows 10 của mình, hãy truy cập vào trang web cấu hình của bộ định tuyến không dây của bạn hoặc nhìn xuống dưới cùng của bộ định tuyến, một trong những phương pháp này sẽ hoạt động. Nếu bạn biết các phương pháp khác để tìm mật khẩu không dây bị quên, vui lòng cho chúng tôi biết trong biểu mẫu nhận xét bên dưới.