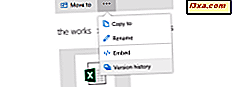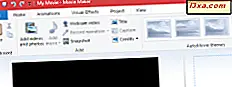
Movie Maker cho phép bạn dễ dàng tạo các trình chiếu ảnh và phim gia đình mà không cần bất kỳ kiến thức kỹ thuật nào. Bạn có thể mang lại cho họ một cái nhìn và cảm nhận chuyên nghiệp hơn bằng cách thêm các hiệu ứng chuyển tiếp, xoay và thu phóng cũng như các hiệu ứng hình ảnh khác. Trong hướng dẫn này, chúng tôi sẽ giải thích sự khác biệt giữa mỗi hoạt ảnh và hiệu ứng này và chúng tôi sẽ hướng dẫn bạn cách sử dụng chúng trong dự án Trình làm phim của bạn.
LƯU Ý: Nếu bạn chưa quen với Movie Maker, bạn có thể muốn nắm bắt những điều cơ bản trước khi bắt đầu hướng dẫn này. Đọc những bài viết này sẽ giúp bạn:
- Câu hỏi đơn giản: Windows Essentials là gì và cách cài đặt chúng?
- Cách nhập ảnh và video vào Windows Movie Maker
- Cách chỉnh sửa video trong Windows Movie Maker
- Cách thêm nhạc vào video trong Windows Movie Maker
Làm thế nào để thêm hình động vào Windows Movie Maker
Ngăn Hoạt ảnh trên ruy-băng chứa hai loại hoạt ảnh khác nhau mà bạn có thể thêm vào video clip hoặc ảnh: Chuyển tiếp và Xoay và thu phóng .
 Chuyển tiếp được áp dụng cho phần đầu của clip được chọn. Để áp dụng chúng, hãy chọn ảnh hoặc video clip và chọn chuyển đổi từ thư viện ở phía trên cùng bên trái. Bạn có thể di chuột qua một quá trình chuyển đổi để xem trước nó.
Chuyển tiếp được áp dụng cho phần đầu của clip được chọn. Để áp dụng chúng, hãy chọn ảnh hoặc video clip và chọn chuyển đổi từ thư viện ở phía trên cùng bên trái. Bạn có thể di chuột qua một quá trình chuyển đổi để xem trước nó. 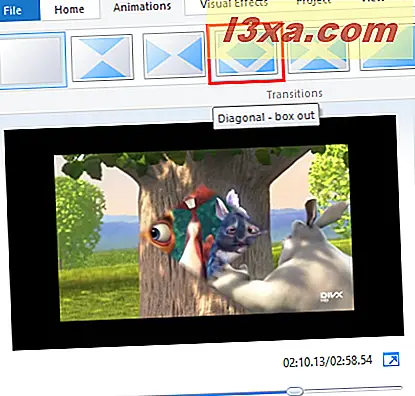
Khi bạn đã áp dụng chuyển đổi, đoạn clip trong dòng thời gian sẽ có một khu vực đường chéo được rửa sạch hiển thị nơi quá trình chuyển đổi bắt đầu và kết thúc.
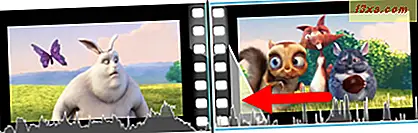
Bạn có thể thay đổi thời gian chuyển đổi mất bao lâu bằng cách thay đổi Thời lượng sang bên phải của thư viện Chuyển tiếp . Sau khi áp dụng chuyển đổi sang clip hoặc ảnh, hãy chọn nó và nhập thời lượng từ 0, 25 đến 2, 00 giây.
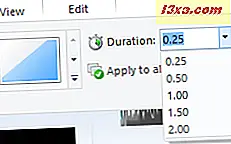
Nếu bạn muốn áp dụng cùng một quá trình chuyển đổi cho tất cả các clip và ảnh của mình, bạn có thể nhấp hoặc nhấn Áp dụng cho tất cả sau khi chọn chuyển đổi. Điều này, tuy nhiên, là một công thức chắc chắn cho một video lặp lại hoặc trình chiếu.
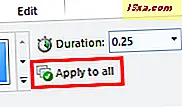
Bạn không thể thêm quá trình chuyển đổi vào cuối clip. Vì vậy, nếu bạn muốn có một clip phai màu đen, bạn phải áp dụng một giải thể chuyển đổi sang clip ngay lập tức sau khi nó. Một chút của một cách vòng xoay để làm việc, nhưng nó hoàn thành tác dụng tương tự.
Ở phía bên tay phải của tab Ảnh động là thư viện Pan và Zoom . Chúng có thể được áp dụng theo cách tương tự như quá trình chuyển đổi. Chọn ảnh, sau đó chọn cài đặt xoay và thu phóng từ thư viện.
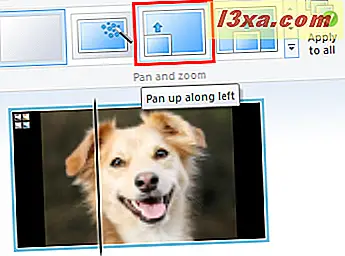
Khi bạn áp dụng hiệu ứng xoay và thu phóng, sẽ có một biểu tượng ở trên cùng bên trái của clip. Lưu ý rằng bạn không thể thay đổi thời lượng hiệu ứng xoay và thu phóng.

Cũng giống như với quá trình chuyển đổi, bạn có thể chọn hiệu ứng xoay và thu phóng đã chọn để áp dụng cho tất cả bằng cách nhấn nút Áp dụng cho tất cả . Việc sử dụng tốt nhất tính năng này là chọn Tự động và sau đó Áp dụng cho tất cả . Điều này sẽ áp dụng hiệu ứng xoay và thu phóng ngẫu nhiên cho mỗi bức ảnh, điều này giúp thay đổi mọi thứ một chút.
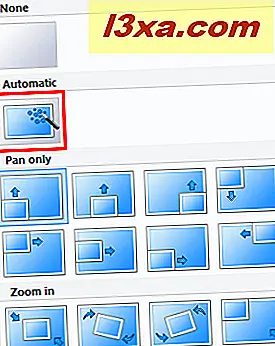
Nếu bạn muốn xóa các hiệu ứng chuyển cảnh hoặc xoay và thu phóng hoạt ảnh, chỉ cần nhấp vào Không có từ thư viện tương ứng.
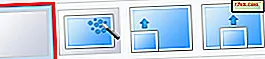 LƯU Ý: Bạn không thể thêm hiệu ứng pan và zoom vào video clip. Điều này chỉ hoạt động với ảnh.
LƯU Ý: Bạn không thể thêm hiệu ứng pan và zoom vào video clip. Điều này chỉ hoạt động với ảnh. Làm thế nào để thêm hiệu ứng hình ảnh trong Windows Movie Maker
Các hiệu ứng hình ảnh có thể được áp dụng cho cả ảnh và video. Hiệu ứng hình ảnh được đặt trong tab có cùng tên và nếu bạn muốn áp dụng một trong số chúng, hãy chọn một clip và sau đó chọn hiệu ứng từ thư viện.
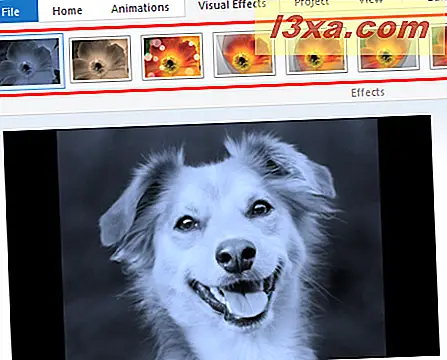
Trong tab Hiệu ứng hình ảnh, bạn cũng sẽ tìm thấy cài đặt cho phép bạn điều chỉnh Độ sáng . Bạn có thể làm sáng hoặc làm tối bất kỳ clip hoặc ảnh độc lập với bất kỳ hiệu ứng hình ảnh nào đã được áp dụng.
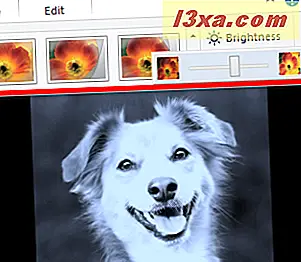
Tính năng Hiệu ứng hình ảnh cho phép bạn thêm nhiều hiệu ứng vào một clip duy nhất. Để thực hiện việc này, hãy nhấp vào mũi tên để mở rộng thư viện và chọn Nhiều hiệu ứng .
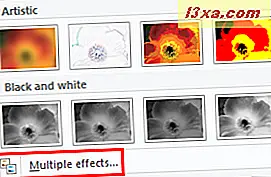
Trong hộp thoại Thêm hoặc Loại bỏ Hiệu ứng, bạn có thể chọn các hiệu ứng sẽ được áp dụng cho clip đã chọn của bạn. Nếu bạn muốn thêm hiệu ứng, hãy đánh dấu nó trong menu Hiệu ứng có sẵn và nhấp hoặc nhấn Thêm . Nếu bạn muốn xóa hiệu ứng, hãy chọn hiệu ứng đó trong cột Hiệu ứng được hiển thị và nhấp hoặc nhấn vào Xóa .
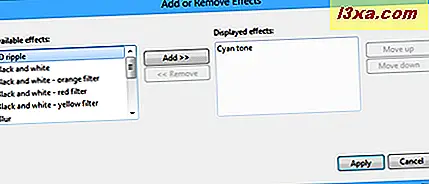
Bạn cũng có thể chọn thứ tự các hiệu ứng được áp dụng. Tùy thuộc vào hiệu ứng bạn chọn, điều này có thể ảnh hưởng đến cách hiển thị video cuối cùng. Nhấn Áp dụng khi bạn hoàn tất.
Phần kết luận
Đó là tất cả về việc thêm hiệu ứng chuyển tiếp, xoay và thu phóng và hiệu ứng hình ảnh cho Trình làm phim của bạn. Hãy thử nghiệm với các kết hợp khác nhau, không có nguy cơ ghi đè lên bản gốc, và bạn luôn có thể loại bỏ một hiệu ứng dễ dàng như bạn đã áp dụng nó. Để biết thêm mẹo về Movie Maker, hãy xem một số bài viết có liên quan của chúng tôi và nếu bạn có bất kỳ câu hỏi hoặc vấn đề nào, vui lòng sử dụng biểu mẫu nhận xét bên dưới.