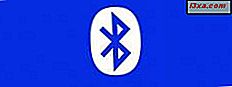Hệ thống thông báo mà Microsoft đã phát triển trong Windows 10 là một tính năng rất hữu ích, một trong đó nhiều người dùng điện thoại thông minh sẽ đánh giá cao. Thông báo được hệ điều hành gửi cho bạn và các ứng dụng bạn đã cài đặt là một cách hay để luôn được cập nhật với những thứ diễn ra trên máy tính của bạn hoặc với các sự kiện sắp diễn ra. Tuy nhiên, trong khi bạn có thể muốn nhận thông báo từ một loạt ứng dụng, bạn có thể không muốn bị gián đoạn bởi các ứng dụng khác. Ví dụ, trên máy tính của bạn, bạn có thể không muốn nhận thông báo từ ứng dụng Facebook, mặc dù bạn sẽ muốn nhận tất cả các thông báo được gửi bởi Slack. Dưới đây là cách định cấu hình và chặn thông báo được chia sẻ bởi các ứng dụng cụ thể, trong Windows 10:
LƯU Ý: Các ảnh chụp màn hình được sử dụng trong bài viết này là từ Windows 10 với Cập nhật kỷ niệm. Bản cập nhật kỷ niệm Windows 10 có sẵn miễn phí, cho tất cả người dùng Windows 10, kể từ ngày 2 tháng 8 năm 2016.
Cách chặn tất cả các thông báo được gửi bởi một ứng dụng nhất định
Nếu bạn muốn chặn thông báo bạn nhận được từ một ứng dụng cụ thể mà bạn đã cài đặt trên PC chạy Windows 10, hãy bắt đầu bằng cách mở ứng dụng Cài đặt. Một cách nhanh chóng để mở nó là bấm hoặc chạm vào phím tắt của nó từ Start Menu .

Trong ứng dụng Cài đặt, hãy nhấp hoặc nhấn để mở danh mục Cài đặt hệ thống .

Ở bên trái cửa sổ, nhấp hoặc nhấn vào Thông báo và hành động .

Sau đó, ở bên phải của cửa sổ, cuộn cho đến khi bạn đến phần cài đặt có tên "Nhận thông báo từ những người gửi này" .

Trong phần "Nhận thông báo từ những người gửi này", tìm ứng dụng bạn muốn chặn gửi thông báo, sau đó chuyển nút gạt thành Tắt .
Ví dụ: giả sử bạn muốn tắt tất cả thông báo được ứng dụng Lịch gửi. Để làm điều đó, bạn sẽ phải bấm hoặc chạm vào công tắc tìm thấy ở bên phải của nó, và đặt nó là Tắt .

Bây giờ bạn có thể lặp lại hành động ở trên cho tất cả các ứng dụng mà bạn muốn chặn chia sẻ bất kỳ thông báo nào.
Cách truy cập cài đặt nâng cao cho các thông báo được gửi bởi một ứng dụng nhất định
Điều gì sẽ xảy ra nếu bạn không muốn thấy các biểu ngữ thông báo được hiển thị bởi một ứng dụng nhất định hoặc nghe thấy âm thanh khi có thông báo đến? Trong những trường hợp như vậy, bạn sẽ phải định cấu hình cài đặt thông báo nâng cao cho ứng dụng đó.
Để làm điều đó, hãy làm theo các bước từ phần trước của hướng dẫn này và tìm ứng dụng bạn muốn định cấu hình. Sau đó, nhấp hoặc nhấn vào tên của nó.

Ứng dụng Cài đặt sẽ tải cài đặt nâng cao cho các thông báo bạn nhận được từ ứng dụng đó. Chúng sẽ trông như thế này:

Hãy xem mọi thứ ở đây có ý nghĩa gì và làm gì:
Cách hiển thị hoặc ẩn biểu ngữ thông báo do một ứng dụng nhất định gửi tới máy tính để bàn của bạn
Khi bạn nhận được thông báo từ một ứng dụng, nó thường hiển thị một biểu ngữ trong một thời gian ngắn trên màn hình của bạn. Tùy thuộc vào mức tích hợp của ứng dụng với Windows 10, một số ứng dụng có thể hiển thị cho bạn các biểu ngữ chỉ chứa thông tin bằng văn bản, trong khi các ứng dụng khác, chẳng hạn như ứng dụng Lịch, cũng có thể bao gồm một số tùy chọn kiểm soát. Bất kể… biểu ngữ được hiển thị bởi các ứng dụng trên màn hình của bạn luôn được trượt vào chế độ xem từ phần dưới cùng bên phải của màn hình, như trong ảnh chụp màn hình bên dưới.

Nếu bạn muốn vô hiệu hóa các biểu ngữ thông báo được hiển thị bởi một ứng dụng nhất định, hãy tắt nút "Hiển thị biểu ngữ thông báo" từ cài đặt thông báo nâng cao của ứng dụng đó.

Cách ngăn ứng dụng nhất định hiển thị thông báo trên màn hình khóa
Chuyển đổi tiếp theo từ cài đặt thông báo nâng cao của ứng dụng có liên quan đến cách thông tin của bạn được xử lý khi PC Windows 10 của bạn bị khóa. Nếu bạn không muốn các thông báo bạn nhận được từ một ứng dụng nhất định được hiển thị trên màn hình khóa và có thể được nhìn thấy bởi bất kỳ người nào không được phép gần máy tính của bạn, hãy tắt nút gạt "Giữ thông báo riêng tư trên màn hình khóa" .

Cách ngăn ứng dụng cụ thể hiển thị thông báo trong Trung tâm hành động của bạn
Bạn có thể muốn một ứng dụng nhất định hiển thị biểu ngữ trên màn hình của mình, nhưng không hiển thị trong Trung tâm hành động của bạn. Nhân tiện, đây là ví dụ về cách thông báo trông như thế nào trong Trung tâm hành động:

Nếu bạn muốn chặn một ứng dụng cụ thể hiển thị thông báo trong Trung tâm hành động của mình, hãy chuyển đến cài đặt thông báo nâng cao của ứng dụng đó. Sau đó, tắt khóa chuyển "Hiển thị thông báo trong Trung tâm Hành động" .

Cách ẩn thông báo bạn nhận được từ một ứng dụng nhất định
Một số người muốn nhận thông báo nhưng chỉ trong hình thức trực quan của họ. Như bạn đã nhận thấy, hầu hết các ứng dụng trong Windows 10 gửi cho bạn các thông báo cũng đi kèm với âm thanh. Nếu bạn không muốn nghe thông báo âm thanh từ một ứng dụng cụ thể, hãy chuyển đến cài đặt thông báo nâng cao và tắt tùy chọn có tên "Phát âm thanh khi có thông báo" .

Cách đặt số lượng thông báo mà một ứng dụng có thể hiển thị trong Trung tâm hành động
Trung tâm hành động có thể hiển thị nhiều thông báo, từ rất nhiều ứng dụng. Nhưng bạn có thể không muốn chỉ điền vào thông báo mà bạn nhận được từ ứng dụng Facebook. Hoặc có thể bạn muốn xem thêm chúng trong Trung tâm hành động của bạn.
Tin vui là Windows 10 cho phép bạn đặt số lượng thông báo mà một ứng dụng nhất định có thể hiển thị trong Trung tâm hành động của bạn. Bạn sẽ tìm thấy cài đặt này trong cài đặt thông báo nâng cao của từng ứng dụng và bạn có thể chọn cho phép ứng dụng đó hiển thị 1, 3, 5, 10 hoặc 20 thông báo trong Trung tâm hành động.

Cách ưu tiên các thông báo được gửi từ một ứng dụng cụ thể trong Trung tâm hành động
Không chỉ bạn có thể đặt số lượng thông báo mà một ứng dụng nhất định được phép hiển thị trong Trung tâm hành động của bạn, nhưng bạn cũng có thể chọn mức độ quan trọng của thông báo từ ứng dụng.
Trong cài đặt thông báo nâng cao của ứng dụng bạn đang định cấu hình, bạn có thể đặt thông báo
- được hiển thị ở đầu danh sách,
- được coi là thông báo có mức độ ưu tiên Cao (có nghĩa là chúng sẽ được hiển thị phía trên thông báo ưu tiên thông thường trong Trung tâm Hành động),
- hoặc như thông báo mức độ ưu tiên thông thường (các thông báo này được hiển thị khi chúng đến, cái này đến cái kia).

Phần kết luận
Cách Windows 10 hoạt động khi nói đến hệ thống thông báo là khá gọn gàng. Có rất nhiều tùy chỉnh mà bạn có thể thực hiện, từ cài đặt chung đến các cài đặt rất cụ thể, giống như những cài đặt chúng tôi đã nói đến trong hướng dẫn này. Bạn có thích các thông báo bạn nhận được và lượng kiểm soát bạn có trên chúng trong Windows 10 không? Chia sẻ suy nghĩ của bạn với chúng tôi trong phần bình luận bên dưới.