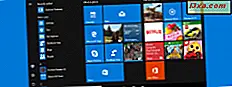
Thư mục là một trong những khái niệm xác định của Windows, vì chúng là một trong những cách tốt nhất để sắp xếp các tệp và các thư mục khác trên máy tính của bạn. Điều này cũng đúng khi bạn nghĩ về Start Menu của bạn - người dùng luôn có thể tạo các thư mục bên trong Start Menu, các thư mục mà trong đó họ có thể tổ chức các phím tắt khi họ thấy vừa vặn. Windows 10 cũng cho phép bạn tạo các thư mục cho các phím tắt được tìm thấy trong Start Menu, nhưng nó không làm điều tương tự cho các tile trực tiếp. Ít nhất là cho đến gần đây, bởi vì bắt đầu từ Cập nhật người sáng tạo, Windows 10 cũng bao gồm tính năng này. Bây giờ bạn có thể nhóm các gạch trực tiếp từ Start Menu trong các thư mục, điều này khá tuyệt vời. Nếu bạn muốn xem cách thực hiện, hãy đọc hướng dẫn này:
LƯU Ý: Hướng dẫn này đã được tạo cho Bản cập nhật dành cho người sáng tạo Windows 10, sẽ được cung cấp miễn phí cho tất cả người dùng Windows 10, bắt đầu từ mùa xuân năm 2017.
Cách tạo thư mục trực tiếp trên Start Menu, trong Windows 10
Tạo các thư mục trực tiếp trong Start Menu có lẽ là một trong những điều đơn giản nhất bạn có thể làm. Bạn cần phải có ít nhất hai ô hoặc phím tắt mà bạn muốn là một phần của cùng một thư mục. Một khi bạn đã quyết định chúng là gì, hãy kéo một trong số chúng vào cái kia.

Khi bạn thả một lát hoặc lối tắt lên trên một lát hoặc lối tắt khác, hai người trong số họ sẽ tự động tạo một thư mục trực tiếp và hiển thị nó ở dạng mở rộng của nó, như sau:

Để đóng một thư mục từ Start Menu, bạn sẽ phải bấm hoặc chạm vào ô mũi tên từ phía trên khung nhìn thư mục trực tiếp mở rộng.

Khi hợp đồng, hoặc thu nhỏ nếu bạn thích thuật ngữ, một thư mục trực tiếp sẽ trông như thế này:

Cách thêm nhiều ô và lối tắt vào một thư mục trực tiếp trên Start Menu, trong Windows 10
Để thêm nhiều ô hoặc phím tắt vào thư mục bạn vừa tạo, chỉ cần kéo và thả chúng vào thư mục bằng chuột hoặc ngón tay của bạn (nếu bạn có màn hình cảm ứng).

Cách thay đổi kích thước thư mục trực tiếp từ Windows 10 Start Menu
Thư mục trực tiếp có thể được thay đổi kích cỡ giống như bất kỳ ô xếp trực tiếp nào khác. Nhấp chuột phải hoặc chạm và giữ vào thư mục trực tiếp từ Trình đơn Bắt đầu của bạn, sau đó nhấp hoặc nhấn vào Thay đổi kích thước và sau đó chọn kích thước bạn muốn: nhỏ, trung bình, rộng hoặc lớn.

Đây là những thư mục trực tiếp có kích thước khác nhau sẽ như sau:

Cách thay đổi kích thước các ô và lối tắt tìm thấy trong các thư mục trực tiếp từ Trình đơn Start của Windows 10 của bạn
Gạch và lối tắt tìm thấy bên trong thư mục trực tiếp từ Trình đơn Bắt đầu của bạn có thể được thay đổi kích cỡ giống như bất kỳ lát / lối tắt nào khác không phải là một phần của thư mục trực tiếp. Sự khác biệt duy nhất là, để có thể thay đổi kích thước một tile / shortcut được tìm thấy bên trong một thư mục trực tiếp, trước tiên bạn sẽ phải mở thư mục đó.

Nếu bạn cần hướng dẫn thêm về cách thay đổi kích cỡ ô tìm thấy trên Start Menu, hướng dẫn này sẽ giúp bạn: Cách thay đổi kích thước ô và các phím tắt của Start Menu trong Windows 10.
Cách di chuyển thư mục trực tiếp trên Menu Bắt đầu từ Windows 10
Di chuyển các thư mục trực tiếp từ Start Menu của bạn cũng giống như di chuyển các ô hoặc các phím tắt từ Start Menu . Chỉ cần kéo và thả thư mục trực tiếp đến nơi bạn muốn nó ở lại.

Nếu bạn muốn biết thêm thông tin về chủ đề này, hướng dẫn này sẽ hữu ích: Cách di chuyển và nhóm các ô và lối tắt trên Menu Bắt đầu từ Windows 10.
Cách xóa thư mục trực tiếp từ Menu Bắt đầu trong Windows 10
Không thể xóa hoặc bỏ ghim thư mục trực tiếp từ Menu Bắt đầu . Để xóa một thư mục trực tiếp, bạn sẽ phải làm trống thư mục và lối tắt. Khi không còn ô và / hoặc phím tắt bên trong thư mục, thư mục trực tiếp sẽ tự động biến mất.
Xem video hướng dẫn này
Đối với những người bạn cần xem tất cả các thủ tục được mô tả trong bài viết này được thực hiện như thế nào, bạn có thể xem video này và thực hiện tất cả các bước làm việc với các thư mục trực tiếp trên Windows 10 Start Menu:
Các thư mục trực tiếp từ Start Menu của Windows 10 thiếu một số thứ:
Trong khi thử nghiệm tính năng mới này từ Bản cập nhật dành cho người sáng tạo của Windows 10, chúng tôi đã tìm thấy một vài thứ bị thiếu, sẽ được thêm vào tính năng thư mục trực tiếp:
- Không thể đặt tên cho thư mục trực tiếp hoặc đổi tên cho vấn đề đó. Mặc dù chúng rất hữu ích như hiện tại, giúp chúng tôi tổ chức các công cụ trong Start Menus, các thư mục trực tiếp chắc chắn sẽ hữu ích hơn nếu chúng dễ nhận dạng hơn. Và cách nào tốt hơn để xác định điều gì đó hơn là đặt tên cho nó, giống như bạn làm với các nhóm phím tắt và gạch.
- Thư mục trực tiếp không chính xác "trực tiếp". Nếu bạn đã sử dụng điện thoại thông minh Windows, bạn biết rằng các thư mục trực tiếp mà bạn tạo trên màn hình Bắt đầu là trực tiếp, có nghĩa là các ô bên trong chúng hiển thị thông tin trực tiếp từ bên trong ứng dụng của chúng. Bạn có thể thấy thông tin này ngay cả khi thư mục trực tiếp bị thu hẹp, trên điện thoại thông minh của bạn với Windows 10. Trong Windows 10 dành cho PC, các thư mục trực tiếp không hiển thị bất cứ thứ gì khi chúng bị thu hẹp / đóng, ngoại trừ các biểu tượng tĩnh của ô. và các lối tắt được tìm thấy bên trong.
Phần kết luận
Bản cập nhật của người sáng tạo mang lại nhiều tính năng mới cho Windows 10 và một trong những tính năng hữu ích nhất của chúng là bạn có thể tạo các thư mục trực tiếp trên Start Menu của nó. Và, như bạn đã thấy, nó rất dễ dàng để tùy chỉnh chúng theo nhu cầu của bạn. Mặt khác, các thư mục trực tiếp chắc chắn có thể được cải thiện hơn nữa. Ý kiến của bạn về điều này là gì?



