
LastPass giúp bảo mật của bạn bằng cách làm cho tất cả các mật khẩu của bạn khác nhau. Việc cập nhật dữ liệu đó có thể trở nên cần thiết cho khả năng đăng nhập nhanh chóng vào nhiều tài khoản của bạn. Lý tưởng nhất, bạn sẽ có tất cả các mật khẩu của bạn được lưu trữ trong LastPass. Tuy nhiên, có thể có các tình huống mà trong đó bạn cũng có một số mật khẩu được lưu trữ trong tệp CSV. Nếu bạn thấy mình trong tình huống như vậy, bạn có thể muốn nhập các mật khẩu đó vào LastPass. Cũng có khả năng bạn muốn đối diện chính xác: xuất tất cả mật khẩu của bạn từ LastPass sang tệp CSV mà bạn có thể nhập trong trình duyệt hoặc tại sao không, thậm chí in chúng trên giấy. Đây là cách nhập và xuất mật khẩu đến và từ LastPass:
LƯU Ý: Trước khi chúng tôi tiếp tục, chúng tôi xin lưu ý rằng quy trình nhập và xuất giống nhau trong Google Chrome, Mozilla Firefox, Opera và Microsoft Edge. Các bước bạn phải thực hiện và hình ảnh giống nhau trong tất cả các trình duyệt này. Đối với các trình duyệt web này, chúng tôi sử dụng ảnh chụp màn hình từ Google Chrome, chỉ vì đó là trình duyệt phổ biến nhất. Trong Internet Explorer, bạn phải đi theo một con đường hơi khác một chút, vì vậy chúng tôi sẽ trình bày nó trong các phần riêng biệt.
Cách nhập mật khẩu trong LastPass, sử dụng Google Chrome, Mozilla Firefox, Opera hoặc Microsoft Edge
Nếu bạn muốn nhập mật khẩu bạn đã lưu trữ bên trong tệp CSV vào LastPass, trước tiên hãy mở trình duyệt web của bạn. Nếu bạn không biết cách xuất mật khẩu từ trình duyệt web của mình, hãy đọc hướng dẫn này: Xuất mật khẩu từ trình duyệt web của bạn: Chrome, Firefox, Opera, Edge và Internet Explorer.
Trong trình duyệt bạn chọn, nhấp hoặc chạm vào nút LastPass. Nó thường được tìm thấy ở phía bên phải của thanh địa chỉ.
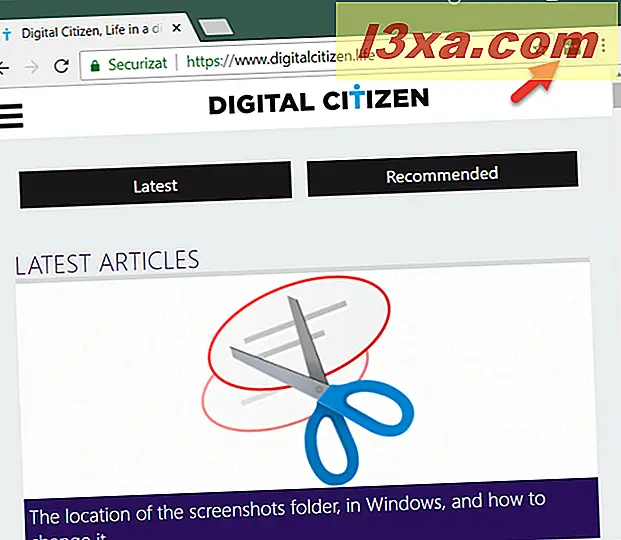
Nếu bạn chưa đăng nhập vào LastPass, hãy làm ngay bây giờ bằng cách nhập email và mật khẩu chủ của bạn.
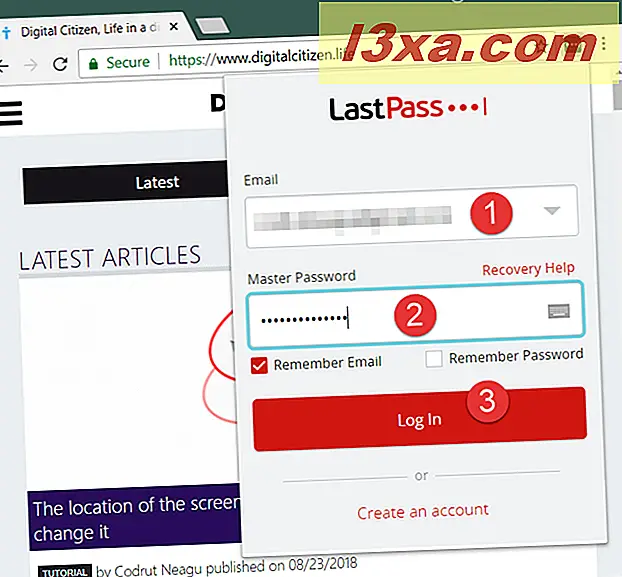
Khi bạn đã đăng nhập vào LastPass, hãy nhấp hoặc nhấn vào nút của nó và, trong menu xuất hiện, hãy nhấp hoặc nhấn vào Tùy chọn khác .
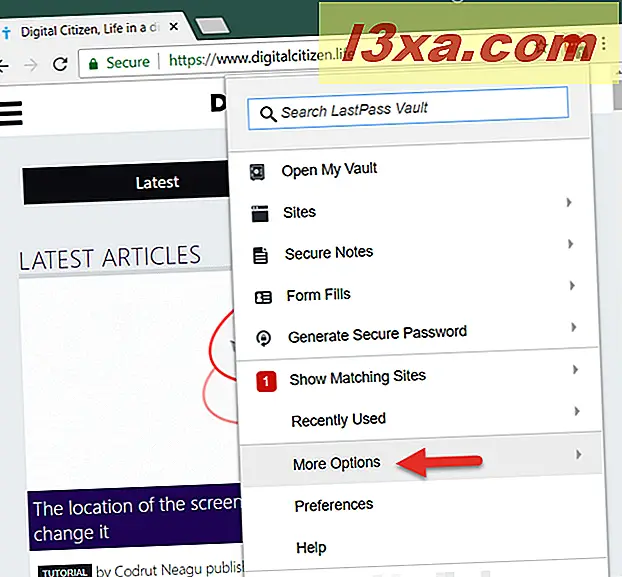
Tiếp theo, nhấp hoặc nhấn vào Nâng cao .
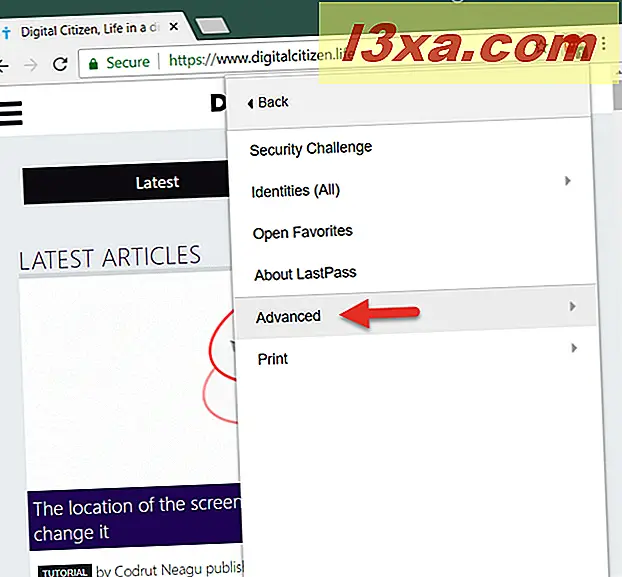
Giờ hãy nhấp hoặc nhấn vào Nhập .
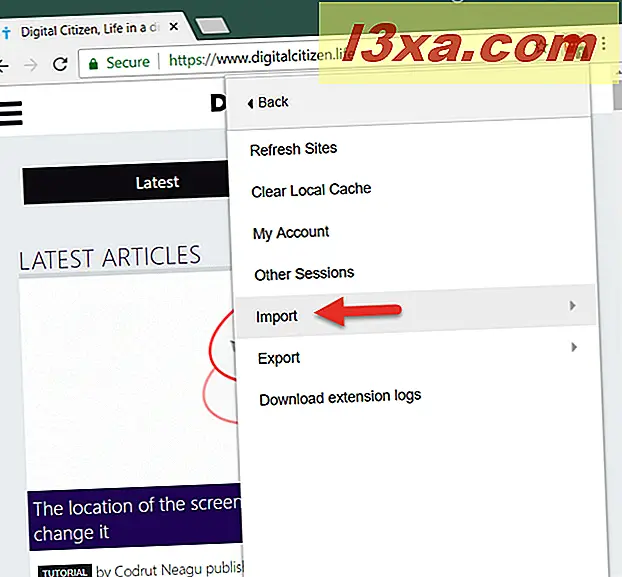
Trên trang tiếp theo, nhấp hoặc nhấn Khác .
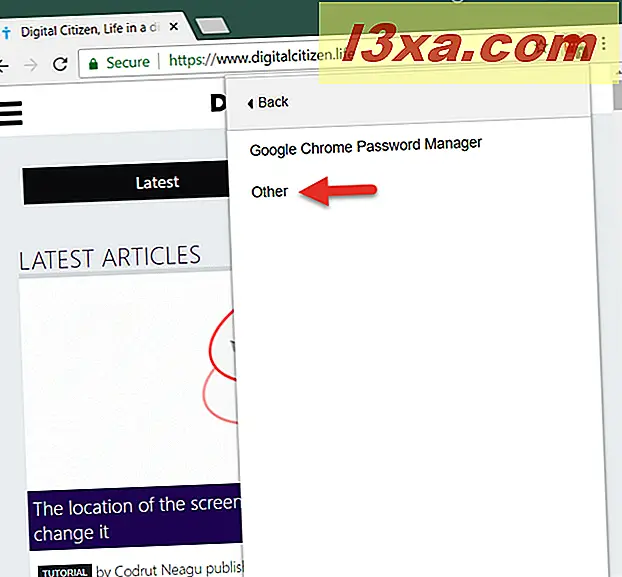
Sau đó, một tab mới sẽ mở ra, được gọi là Nhập . Tại đây, nhấp hoặc chạm vào Nguồn và chọn Tệp CSV chung .
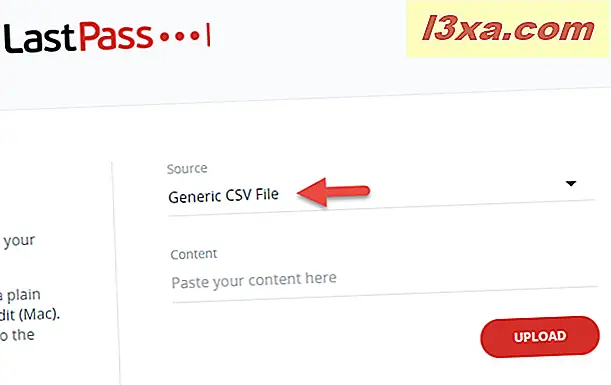
Trong trường tiếp theo, được gọi là Nội dung, bạn phải dán toàn bộ nội dung của tệp CSV chứa mật khẩu của bạn. Để làm điều đó, hãy mở tệp CSV bằng trình soạn thảo văn bản như Notepad, sao chép tất cả nội dung của nó và dán nó vào trường Nội dung từ tab Nhập trong trình duyệt web của bạn.
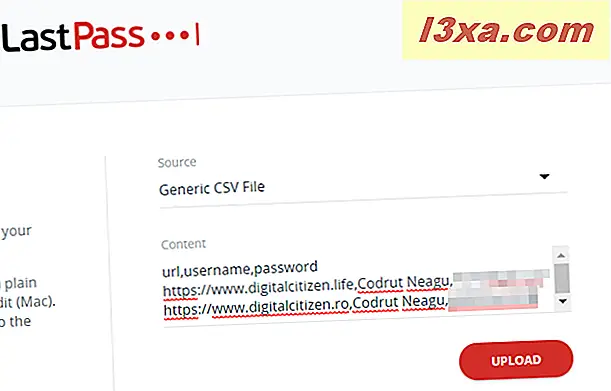
Nhấp hoặc nhấn vào nút Tải lên và LastPass sẽ ngay lập tức hiển thị cho bạn tất cả các mật khẩu hợp lệ được tìm thấy bên trong tệp CSV. Nếu muốn, bạn có thể chọn mật khẩu nào sẽ được nhập hoặc bạn có thể nhập tất cả mật khẩu đó.
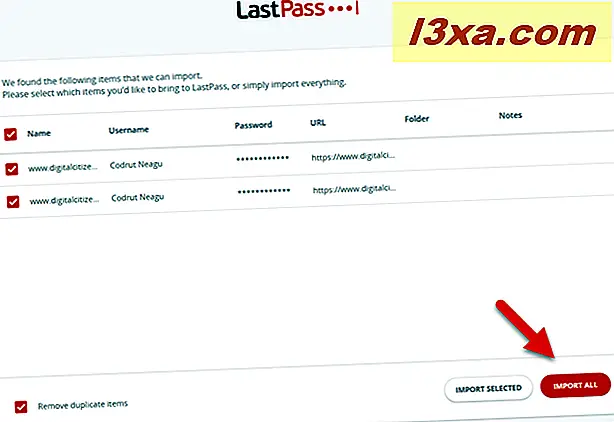
Sau một thời gian ngắn, LastPass kết thúc nhập tất cả mọi thứ bạn đã nói với nó. Khi quá trình kết thúc, bạn có thể nhấp hoặc chạm vào nút Đi tới vault của tôi và xem LastPass Vault của bạn trong tab trình duyệt mới.
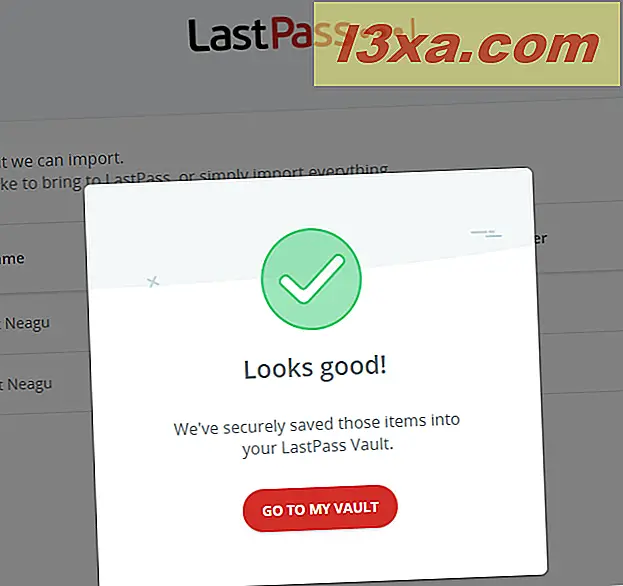
Đó là tất cả!
Cách nhập mật khẩu trong LastPass, sử dụng Internet Explorer
Trong Internet Explorer, các bước để nhập mật khẩu của bạn từ tệp CSV hơi khác so với các trình duyệt web khác. Mở Internet Explorer và nhấp vào nút LastPass, sẽ được tìm thấy bên dưới thanh địa chỉ, ở phía bên trái.
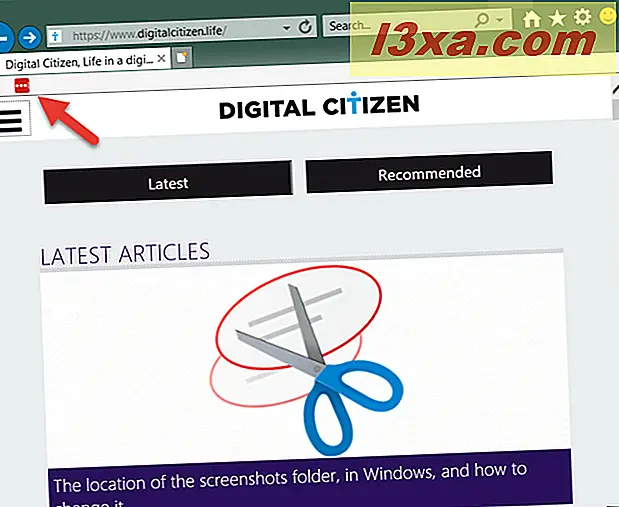
Nếu bạn chưa đăng nhập vào LastPass, hãy làm ngay bây giờ. Sau đó, điều hướng qua menu của nó theo sau đường dẫn này: Tools -> Import From -> Generic CSV File -> Import .
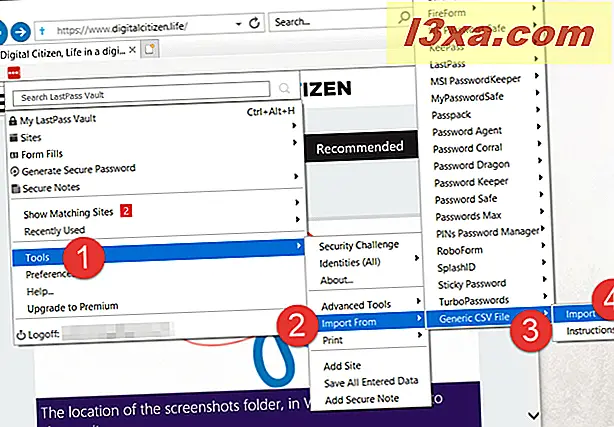
Internet Explorer hiện mở một cửa sổ mới mà bạn phải điều hướng qua máy tính của mình và chọn tệp CSV chứa mật khẩu bạn muốn nhập. Chọn nó và nhấn Open .
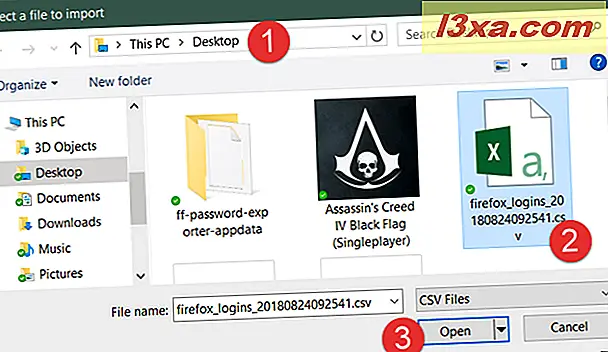
LastPass hiển thị cho bạn những mật khẩu được tìm thấy trong tập tin đó. Bạn có thể chọn những cái bạn muốn nhập hoặc nhập tất cả.
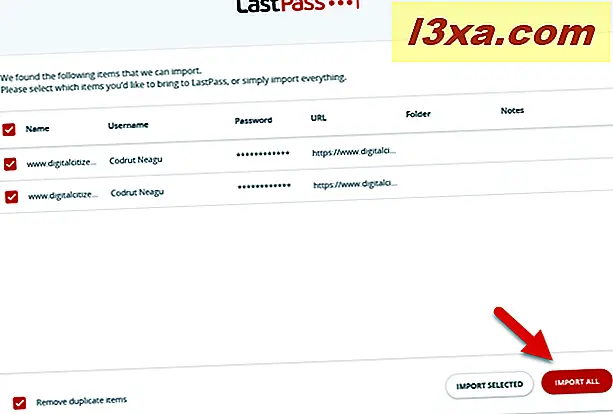
Sau khi bạn lựa chọn, LastPass cần một hoặc hai giây để nhập mật khẩu của bạn. Sau đó, nó cho bạn biết rằng việc nhập khẩu được thực hiện và bạn có thể nhấp vào Đi đến hầm của tôi để mở LastPass Vault của bạn trong một tab mới.
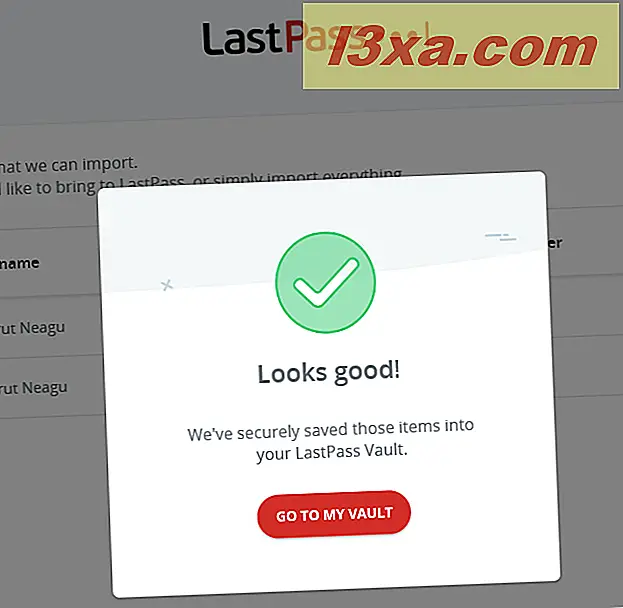
Đó là nó!
Cách xuất mật khẩu từ LastPass, sử dụng Google Chrome, Mozilla Firefox, Opera và Microsoft Edge
Để xuất mật khẩu của bạn từ LastPass sang một tệp, hãy mở trình duyệt web của bạn, nhấp hoặc nhấn vào nút LastPass và chuyển đến Tùy chọn khác .
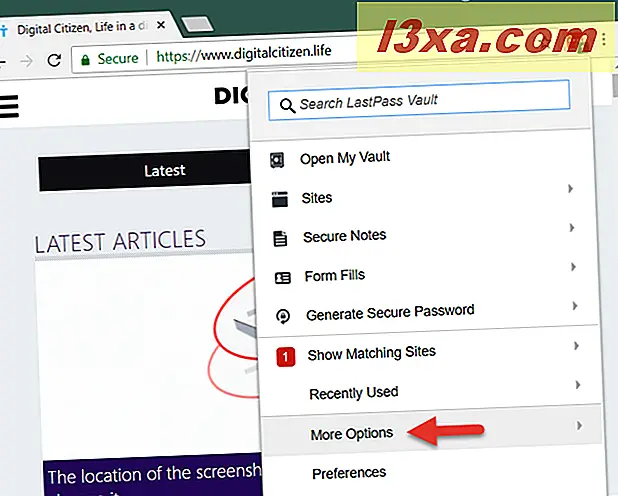
Sau đó, vào phần Nâng cao .
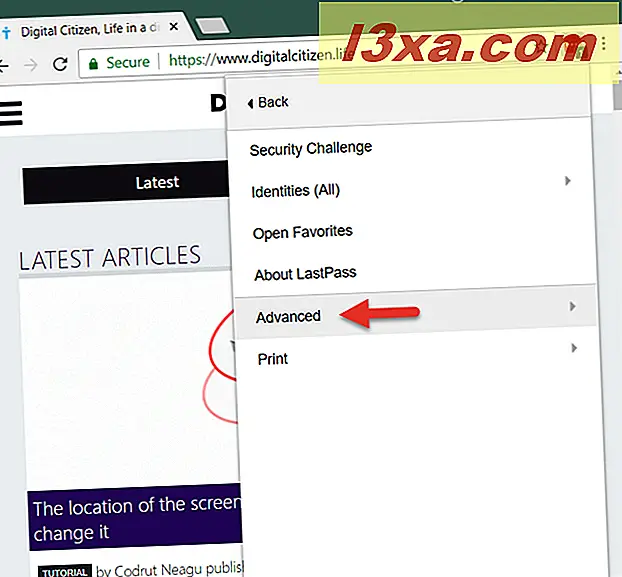
Giờ hãy nhấp hoặc nhấn vào Xuất .
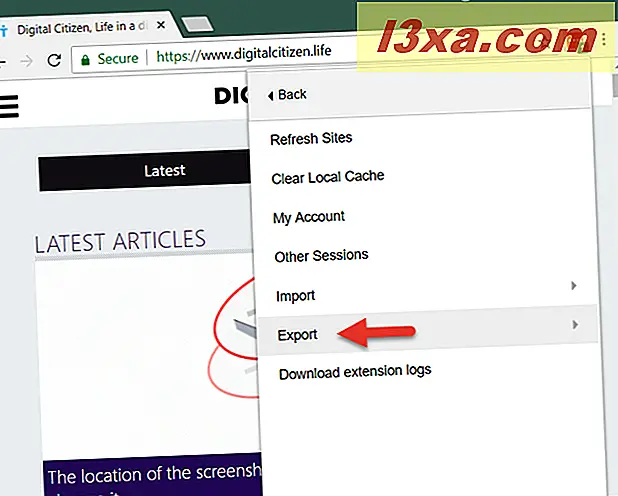
Chọn Tệp CSV LastPass .
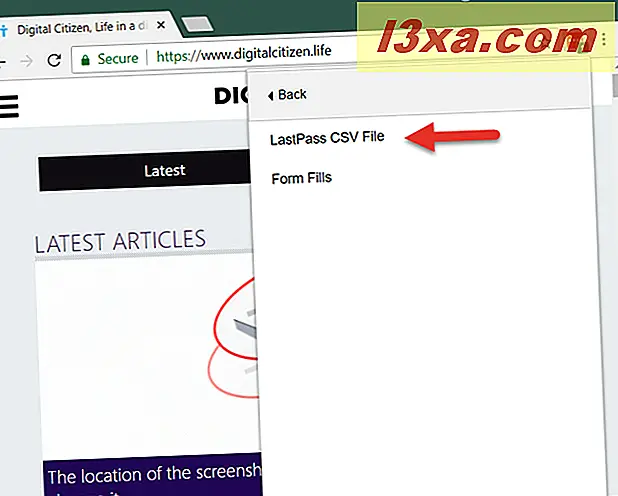
Xác nhận mật khẩu LastPass của bạn một lần nữa, sau đó bấm hoặc chạm vào Tiếp tục .
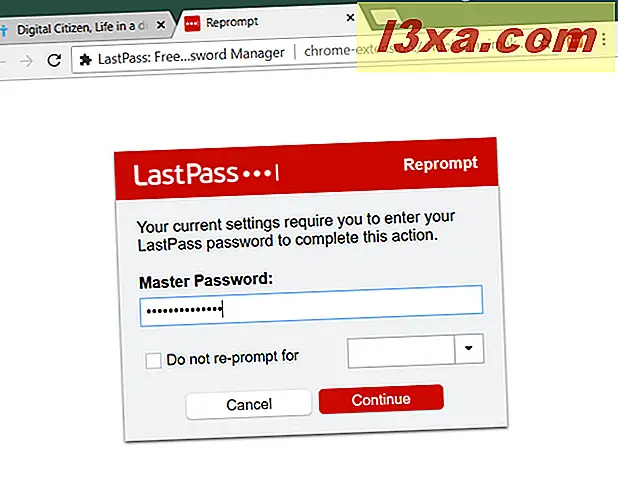
Giờ đây, trình duyệt web của bạn có thể thực hiện một trong hai điều sau: hiển thị cho bạn tất cả mật khẩu của bạn hoặc hỏi bạn nơi lưu tệp CSV chứa mật khẩu của bạn.
Trong các thử nghiệm của chúng tôi, Google Chrome và Opera hiển thị tất cả các mật khẩu trong một tab. Trong trường hợp này, hãy sao chép mọi thứ bạn thấy trong tab đó bằng phím tắt Ctrl + C. Sau đó, tạo một tệp văn bản mới ở đâu đó trên máy tính của bạn, sử dụng Notepad hoặc bất kỳ trình soạn thảo văn bản nào khác và dán mọi thứ vào đó. Cuối cùng, hãy đảm bảo bạn lưu tệp văn bản đó bằng cách sử dụng tệp CSV mở rộng tệp .
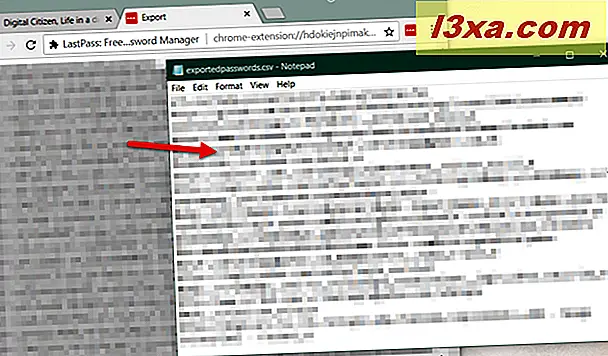
Nếu bạn đang sử dụng Mozilla Firefox, mọi thứ sẽ đơn giản hơn: LastPass hỏi nơi bạn muốn lưu tệp CSV bằng tất cả mật khẩu đã xuất của mình.
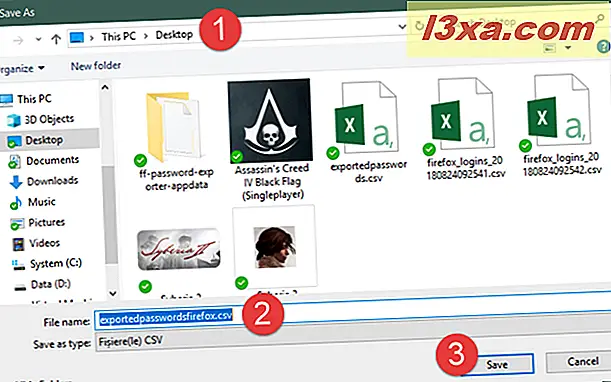
Đó là nó! Bây giờ bạn có tệp CSV với tất cả mật khẩu của bạn từ LastPass.
Cách xuất mật khẩu từ LastPass, sử dụng Internet Explorer
Để tạo một bản sao lưu của mật khẩu LastPass của bạn từ Internet Explorer, hãy nhấp vào nút LastPass trên thanh công cụ LastPass, vào Tools, và sau đó đến Advanced Tools -> Export To -> LastPass CSV File .
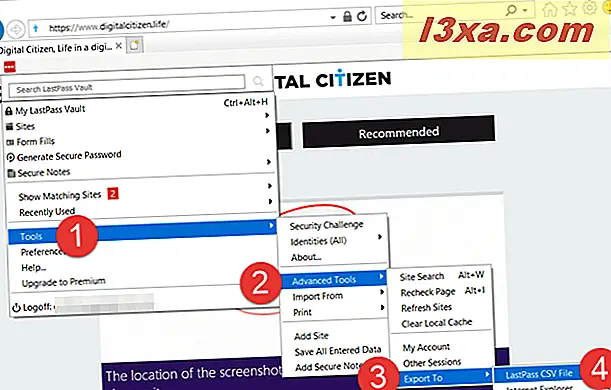
Sau đó, bạn được nhắc nhập mật khẩu chính LastPass của mình. Nhập nó và nhấp vào Đăng nhập .
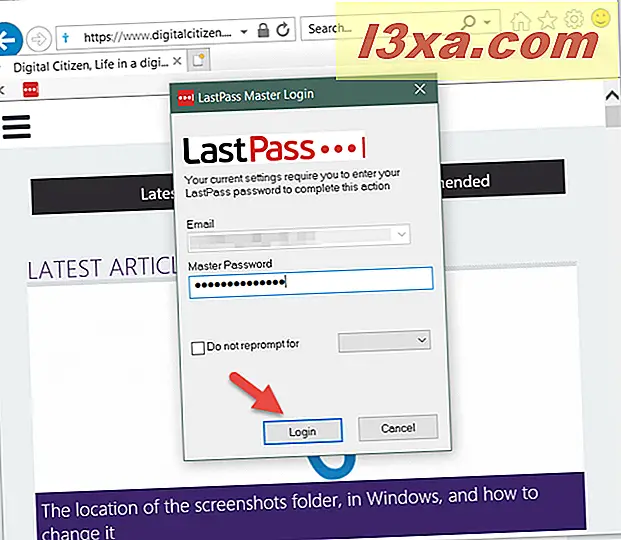
Sau đó, LastPass hỏi bạn nơi bạn muốn lưu tệp CSV với tất cả các mật khẩu đã xuất của bạn. Chọn vị trí bạn thích và nhấp vào Lưu .
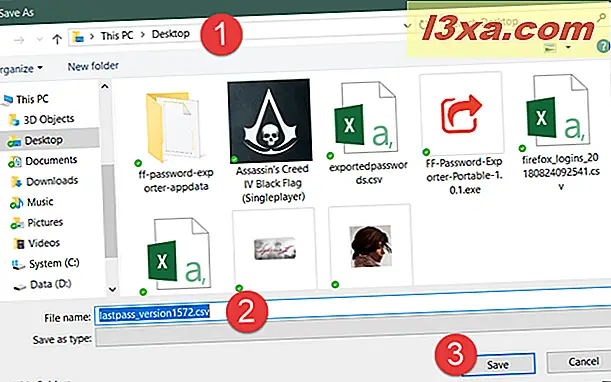
Bây giờ bạn có tệp CSV với tất cả mật khẩu bạn đã xuất từ LastPass.
Bạn có thành công trong việc nhập hoặc xuất mật khẩu của mình không?
Các bước liên quan đến cả hai quy trình thường đơn giản và hoạt động tốt trong tất cả các trình duyệt web. Tuy nhiên, nếu bạn có lỗi hoặc vấn đề, đừng ngần ngại bình luận bên dưới.



