
Ngoài việc đặt báo thức, ứng dụng Báo thức trong Windows 8.1 cũng cho phép bạn đặt hẹn giờ và cung cấp đồng hồ bấm giờ mà bạn có thể sử dụng để theo dõi vòng và chia tách. Hãy xem cách sử dụng bộ hẹn giờ và đồng hồ bấm giờ trong Windows 8.1.
Cách đặt Bộ hẹn giờ trong ứng dụng Báo thức
Để đặt bộ hẹn giờ trong ứng dụng Báo thức, trước tiên hãy khởi chạy ứng dụng. Nếu bạn không chắc chắn cách thực hiện việc này, chúng tôi khuyến khích bạn xem bài viết này: Cách Thêm, Chỉnh sửa và Loại bỏ Báo thức trong Windows 8.1. Sau đó, nhấp hoặc nhấn vào chế độ xem Bộ hẹn giờ . Nếu bạn chưa bao giờ đặt hẹn giờ trước, chế độ xem sẽ trống.
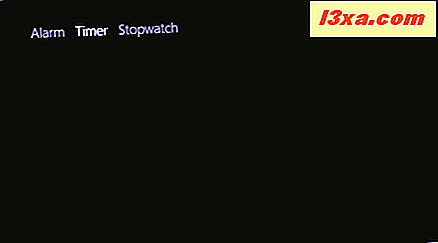
Để thêm bộ hẹn giờ mới, hãy nhấp hoặc nhấn vào nút Thêm bộ hẹn giờ mới ở góc trên bên phải của màn hình.

Bạn có thể đặt tên tùy chỉnh cho báo thức bằng cách nhập trên văn bản Hẹn giờ chung được hiển thị phía trên thanh trượt.

Tiếp theo, sử dụng các mặt đồng hồ để định cấu hình bộ hẹn giờ. Sử dụng quay số trong vòng tròn ngoài để đặt giây và hình tròn trong vòng tròn bên trong để đặt phút. Để đặt giờ cho bộ hẹn giờ, bạn cần thực hiện số lần quay hoàn chỉnh của số phút gọi. Ví dụ: nếu bạn muốn đặt hẹn giờ chạy trong hai giờ, hãy thực hiện hai lần quay số phút hoàn chỉnh.

Bắt đầu hẹn giờ bằng cách nhấp hoặc nhấn vào nút Phát ở giữa vòng tròn.

Nếu bạn muốn tạm dừng bộ hẹn giờ bất kỳ lúc nào, chỉ cần nhấp hoặc nhấn vào nút Tạm dừng .
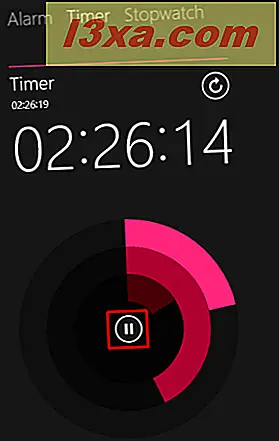
Khi bộ hẹn giờ bắt đầu đổ chuông, thông báo sẽ hiển thị ở góc trên bên phải của màn hình. Để đóng nó và ngừng bộ đếm thời gian đổ chuông, hãy nhấp hoặc nhấn vào nút Loại bỏ .

Khi bộ đếm thời gian đạt đến 0, cài đặt của nó sẽ tự động bị xóa. Để sử dụng lại, bạn cần chỉnh sửa cài đặt của bộ tính giờ hiện tại.
Cách chỉnh sửa bộ hẹn giờ hiện tại
Ứng dụng Báo thức sẽ tự động lưu bộ hẹn giờ cùng với cài đặt của chúng ngay sau khi bạn định cấu hình chúng. Để chỉnh sửa bộ hẹn giờ hiện tại vào thời điểm sau đó, hãy khởi chạy ứng dụng và chuyển đến chế độ xem Bộ hẹn giờ . Một danh sách tất cả các bộ đếm thời gian hiện tại sẽ được hiển thị.
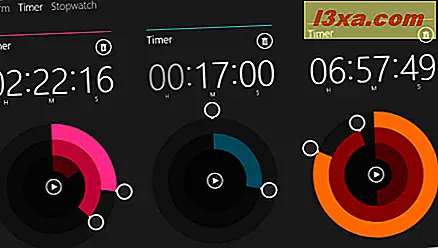
Bạn có thể chỉnh sửa cài đặt của từng bộ hẹn giờ và các sửa đổi sẽ được lưu tự động.
Cách xóa bộ hẹn giờ hiện tại
Nếu bạn muốn xóa bộ hẹn giờ, hãy chuyển đến chế độ xem Bộ hẹn giờ và nhấp hoặc nhấn vào nút Xóa tương ứng với bộ hẹn giờ bạn muốn xóa.
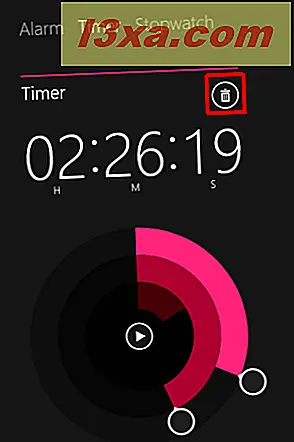
Cách sử dụng ứng dụng Đồng hồ bấm giờ trong ứng dụng Báo thức
Để truy cập đồng hồ bấm giờ, hãy khởi chạy ứng dụng Báo thức và nhấp hoặc nhấn vào chế độ xem Đồng hồ bấm giờ .
Để bắt đầu đồng hồ bấm giờ, hãy nhấp hoặc nhấn vào nút Phát ở giữa vòng tròn.

Nếu bạn muốn theo dõi vòng lặp và thời gian chia nhỏ, hãy nhấp hoặc nhấn vào nút Laps / Splits . Mỗi khi bạn nhấn nó, một vòng mới được tạo ra. Sau đó, bạn sẽ thấy hai cột: Tách và Laps .
Cột Tách tách hiển thị thời gian tổng thể tại bất kỳ thời điểm nào trong khi chạy, trong khi cột Laps hiển thị thời gian hoàn thành mỗi vòng. Điều này hữu ích nếu bạn có một máy tính bảng với Windows 8.1 và ai đó đang sử dụng nó để theo dõi hoạt động của bạn, ví dụ.

Bạn có thể sao chép thông tin về vòng và thời gian phân chia bằng cách nhấp hoặc nhấn bất kỳ mục nhập nào. Một danh sách các tùy chọn có sẵn được hiển thị, từ đó bạn có thể chọn những gì bạn muốn sao chép. Bạn có thể sao chép thông tin vòng, thông tin chia tách hoặc cả hai. Một khía cạnh cần lưu ý là bất kể mục nhập bạn nhấp hoặc nhấn vào, các tùy chọn sao chép sẽ sao chép toàn bộ vòng hoặc danh sách chia tách.

Nếu bạn dán thông tin này vào bảng tính hoặc loại tài liệu khác, nó sẽ được hiển thị dưới dạng một bảng đơn giản mà không cần bất kỳ loại định dạng nào.
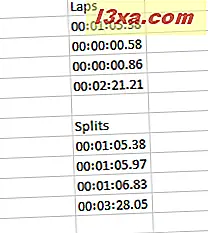
Nếu bạn muốn tạm dừng đồng hồ bấm giờ bất cứ lúc nào, chỉ cần nhấp hoặc nhấn vào nút Tạm dừng . Khi tạm dừng, nút Laps / Splits sẽ chuyển thành nút Reset . Nhấp hoặc nhấn vào nút Đặt lại sẽ đặt lại đồng hồ bấm giờ về 0.
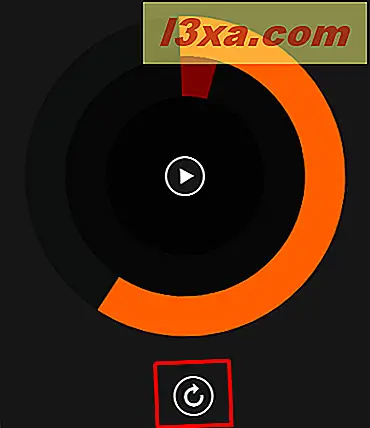
Phần kết luận
Như bạn thấy, ứng dụng Báo thức cung cấp một cách hay để theo dõi thời gian trong các hoạt động của tất cả các loại.
Chúng tôi muốn nghe suy nghĩ của bạn về ứng dụng này. Bạn đã thử chưa? Bạn có bất kỳ vấn đề sử dụng nó? Hãy cho chúng tôi biết trong phần bình luận và chúng tôi sẽ giúp bạn.



