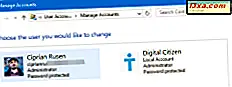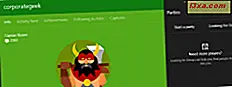Bạn đang chơi trò chơi yêu thích của bạn và Windows quyết định giảm thiểu nó và yêu cầu một cái gì đó về Sticky Keys? Liệu nó có làm điều đó mỗi khi bạn phải nhấn phím SHIFT nhiều lần? May mắn thay, phiền toái này có thể được tắt và chúng tôi có giải pháp cho bạn. Nó áp dụng cho Windows 10, Windows 7 và Windows 8.1. Băt đâu nao:
Mô tả sự cố: Tôi chơi một trò chơi và nhấn phím SHIFT. Sau đó, Sticky Keys được bật!
Bạn chơi một trò chơi mà bạn cần phải nhấn phím SHIFT thường xuyên, giống như khi cưỡi ngựa của bạn trong The Witcher 3: Wild Hunt. Khi bạn làm điều đó, Windows sẽ thu nhỏ trò chơi của bạn và hiển thị lời nhắc Phím Dính, hỏi xem bạn có muốn bật Phím Dính hay không. Sau đó nó nói rằng Sticky Keys cho phép bạn sử dụng các phím SHIFT, CTRL, ALT hoặc Windows Logo bằng cách nhấn một phím cùng một lúc.

Khi bạn đang chơi trò chơi của mình và Windows quyết định thoát khỏi trò chơi và hỏi bạn điều này, bạn ngay lập tức nhấn No. Vấn đề là, lần sau bạn cần phải sử dụng phím SHIFT nhiều lần, Windows sẽ đưa bạn ra khỏi trò chơi của bạn và hỏi bạn điều tương tự, AGAIN. Điều này là điên cuồng. Dưới đây là cách khắc phục vấn đề này cho tốt:
Giải pháp: Hoàn toàn vô hiệu hóa phím Sticky trong Windows
Có hai cách để tắt tính năng này. Đầu tiên là, khi bạn nhìn thấy dấu nhắc Sticky Keys . Nếu bạn không nhìn thấy nó ngay bây giờ, nhấn phím SHIFT năm lần liên tiếp và nó xuất hiện. Sau đó, nhấp hoặc nhấn vào liên kết có nội dung: "Truy cập Trung tâm dễ truy cập để tắt phím tắt".

Thao tác này sẽ đưa bạn đến cửa sổ "Thiết lập phím chú ý " . Đảm bảo bỏ chọn tất cả các tùy chọn có nội dung "Bật Phím Chú ý". Sau đó, nhấp hoặc nhấn OK hoặc Áp dụng .

Phương pháp thứ hai là mở Bảng Điều khiển . Nếu bạn không biết cách thực hiện điều đó, hãy đọc các hướng dẫn sau:
- 8 cách để khởi động Control Panel trong Windows 10
- Giới thiệu Windows 8.1: 9 cách để truy cập bảng điều khiển
Ở đó, truy cập Dễ truy cập và sau đó đến Trung tâm truy cập dễ dàng . Ở đây, tìm liên kết có nội dung "Làm cho bàn phím dễ sử dụng hơn". Bạn sẽ phải cuộn xuống để tìm nó.

Bạn thấy các tùy chọn giúp bàn phím dễ sử dụng hơn. Tìm phần "Giúp dễ dàng nhập " hơn và nhấp hoặc nhấn "Thiết lập các phím chú ý".

Bây giờ bạn có thể "Thiết lập các phím dính". Bỏ chọn tất cả các tùy chọn có nội dung "Bật Phím Chú ý". Sau đó, nhấp hoặc nhấn OK hoặc Áp dụng .
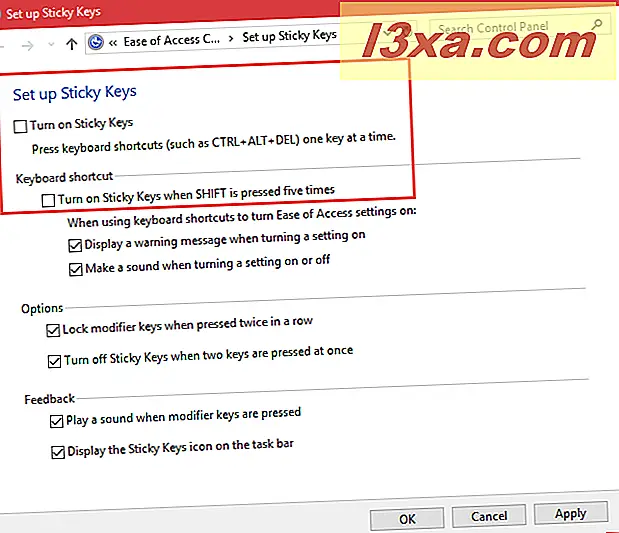
Bây giờ bạn có thể đóng Control Panel và tính năng Sticky Keys bị tắt vĩnh viễn. Nó sẽ không còn làm phiền bạn khi chơi game.
Phím Dính là gì?
Bây giờ bạn đã biết cách sửa lỗi phiền toái này trong Windows, bạn có thể tự hỏi mình: những gì h *** là Sticky Keys ? Đây là một tính năng trợ năng của Windows được thiết kế để giúp những người gặp khó khăn khi giữ hai hoặc nhiều khóa cùng một lúc. Ví dụ, họ có thể cần phải viết một chữ hoa. Họ phải giữ đồng thời phím SHIFT với chữ cái họ muốn nhập. Vì họ có khuyết tật không cho phép họ làm điều này, nếu phím Sticky được bật, khi họ bấm phím bổ trợ như CTRL, ALT, SHIFT hoặc logo Windows, phím vẫn hoạt động cho đến khi nhấn một phím khác. Vì vậy, để nhập một cái gì đó như vốn W, người khuyết tật cần phải nhấn SHIFT và sau đó W, thay vì SHIFT + W cùng một lúc. Ngoài ra, khi bạn bấm các phím bổ trợ này, Windows sẽ phát ra tiếng bíp, do đó bạn biết một phím bổ trợ đã được đăng ký bởi Sticky Keys .
Đối với người khuyết tật, tính năng này có thể rất hữu ích trong khi đối với những người khác, điều này rất khó chịu, đặc biệt là đối với những người chơi bị loại khỏi trò chơi của họ chỉ vì họ nhấn phím SHIFT thay vì thường xuyên.
Bạn đang chơi game gì khi bị bực bội bởi Sticky Keys trong Windows?
Chúng tôi đã bực mình bởi Sticky Keys khi chơi The Witcher 3: Wild Hunt trên máy tính Windows 10 của chúng tôi. Khi bạn cần phải cưỡi một con ngựa trong trò chơi này, bạn phải nhấn phím SHIFT nhiều lần, để nó phi nước đại càng nhanh càng tốt. Hãy tưởng tượng sự thất vọng của chúng tôi khi Windows quyết định giảm thiểu trò chơi và hỏi chúng tôi về Sticky Keys . Thế còn bạn? Bạn đang chơi game gì? Hãy kể cho chúng tôi câu chuyện của bạn trong phần bình luận bên dưới.