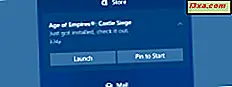Chúng tôi sẽ tiếp tục loạt bài về các tính năng Sao lưu và Khôi phục và hiển thị cách khôi phục hệ thống của bạn bằng cách sử dụng hình ảnh hệ thống đã tạo trước đó với Windows Backup.
Cách khôi phục hệ thống của bạn khi Windows 7 vẫn khởi động
Khi máy tính của bạn ngừng hoạt động, bạn có thể sử dụng hình ảnh hệ thống để khôi phục nội dung của toàn bộ đĩa cứng hoặc phân vùng đĩa.
Để khôi phục hệ thống của bạn, bạn cần sử dụng các tính năng Sao lưu và Khôi phục . Để truy cập chúng, hãy vào Control Panel và bấm vào phím tắt 'Sao lưu máy tính của bạn' .

Trong cửa sổ Sao lưu và Khôi phục, nhấp vào liên kết 'Khôi phục cài đặt hệ thống hoặc máy tính của bạn' .

Tiếp theo, chọn 'Phương pháp khôi phục nâng cao' .
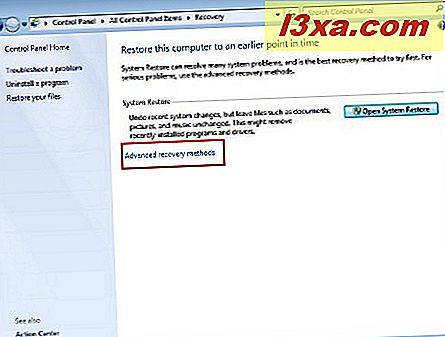
Trong cửa sổ sau, bạn có hai tùy chọn:
- 'Sử dụng hình ảnh hệ thống bạn đã tạo để khôi phục máy tính của bạn' - cho phép bạn khôi phục ổ đĩa và / hoặc hệ điều hành của mình bằng hình ảnh hệ thống;
- 'Cài đặt lại Windows (yêu cầu đĩa cài đặt)' - cho phép bạn cài đặt lại hệ điều hành của mình.
'Cài đặt lại Windows' sẽ cho phép bạn thực hiện cài đặt lại tùy chỉnh hệ điều hành của bạn. Trước khi bạn chọn phương pháp 'triệt để' như vậy, hãy thử khắc phục sự cố bằng cách sử dụng các công cụ Khôi phục Hệ thống như Khởi động Khôi phục hoặc Khôi phục Hệ thống. Nếu tất cả các phương thức đều thất bại, bao gồm khôi phục hệ thống của bạn bằng cách sử dụng một hình ảnh hệ thống, sau đó thử cài đặt lại hệ điều hành của bạn bằng cách sử dụng tùy chọn 'Cài đặt lại Windows' . Trong quá trình cài đặt, bạn sẽ cần phải chèn đĩa cài đặt Windows. Ngoài ra, phiên bản Windows cũ sẽ được chuyển đến thư mục Windows.old .
Mục đích của hướng dẫn này là chỉ cho bạn cách sử dụng một hình ảnh hệ thống để khôi phục máy tính của bạn, vì vậy chúng tôi sẽ sử dụng tùy chọn đầu tiên.
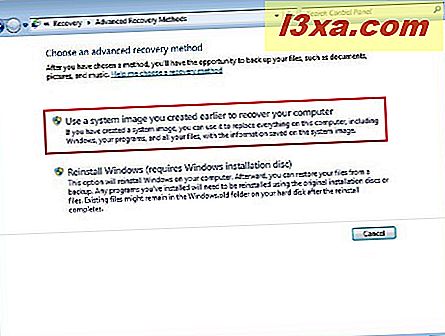
Tiếp theo, bạn sẽ được nhắc sao lưu các tệp của mình, những tệp được tạo sau khi hình ảnh được tạo. Nút 'Sao lưu ngay bây giờ' sẽ mở cửa sổ Sao lưu và Khôi phục là bạn có thể thực hiện một quá trình sao lưu đơn giản. Để biết thêm chi tiết về cách sao lưu các tệp của bạn, vui lòng truy cập Windows Backup - Cách thức hoạt động và Cách tạo hình ảnh hệ thống. Tiếp theo, nhấn nút Bỏ qua .

Nhấn nút Khởi động lại để khởi động lại máy tính của bạn.
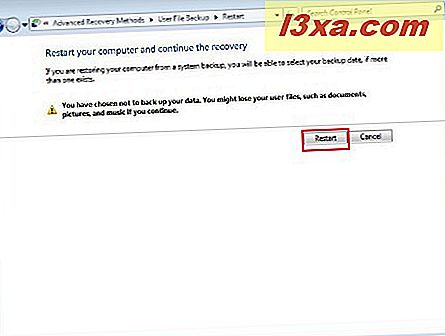
Hệ thống của bạn sẽ mất một lúc để khởi động lại và sau khi hoàn tất, nó sẽ yêu cầu bạn chọn cài đặt ngôn ngữ nhập bằng bàn phím. Chọn ngôn ngữ bạn thích và nhấp vào Tiếp theo .

Windows 7 sẽ quét ổ đĩa cứng của bạn để tìm hình ảnh hệ thống.

Theo mặc định, hệ điều hành sẽ chọn sao lưu ảnh hệ thống gần đây nhất. Nếu bạn muốn sử dụng tệp hình ảnh khác, hãy nhấp vào nút 'Chọn hình ảnh hệ thống' .

Cửa sổ tiếp theo cho phép bạn chọn hình ảnh được sử dụng. Ngoài ra, bạn có nút Nâng cao cung cấp cho bạn hai tùy chọn hữu ích.
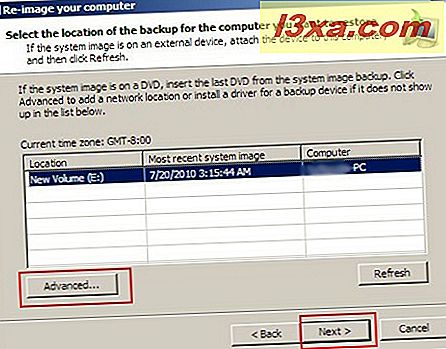
Bạn có thể chọn từ:
- 'Tìm kiếm hình ảnh hệ thống trên mạng' - tìm kiếm hình ảnh trên mạng;
- 'Cài đặt trình điều khiển' - cài đặt trình điều khiển mới nếu bạn xem xét cần thiết.

Bây giờ bạn phải chọn các tùy chọn khôi phục bổ sung như định dạng và phân vùng lại đĩa của bạn. Nút Nâng cao sẽ cung cấp lại hai tùy chọn.

Bạn có thể chọn từ:
- 'Tự động khởi động lại máy tính này sau khi khôi phục xong' - cho phép bạn tự động đặt để máy tính khởi động lại sau khi quá trình hoàn tất;
- 'Tự động kiểm tra và cập nhật thông tin lỗi đĩa' - cho phép bạn đặt kiểm tra lỗi đĩa.
Sau khi bạn đã tùy chỉnh xong các tùy chọn có sẵn, bấm 'Tiếp theo' .

Xác minh rằng các chi tiết khôi phục là chính xác và nhấp vào nút Kết thúc .

Một cửa sổ xác nhận sẽ được hiển thị. Nhấn nút Yes để bắt đầu quá trình khôi phục.

Bạn sẽ thấy một thanh tiến trình tương tự như thanh bên dưới. Tùy thuộc vào kích thước đĩa của bạn, quá trình khôi phục có thể mất từ vài phút đến vài giờ.

Khi quá trình khôi phục hoàn tất, hãy khởi động lại máy tính của bạn.

Cách khôi phục hệ thống của bạn khi Windows 7 không khởi động được
Nếu Windows 7 không khởi động được, hãy làm theo các bước được mô tả trong bài viết đầu tiên của loạt Khôi phục Hệ thống để truy cập công cụ Khôi phục Hình ảnh Hệ thống . Sau đó, nhấp vào 'System Image Recovery' .

Tiếp theo, một trình hướng dẫn sẽ bắt đầu giống với trình hướng dẫn ở trên. Làm theo các bước tương tự như trong chương đầu tiên, bắt đầu từ hình ảnh số 7.
Phần kết luận
Đừng quên rằng, khi bạn khôi phục lại máy tính của bạn từ một hình ảnh hệ thống, đó là một khôi phục hoàn toàn. Tất cả các chương trình, cài đặt hệ thống và tệp hiện tại của bạn được thay thế bằng các chương trình trên hình ảnh hệ thống. Nếu bạn gặp phải bất kỳ sự cố nào khi bạn thực hiện quá trình khôi phục bằng hình ảnh hệ thống, vui lòng chia sẻ trải nghiệm của bạn bằng cách để lại nhận xét. Ngoài ra, đừng ngần ngại đọc các hướng dẫn được liệt kê dưới đây để tìm hiểu thêm về các tùy chọn khôi phục hệ thống.