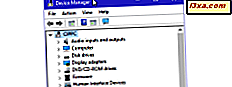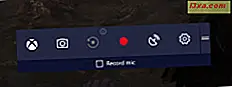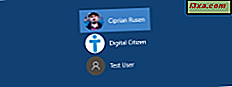
Hầu hết mọi người không phải là người dùng duy nhất của máy tính và thiết bị của họ. Cho dù bạn có em trai hay em gái, hay một ông bà của bạn muốn trải nghiệm thế giới công nghệ mới, bởi vì họ không quen thuộc với những thiết bị này, chúng có thể gây thiệt hại thực sự cho hệ điều hành của bạn. Đối với tình huống này và nhiều trường hợp khác, Windows 10 cho phép bạn tạo tài khoản người dùng riêng cho từng người dùng để mỗi người dùng có các tệp, cài đặt và ứng dụng của họ. Nếu máy tính Windows 10 của bạn có nhiều tài khoản người dùng trên đó, dưới đây là cách chuyển đổi giữa các tài khoản người dùng chỉ trong vài giây:
1. Cách chuyển đổi giữa các tài khoản người dùng trong khi trên màn hình đăng nhập
Nếu bạn vừa khởi động máy tính hoặc thiết bị chạy Windows 10 của mình, điều đầu tiên bạn thấy là màn hình đăng nhập. Ngoài ra, nếu bạn đã đăng nhập, bạn có thể nhấn Windows + L trên bàn phím để khóa Windows 10 và sau đó nhấp hoặc chạm vào Màn hình khóa để hiển thị màn hình đăng nhập. Theo mặc định, Windows 10 tải tài khoản người dùng gần đây nhất đã được sử dụng để đăng nhập. Danh sách tài khoản người dùng khả dụng được hiển thị ở góc dưới cùng bên trái của màn hình.

Trong danh sách này, hãy nhấp hoặc nhấn vào tài khoản người dùng mà bạn muốn chuyển sang và sau đó nhập chi tiết đăng nhập. Windows 10 yêu cầu điều cuối cùng được sử dụng để đăng nhập: mật khẩu, mã PIN hoặc mật khẩu hình ảnh.

Nếu bạn cần thay đổi phương thức đăng nhập, hãy nhấp hoặc nhấn vào "Tùy chọn đăng nhập " rồi nhấn vào phương thức bạn muốn sử dụng. Sau đó, nhập thông tin cần thiết để đăng nhập.

Nếu bạn muốn biết cách tạo và đăng nhập bằng mã PIN hoặc mật khẩu hình ảnh, hãy đọc bài viết này: Cách Tạo & Đăng nhập bằng Mã PIN hoặc Mật khẩu Hình ảnh Trong Windows 10.
2. Cách chuyển đổi giữa các tài khoản người dùng từ Start Menu
Nếu bạn đã đăng nhập vào Windows 10, bạn có thể thay đổi tài khoản người dùng bằng cách sử dụng Menu Bắt đầu . Nhấp hoặc chạm vào nút Bắt đầu với biểu tượng Windows trên đó để mở Menu Bắt đầu .

Sau đó nhấp hoặc nhấn vào biểu tượng / hình ảnh của tài khoản người dùng của bạn và menu được hiển thị. Ở đó, chọn tài khoản người dùng mà bạn muốn chuyển sang.

Bạn được đưa đến màn hình đăng nhập nơi người dùng mà bạn đã chọn được tải. Nhập thông tin đăng nhập thích hợp và bạn đang sử dụng. Bạn có thể chuyển đổi giữa các tùy chọn đăng nhập bằng cách nhấp hoặc nhấn vào "Tùy chọn đăng nhập" và sau đó chọn tùy chọn bạn muốn sử dụng.
3. Cách chuyển đổi giữa các tài khoản người dùng bằng Windows + L
Nếu bạn đã đăng nhập vào Windows 10, bạn có thể chuyển đổi tài khoản người dùng bằng cách nhấn đồng thời các phím Windows + L trên bàn phím của mình. Khi bạn làm điều đó, bạn bị khóa từ tài khoản người dùng của mình; bạn được hiển thị hình nền màn hình Khóa .

Nhấp hoặc chạm vào bất kỳ đâu trên màn hình và bạn sẽ được hiển thị màn hình đăng nhập. Chọn tài khoản bạn muốn sử dụng và nhập thông tin đăng nhập của tài khoản. Bạn có thể chuyển đổi giữa các tùy chọn đăng nhập bằng cách nhấp hoặc nhấn vào "Tùy chọn đăng nhập" và sau đó chọn tùy chọn bạn muốn sử dụng.
4. Cách chuyển đổi giữa các tài khoản người dùng bằng CTRL + ALT + DELETE
Phương thức này chỉ hoạt động khi bạn đăng nhập bằng tài khoản người dùng và bạn muốn chuyển sang một tài khoản khác. Đầu tiên, đồng thời nhấn phím CTRL + ALT + Delete trên bàn phím của bạn. Một màn hình mới được hiển thị, với một vài tùy chọn ngay tại trung tâm. Nhấp hoặc nhấn "Chuyển đổi người dùng" và bạn sẽ được đưa đến màn hình đăng nhập.
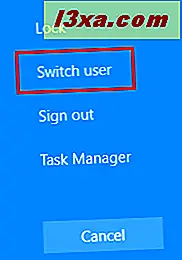
Chọn tài khoản người dùng mà bạn muốn sử dụng và nhập thông tin đăng nhập thích hợp. Bạn có thể chuyển đổi giữa các tùy chọn đăng nhập bằng cách nhấp hoặc nhấn vào "Tùy chọn đăng nhập" và sau đó chọn tùy chọn mà bạn muốn sử dụng.
5. Cách chuyển đổi giữa các tài khoản người dùng bằng ALT + F4
Phương thức này chỉ hoạt động khi bạn đăng nhập bằng tài khoản người dùng và bạn muốn chuyển sang một tài khoản khác. Trước tiên, hãy chuyển đến màn hình nền và đảm bảo rằng không có ứng dụng nào được mở và hiển thị trên màn hình. Tất cả các ứng dụng của bạn phải được giảm thiểu, hoặc kết quả cuối cùng sẽ là bạn đóng các ứng dụng đang mở của bạn, từng ứng dụng một. Sau đó, sau khi tất cả các ứng dụng được thu nhỏ hoặc đóng, đồng thời nhấn phím ALT + F4 trên bàn phím của bạn.
Cửa sổ Shut Down Windows được hiển thị. Ở đây, nhấp vào tùy chọn "Tắt" và danh sách được hiển thị cùng với các tùy chọn khác. Chọn "Chuyển người dùng" và nhấn OK .

Màn hình đăng nhập được hiển thị. Chọn tài khoản người dùng mà bạn muốn sử dụng, nhập thông tin đăng nhập thích hợp và bạn đang ở. Bạn có thể chuyển đổi giữa các tùy chọn đăng nhập bằng cách nhấp hoặc nhấn vào "Tùy chọn đăng nhập" và sau đó chọn tùy chọn bạn muốn sử dụng.
6. Cách chuyển đổi giữa các tài khoản người dùng khi được hỏi mật khẩu hình ảnh
Nếu tài khoản người dùng gần đây nhất đã đăng nhập vào máy tính hoặc thiết bị Windows 10 của bạn đang sử dụng mật khẩu hình ảnh, khi bạn đang ở màn hình đăng nhập, bạn sẽ thấy tài khoản người dùng và hình ảnh được sử dụng làm mật khẩu.
Bên dưới tên tài khoản người dùng, bạn có hai liên kết: một để truy cập các tùy chọn đăng nhập khác cho cùng một tài khoản người dùng và một cho việc chuyển đổi người dùng.

Nhấp hoặc nhấn "Chuyển người dùng", sau đó danh sách được hiển thị với tất cả tài khoản người dùng tồn tại trên máy tính hoặc thiết bị chạy Windows 10 của bạn. Nhấp hoặc nhấn vào người dùng mà bạn muốn chuyển sang.

Sau đó, bạn được yêu cầu nhập chi tiết đăng nhập đã được sử dụng trước đó cho tài khoản đó: mật khẩu, mã PIN hoặc mật khẩu hình ảnh.
Bạn có cần biết thêm về tài khoản người dùng trong Windows không?
Nếu bạn muốn tìm hiểu thêm về tài khoản người dùng trong Windows, sự khác biệt giữa tài khoản Microsoft và tài khoản cục bộ, cách cá nhân hóa tài khoản, v.v., chúng tôi khuyên bạn nên làm theo các hướng dẫn sau:
- Câu hỏi đơn giản: Tài khoản người dùng hoặc tên người dùng trong Windows là gì?
- Bạn có nên sử dụng tài khoản cục bộ hoặc tài khoản Microsoft trong Windows 10 không?
- 3 cách để thay đổi loại tài khoản người dùng (Chuẩn hoặc Quản trị viên), trong Windows
- Cách thay đổi mật khẩu tài khoản người dùng của bạn trong Windows 10
- Cách xóa tài khoản người dùng trong Windows
Phần kết luận
Bây giờ bạn đã biết tất cả các phương thức mà chúng ta biết về việc thay đổi người dùng đã đăng nhập, trong Windows 10. Hãy thử chúng và sử dụng những phương thức bạn thích. Nếu bạn có bất kỳ đề xuất, câu hỏi hoặc vấn đề nào, vui lòng sử dụng biểu mẫu nhận xét bên dưới.