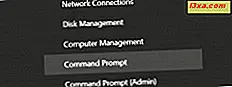Trong các bài viết trước, chúng tôi đã chỉ ra cách chỉnh sửa mẫu xem và cách áp dụng mẫu đó cho bất kỳ thư mục nào và các thư mục con của nó. Để hoàn thành hình ảnh, chúng tôi sẽ chỉ cách chỉnh sửa và thay đổi mẫu xem được sử dụng cho bất kỳ thư viện nào trong Windows 7.
Bước 1: Định cấu hình mẫu xem trên một thư mục
Windows Explorer có năm loại mẫu xem được áp dụng cho các thư mục và thư viện: Các mục chung, tài liệu, hình ảnh, nhạc và video, mỗi loại có một bộ chi tiết cụ thể được hiển thị. Các mẫu xem này có thể được tùy chỉnh để hiển thị nội dung của thư mục và / hoặc thư viện theo cách bạn muốn.
Thật không may, Windows Explorer không cho phép bạn tùy chỉnh mẫu của một thư mục là một phần của thư viện. Đó là bởi vì nó áp dụng mẫu xem cho thư viện cho tất cả các thư mục trong đó. Nó không hỗ trợ từng thư mục trong thư viện để có mẫu xem riêng (riêng). Do đó, trước khi tùy chỉnh mẫu xem được áp dụng cho một thư viện, bạn cần định cấu hình nó trên một thư mục chia sẻ cùng một mẫu xem như thư viện nhưng không nhất thiết phải là một phần của thư viện. Nghe có vẻ phức tạp? Vâng ... để giảm bớt cuộc sống của bạn, hãy xem hướng dẫn rất chi tiết này: Định cấu hình các mẫu xem mặc định trong Windows Explorer như bạn muốn chúng!
Để giúp bạn hiểu rõ hơn, chúng ta hãy lấy một ví dụ: Tôi có một thư viện được gọi là Documents, với các thư mục của các tài liệu bên trong nó. Vì lý do nào đó, thư viện sử dụng mẫu xem các mục chung và tôi muốn nó sử dụng mẫu xem Tài liệu thay thế. Tuy nhiên, tôi muốn mẫu mới này bao gồm các cột bổ sung, trên đầu trang của các cột mặc định (ví dụ: để hiển thị cho tôi một cột có thông tin Tác giả ). Bước đầu tiên là chọn một thư mục khác với các tài liệu trong đó, hoặc đơn giản là một thư mục ngẫu nhiên mà tôi áp dụng mẫu xem này. Sau đó, tôi tùy chỉnh cách tôi muốn xem mọi thứ và áp dụng mẫu xem tùy chỉnh cho tất cả các thư mục sử dụng nó. Một lần nữa, để tìm hiểu cách thực hiện điều này, hãy xem hướng dẫn của chúng tôi: Định cấu hình các mẫu xem mặc định trong Windows Explorer để như bạn muốn chúng.
Bước 2: Áp dụng Mẫu Xem vào Thư viện
Bây giờ, mẫu xem bạn muốn sử dụng cho thư viện của bạn được tùy chỉnh. Đã đến lúc áp dụng nó vào thư viện. Để làm như vậy, nhấp chuột phải vào thư viện thích hợp. Trong ví dụ của chúng tôi, nó được gọi là Documents .
Sau đó, vào Properties .

Trong cửa sổ Thuộc tính, hãy chuyển đến phần 'Tối ưu hóa thư viện này cho:' . Ở đây, chọn mẫu xem mới mà bạn muốn áp dụng và nhấn OK . Trong ví dụ của chúng tôi, chúng tôi đã chọn Tài liệu .

Mẫu xem hiện được áp dụng cho thư viện đã chọn.
Không phải là khó, phải không?
Ban đầu, điều này nghe có vẻ phức tạp nhưng nếu bạn nghĩ về nó, nó có ý nghĩa. Ngoài ra, nó không mất nhiều thời gian để làm điều đó. Đó là lần đầu tiên khó khăn hơn nhưng sau đó bạn làm điều đó khá nhanh. Đối với bất kỳ câu hỏi nào, đừng ngần ngại để lại một bình luận. Để biết các mẹo hữu ích khác, hãy xem các bài viết được đề xuất bên dưới.