
Rất có thể mọi người đều biết cách ghim các thư mục và các mục Start Menu vào thanh tác vụ. Tuy nhiên, đó không phải là tất cả mọi thứ mà bạn có thể ghim vào nó. Hôm nay, chúng ta sẽ thấy cách ghim các thư mục Windows đặc biệt như PC, Computer, Libraries, Administrative Tools, và bất cứ thành phần nào của Control Panel mà bạn muốn. Như bạn sẽ thấy từ hướng dẫn này, các thủ tục ít nhiều giống nhau trong Windows 10, Windows 7 và Windows 8.1. Băt đâu nao:
LƯU Ý: Hướng dẫn này bao gồm tất cả các hệ điều hành Windows hiện đại: Windows 10, Windows 8.1 và Windows 7. Vì hầu hết mọi thứ đều hoạt động giống nhau, chúng tôi sẽ sử dụng chủ yếu các ảnh chụp màn hình trong Windows 10. Tuy nhiên, khi cần thiết, chúng tôi sẽ cũng bao gồm các hình minh họa từ Windows 7 hoặc Windows 8.1.
Cách ghim các danh mục File Explorer như PC này hoặc Mạng vào thanh tác vụ, trong Windows 10
Mở File Explorer (trong Windows 10 hoặc 8.1) hoặc Windows Explorer (trong Windows 7) và nhìn vào phía bên trái của cửa sổ. Màn hình của mọi người sẽ trông hơi khác, tùy thuộc vào những gì được cài đặt và cách nó được tổ chức, nhưng một số danh mục sẽ giống nhau đối với mọi người. Trong Windows 10 và Windows 8.1, bạn có thể sẽ có các danh mục như This PC and Network và trong Windows 7, bạn có thể sẽ thấy các danh mục như Favorites, Computer, Libraries và Network.

Trong Windows 10, một số danh mục từ File Explorer, như This PC và Network, có thể được ghim vào thanh tác vụ khá dễ dàng. Có hai điều bạn phải làm cho điều đó: kéo và thả thể loại mà bạn chọn trên màn hình của bạn để tạo một liên kết mới đến nó và sau đó kéo và thả phím tắt trên thanh tác vụ của bạn. Nó không đơn giản, nhưng nó hoạt động.

Lưu ý rằng nếu bạn cố gắng kéo và thả các danh mục này trực tiếp trên thanh tác vụ, chúng sẽ được ghim vào File Explorer thay vì thanh tác vụ. Thật không may, trong Windows 8.1 và Windows 7, điều này xảy ra cho tất cả các loại khi bạn cố gắng kéo và thả chúng trực tiếp vào thanh tác vụ. Đối với những tình huống này, hãy đọc phần tiếp theo của hướng dẫn này.
Cách ghim các loại Windows / File Explorer như Truy cập nhanh hoặc Ưa thích vào thanh tác vụ
Nếu bạn muốn ghim các danh mục như truy cập Nhanh từ Windows 10, trước tiên bạn phải tạo lối tắt cho danh mục bạn đã chọn, trên màn hình của bạn. Để làm điều đó, hãy kéo và thả danh mục vào màn hình nền.

Trong Windows 7, nếu bạn kéo và thả các phím tắt từ danh mục Favorites đến màn hình nền, bạn sẽ di chuyển chúng ra khỏi Windows Explorer và trên màn hình nền. Nếu bạn làm điều này do nhầm lẫn, nhấn Ctrl-Z là lệnh Hoàn tác phổ biến.
Nếu bạn muốn đặt một số phím tắt Favorites trên Desktop, chọn mục bạn muốn, nhấn Ctrl-C để sao chép, sau đó nhấp vào màn hình nền và nhấn Ctrl-V để dán (hoặc nhấp chuột phải và chọn các lệnh tắt thực đơn).

Tuy nhiên, việc tạo shortcut chỉ là bước đầu tiên trong tiến trình. Thật không may, bạn không thể kéo và thả phím tắt mới vào thanh tác vụ. Vì vậy, đây là những gì bạn phải làm tiếp theo:
Trước tiên, bạn sẽ cần tạo một thư mục để chứa tất cả các mục bạn vừa đặt trên màn hình nền. Nhấp chuột phải hoặc chạm và giữ bất kỳ vị trí nào trên màn hình và chọn Mới -> Thư mục. Đặt tên mô tả cho thư mục của bạn. Sau đó di chuyển tất cả các phím tắt bạn vừa đặt trên màn hình vào thư mục đó.

Mở thư mục bằng cách nhấp đúp và chỉ cần kéo và thả các phím tắt bên trong.

Nếu bạn không muốn rời khỏi thư mục này trên màn hình của mình, hãy di chuyển thư mục đó đến nơi khác, nơi thư sẽ không bị xóa. Nếu bạn xóa thư mục này, các thư mục đã ghim của bạn sẽ biến mất.
Mở thư mục, nhấp chuột phải (hoặc chạm và giữ) trên mục đầu tiên mà bạn muốn ghim vào thanh tác vụ và chọn Sao chép hoặc chọn mục và nhấn Ctrl-C.
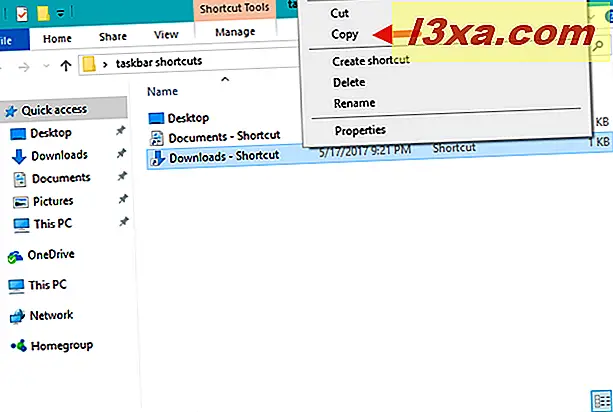
Sau đó, nhấp chuột phải (hoặc chạm và giữ) ở bất kỳ đâu có khoảng trống trong thư mục và chọn "Mới -> Phím tắt".

Trong trình hướng dẫn tạo lối tắt, dán thông tin bạn vừa sao chép, bằng cách nhấn Ctrl-V. Di chuyển con trỏ đến đầu dòng và nhập từ thám hiểm theo sau là dấu cách (khoảng trắng là cần thiết). Sau đó, nhấp / nhấn Tiếp theo.

Đặt tên cho shortcut của bạn bất cứ điều gì bạn muốn, và nhấn Finish.

Lối tắt mới của bạn hiện đã được tạo. Đây là một trong những bạn có thể kéo vào thanh tác vụ hoặc nhấp chuột phải (chạm và giữ) và chọn "Ghim vào thanh tác vụ".

Lưu ý rằng hầu hết các phím tắt bạn tạo và ghim vào thanh tác vụ theo cách này sử dụng theo mặc định biểu tượng Windows / File Explorer. Nếu bạn ghim nhiều mục như thế này trên thanh tác vụ, bạn có thể kết thúc với một cái gì đó giống như mười biểu tượng Windows / File Explorer cái khác. Họ sẽ mở ra những thứ khác nhau nhưng chúng sẽ trông giống nhau, điều đó không hữu ích là nó?
Để khắc phục rủi ro này, trước khi ghim các phím tắt vào màn hình nền, bạn nên thay đổi biểu tượng của chúng thành một thứ riêng lẻ cho từng cái. Vì vậy, hãy chắc chắn rằng bạn chỉ định cho họ các biểu tượng mới trước khi ghim chúng vào thanh tác vụ của bạn.

Nếu bạn không biết cách thay đổi biểu tượng của lối tắt, hãy đọc hướng dẫn này: Cách thay đổi biểu tượng của bất kỳ lối tắt nào trong Windows.
Cách ghim các mục Bảng điều khiển vào thanh tác vụ
Nếu bạn muốn ghim toàn bộ Bảng Điều khiển vào thanh tác vụ, bạn đã làm điều đó: mở Bảng Điều khiển và sau đó bạn sẽ thấy biểu tượng Bảng Điều khiển trên thanh tác vụ của mình. Nhấp chuột phải (hoặc chạm và giữ) và chọn "Ghim vào thanh tác vụ" hoặc "Ghim chương trình này vào thanh tác vụ" và bạn đã hoàn tất.

Nếu bạn chỉ muốn ghim một vài mục Bảng điều khiển riêng lẻ, quy trình này chỉ giống như chi tiết ở trên. Kéo mục bạn muốn vào màn hình để tạo lối tắt, di chuyển các lối tắt đó vào thư mục phím tắt trên thanh tác vụ của bạn và từ đó làm theo hướng dẫn trong phần trước.

Cách ghim Công cụ quản trị vào thanh tác vụ
Đi tới "Bảng điều khiển -> Hệ thống và Bảo mật -> Công cụ Quản trị. " Mọi thứ trong cửa sổ Công cụ Quản trị đã là lối tắt, vì vậy bạn không phải di chuyển chúng sang thư mục khác. Chỉ cần nhấp chuột phải (hoặc chạm và giữ) cái bạn muốn được ghim vào thanh tác vụ và chọn "Ghim vào thanh tác vụ" (trong Windows 10) hoặc "Ghim vào thanh tác vụ" (trong Windows 7).

Đó là tất cả!
Phần kết luận
Ghim hầu hết mọi thứ trong Windows vào thanh tác vụ thật dễ dàng. Tuy nhiên, cũng có các thành phần không đơn giản và dễ dàng để ghim, như các danh mục từ File / Windows Explorer. Tuy nhiên, mặc dù phải mất nhiều nhấp chuột / lần nhấn và lối tắt đến lối tắt, cuối cùng, bạn có thể thiết lập thanh tác vụ của mình theo cách bạn muốn để bạn có thể truy cập nhanh chóng và dễ dàng vào các công cụ bạn sử dụng nhiều nhất. Bạn đã ghim gì vào thanh tác vụ của mình? Bạn sẽ giới thiệu gì cho người khác? Hãy cho chúng tôi biết trong phần bình luận.



