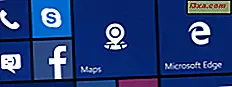Đôi khi bạn có thể cần tắt trình hướng dẫn chia sẻ trong Windows 7 hoặc Windows 8, để có thêm quyền kiểm soát cách chia sẻ thư viện và thư mục. Nó không nên xảy ra thường xuyên mặc dù. Sử dụng Chia sẻ nâng cao phức tạp hơn nhưng nó cung cấp quyền kiểm soát bổ sung đối với những gì được chia sẻ, với ai và như thế nào. Đó là lý do tại sao, trong bài viết này, tôi sẽ đề cập đến những điều sau: cách vô hiệu hóa trình hướng dẫn chia sẻ, cách chia sẻ các thư mục với những người cụ thể hoặc với Homegroup và cách dừng chia sẻ một thư mục.
Cách tắt Trình hướng dẫn Chia sẻ trong Windows 7 & Windows 8
Cả hai trong Windows 7 và Windows 8, trình hướng dẫn chia sẻ được bật theo mặc định. Nếu bạn là loại trường học cũ, những người thà bỏ qua bằng cách sử dụng trình thuật sĩ, sau đó bạn có thể vô hiệu hóa nó.
Đầu tiên, mở Windows Explorer (trong Windows 7) hoặc File Explorer (trong Windows 8). Sau đó, vào Tùy chọn thư mục: Sắp xếp -> Tùy chọn thư mục và tìm kiếm trong Windows 7 hoặc Xem -> Tùy chọn trong Windows 8.

Trong cửa sổ Tùy chọn thư mục, chuyển đến tab Xem . Sau đó, cuộn xuống cho đến khi bạn tìm thấy hộp 'Sử dụng Trình hướng dẫn Chia sẻ (Được khuyến nghị)' . Bỏ chọn nó.

Nhấp hoặc nhấn OK . Trình hướng dẫn chia sẻ hiện đã bị tắt và bạn sẽ có thể thực hiện theo các bước bên dưới để chia sẻ các thư mục với các máy tính và thiết bị khác trên mạng.
LƯU Ý: khi bạn tắt trình hướng dẫn chia sẻ, việc chia sẻ thư viện không còn có thể. Bạn chỉ có thể chia sẻ các thư mục.
Cách chia sẻ thư mục với những người cụ thể trong Windows 7 và Windows 8
Nếu bạn muốn chia sẻ một thư mục với một người dùng cụ thể, hãy nhấp chuột phải hoặc nhấn và giữ nó. Sau đó, từ trình đơn nhấp chuột phải, chọn 'Chia sẻ với -> Chia sẻ nâng cao' .

Một cách khác là nhấn chuột phải (hoặc bấm và giữ) thư mục, chọn Properties và sau đó đi đến tab Sharing trong cửa sổ 'Folder Properties' .
Trong tab Chia sẻ bạn xem nếu thư mục đã được chia sẻ hay chưa. Nếu nó không được chia sẻ, mục nhập Đường dẫn mạng sẽ hiển thị "Không được chia sẻ" .
Nhấp hoặc nhấn 'Chia sẻ nâng cao' .

Cửa sổ 'Chia sẻ Nâng cao' được mở ra.
Trước tiên, hãy chọn hộp 'Chia sẻ thư mục này' . Nếu bạn muốn sử dụng tên chia sẻ khác với tên chia sẻ mặc định, hãy nhập tên ưa thích vào hộp văn bản 'Tên chia sẻ' .
Sau đó, bạn cần đặt quyền cho thư mục bạn đang chia sẻ. Nhấp hoặc nhấn Quyền .

Trong cửa sổ Permissions, bạn sẽ thấy người dùng hoặc nhóm có quyền truy cập vào thư mục mà bạn đang chia sẻ. Theo mặc định, bất kỳ thư mục nào được chia sẻ với người dùng Mọi người . Ở phía dưới, bạn có quyền được cấp cho người dùng hoặc nhóm đã chọn.

Trước khi sửa đổi các quyền được chỉ định cho mỗi người dùng hoặc nhóm, hãy thêm tài khoản người dùng khác sẽ nhận quyền truy cập vào thư mục. Nhấp hoặc nhấn vào Thêm .
Cửa sổ Chọn người dùng hoặc nhóm sẽ mở ra. Trong hộp văn bản ở dưới cùng, nhập tên của người dùng hoặc nhóm bạn muốn cấp quyền. Nếu bạn không chắc chắn người dùng / nhóm nào được đăng ký trên PC của mình, hãy nhấp hoặc nhấn Nâng cao . Nếu bạn biết chính xác tên người dùng hoặc nhóm người dùng, hãy nhấp hoặc nhấn vào Kiểm tra tên để xác minh chính mình, sau đó nhấp OK và bỏ qua bước tiếp theo.

Nhấp hoặc nhấn Nâng cao, mở rộng cửa sổ Chọn người dùng hoặc Nhóm bằng các tùy chọn và nút mới.
Nhấp hoặc chạm vào 'Tìm ngay bây giờ' và Windows sẽ hiển thị danh sách với tất cả tài khoản người dùng và nhóm người dùng đã đăng ký trên PC của bạn. Chọn cái bạn muốn chia sẻ và nhấp hoặc nhấn OK để quay lại cửa sổ trước đó.
 .
. Ở đó, nhấp hoặc nhấn OK một lần nữa.
Bây giờ là lúc chọn quyền truy cập bạn muốn cung cấp cho mỗi người dùng hoặc nhóm. Chọn từng người dùng hoặc nhóm và kiểm tra cấp độ quyền bạn muốn chỉ định:
- Toàn quyền kiểm soát - điều này là tự giải thích. Khi được chỉ định, người dùng hoặc nhóm có quyền truy cập vào thư mục được chia sẻ có thể làm bất kỳ điều gì với nó: xem nó, sửa đổi, xóa nó, v.v.
- Thay đổi - người dùng hoặc nhóm có thể thay đổi nội dung của thư mục được chia sẻ nhưng không thể xóa nội dung của nó.
- Đọc - người dùng hoặc nhóm chỉ có thể xem nội dung hiện tại mà không thể thực hiện bất kỳ thay đổi nào đối với nội dung đó.

Để xóa người dùng hoặc nhóm, chọn người dùng hoặc nhóm và nhấp hoặc nhấn Xóa .
Khi thực hiện xong, hãy nhấp hoặc nhấn OK . Sau đó, bấm hoặc chạm vào Đóng trong cửa sổ Thuộc tính .
Thư mục được chia sẻ với tài khoản người dùng hoặc nhóm bạn đã chọn, sử dụng quyền bạn đã đặt.
Làm thế nào để chia sẻ thư mục với HomeGroup bằng cách sử dụng chia sẻ nâng cao
Để chia sẻ một thư mục với HomeGroup, bạn cần làm theo các bước tương tự như trên. Sự khác biệt duy nhất là bạn cần cấp quyền cho nhóm HomeUsers .

Khi nhóm HomeUsers được thêm vào danh sách người dùng và nhóm có quyền truy cập vào thư mục được chia sẻ, hãy đặt quyền bạn muốn chỉ định và bạn đã hoàn tất.
Làm thế nào để ngừng chia sẻ một thư mục bằng cách sử dụng chia sẻ nâng cao
Để ngừng chia sẻ một thư mục, hãy nhấp chuột phải hoặc bấm và giữ nó. Trong trình đơn nhấp chuột phải, chọn 'Chia sẻ với -> Chia sẻ nâng cao' .
Một cách khác là nhấn chuột phải (hoặc bấm và giữ) thư mục, chọn Properties và sau đó đi đến tab Sharing trong cửa sổ 'Folder Properties' .
Trong tab Chia sẻ, nhấp hoặc nhấn vào 'Chia sẻ Nâng cao' để mở cửa sổ 'Chia sẻ Nâng cao' .

Bỏ chọn hộp 'Chia sẻ thư mục này' và nhấp hoặc nhấn OK . Sau đó, bấm hoặc chạm vào Đóng trong cửa sổ Thuộc tính .
LƯU Ý: Nếu bạn chỉ muốn xóa quyền truy cập cho người dùng hoặc nhóm nhất định vào một thư mục được chia sẻ, hãy làm theo hướng dẫn từ phần đầu tiên.
Phần kết luận
Chia sẻ nội dung qua mạng mà không cần sử dụng trình hướng dẫn chia sẻ không dễ dàng và đơn giản như khi sử dụng nó. Ngoài ra, nó giới thiệu một vài hạn chế như không thể chia sẻ thư viện. Nhưng bạn có thể kiểm soát những tài khoản người dùng và nhóm người dùng nào truy cập vào một thư mục, các quyền được gán cho từng thư mục và tên chia sẻ của thư mục.