
Nếu bạn cần biết mô hình cạc đồ hoạ mà bạn có bên trong máy tính hoặc thiết bị của mình, Windows thường cho bạn biết thông tin chung như: Dòng Radeon RX của AMD, Dòng NVIDIA GeForce GTX 10 hoặc Đồ họa Intel HD Graphics. Thông thường, các game thủ cần phải biết mô hình card đồ họa chính xác của họ và nhà sản xuất của nó, không phải là loạt chung chung. Đó là bởi vì một loạt các thẻ video bao gồm nhiều mô hình khác nhau, với các khả năng và mức hiệu suất khác nhau. Dưới đây là cách tìm mô hình chính xác của cạc đồ hoạ và thông số phần cứng của nó, trong Windows:
Phương pháp 1: Sử dụng GPU TechPowerUp GPU-Z
Đầu tiên, tải xuống GPU-Z và chạy nó. Một dấu nhắc UAC được hiển thị và bạn cần phải nhấn Yes . Tại đây bạn có thể chọn cài đặt ứng dụng GPU-Z (nếu bạn nhấn Yes) hoặc bạn có thể chạy phiên bản độc lập. Chúng tôi thích chọn Không hoặc Không .
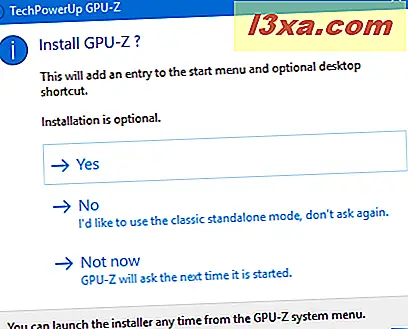
Sau đó, ứng dụng GPU-Z của TechPowerUp sẽ quét hệ thống của bạn và hiển thị thông tin về cạc đồ họa của bạn. Ở đây bạn có thể thấy tên GPU của bạn, công nghệ được sử dụng để sản xuất nó, phiên bản BIOS, bộ nhớ, đồng hồ vận hành và vân vân. Tuy nhiên, khi nói đến tên của cạc đồ hoạ, bạn sẽ vẫn thấy thông tin chung được Windows hiển thị. Để xem tên mô hình chính xác của thẻ video của bạn, hãy nhấp hoặc nhấn vào nút Tra cứu ở trên cùng bên phải.
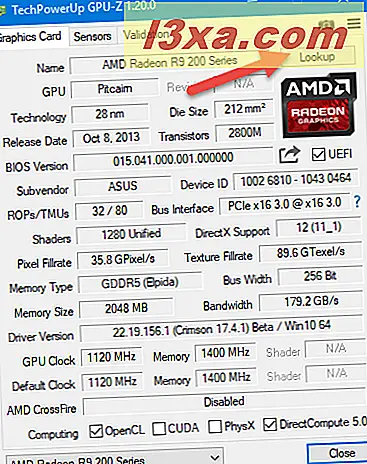
Trình duyệt web mặc định của bạn mở và tải trang web TechPowerUp, nơi bạn có thể xem tên mẫu chính xác của cạc đồ hoạ, cùng với hình ảnh của thiết bị và thông tin rất chi tiết về thông số kỹ thuật của nó. Ví dụ, tôi đã học được rằng card đồ họa chính xác của tôi là ASUS R9 270X DirectCU II TOP. Đây là loại thông tin bạn chắc chắn đang tìm kiếm.

Cách 2: Sử dụng HWiNFO
Trước tiên, tải xuống HWiNFO. Bạn nên tải xuống phiên bản 32 bit hoặc 64 bit, tùy thuộc vào phiên bản Windows bạn đang sử dụng. Ngoài ra, bạn có thể chọn trình cài đặt hoặc phiên bản di động. Chúng tôi thích thứ hai. Tùy thuộc vào phiên bản bạn đã chọn, bạn có thể tải xuống tệp thi hành hoặc bản lưu trữ. Nếu bạn đã tải xuống một tệp lưu trữ, hãy giải nén nó ở đâu đó trên máy tính Windows của bạn và sau đó chạy tệp thi hành HWiNFO. Một dấu nhắc UAC được hiển thị và bạn cần phải nhấn Yes .
Bạn được hiển thị màn hình chào mừng, nơi bạn có thể chọn xem bạn chỉ muốn xem các cảm biến và thông tin mà chúng cung cấp, chỉ tóm tắt hoặc chạy toàn bộ ứng dụng. Để tìm thông tin bạn cần, chọn "Chỉ tóm tắt" và sau đó nhấn Chạy hoặc bấm Chạy mà không chọn bất kỳ tùy chọn nào.

HWiNFO sẽ hiển thị tóm tắt thông tin CPU và GPU của bạn. Tên chính xác của card đồ họa của bạn được tìm thấy trong phần GPU ở bên phải. Ví dụ, nó nói rằng chúng ta có một card đồ họa ASUS R9270X-DC2T-2GD5.

Nếu bạn không chọn "Chỉ tóm tắt", HWiNFO cũng hiển thị một cửa sổ khác với thông tin đầy đủ về phần cứng bên trong máy tính Windows của bạn. Để tìm hiểu thêm về cạc đồ họa của bạn, hãy nhấp đúp vào Bộ điều hợp Video và sau đó nhấp vào tên của cạc đồ họa của bạn. Bây giờ bạn sẽ thấy thông tin đầy đủ về card đồ họa, bao gồm tên model chính xác của nó.

Bạn có cạc đồ họa nào?
Hầu hết các hướng dẫn hứa hẹn sẽ dạy cách bạn tìm tên của cạc đồ họa, yêu cầu bạn chạy các công cụ Windows như dxdiag hoặc Trình quản lý Thiết bị. Thật không may, những công cụ này chỉ cung cấp thông tin chung chung như tên của bộ truyện mà card đồ họa của bạn là một phần của. Chỉ những ứng dụng mà chúng tôi đã mô tả trong bài viết này mới có khả năng cho bạn biết chính xác mô hình mà bạn có. Nếu chúng không hoạt động, cách thay thế duy nhất của bạn là kiểm tra bao bì gốc của cạc đồ họa hoặc mở PC của bạn và xem những gì được ghi trên thẻ. Trước khi bạn đóng bài viết này, hãy để lại nhận xét và cho chúng tôi biết bạn đang sử dụng loại cạc đồ họa chính xác nào.



