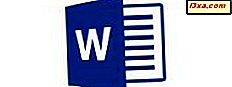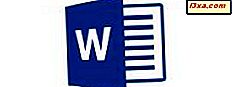
Khi bạn cần định vị văn bản bên trong một tài liệu ở một nơi không phổ biến, các hộp văn bản là một giải pháp tuyệt vời - và bạn cũng có thể tạo kiểu cho chúng trông tuyệt vời. Ngoài ra, các liên kết là một cách hay để hiển thị thông tin bổ sung cho người đọc tài liệu của bạn, trong khi nhận xét hữu ích khi làm việc trong nhóm. Tất cả các tính năng này đều có sẵn trong Microsoft Word dành cho Android và trong hướng dẫn này, chúng ta sẽ xem cách sử dụng chúng:
LƯU Ý: Trước khi tiếp tục, để định dạng các đoạn trong tài liệu của bạn, hãy khởi chạy Word, tạo một tài liệu mới và nhập văn bản, hoặc mở tài liệu hiện có.
Cách chèn các hộp văn bản trong Microsoft Word cho Android
Để chèn các đối tượng vào tài liệu của bạn, mở menu chính bằng cách nhấn biểu tượng A trên thanh trình đơn.
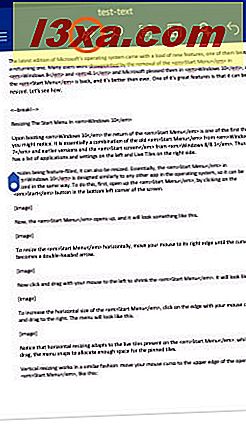
Nhấn vào Trang chủ để xem các menu bổ sung.
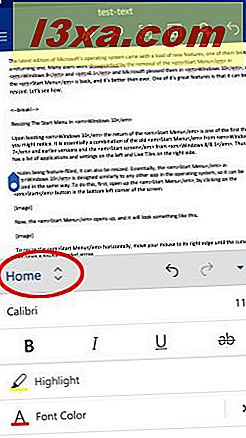
Khai thác Chèn sẽ mở ra menu Chèn, nơi bạn có thể truy cập tất cả các tính năng được thảo luận trong hướng dẫn này.
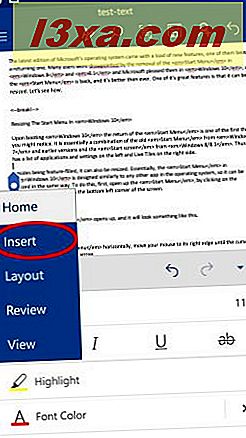
Nhấn vào Hộp văn bản để chèn một hộp có văn bản giả trong tài liệu của bạn.
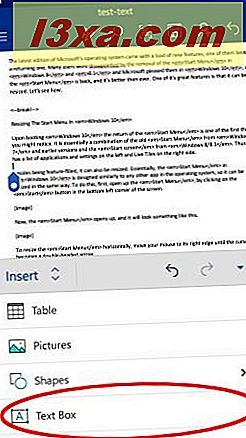
Cách chỉnh sửa hộp văn bản trong Microsoft Word cho Android
Khi bạn có hộp văn bản được chèn vào tài liệu của mình, nó hoạt động giống như bất kỳ hình dạng nào, vì vậy bạn có thể chỉnh sửa mọi thứ có thể trên hình dạng: xem hướng dẫn này để tìm hiểu thêm về chỉnh sửa hình dạng trong Word cho Android. Ngoài ra, bạn có thể thay đổi căn chỉnh văn bản và xoay vòng bên trong hộp văn bản. Để làm như vậy, hãy nhấn vào Văn bản trên menu Hình dạng với hộp văn bản được chọn.
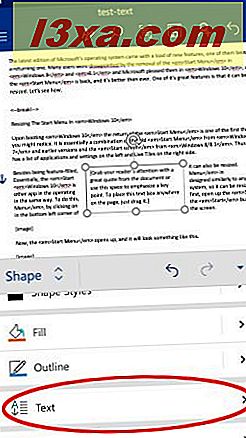
Ở đây, các thiết lập căn chỉnh văn bản giống như trong các bảng, được thảo luận trong hướng dẫn này. Hàng đầu tiên của các biểu tượng điều khiển căn chỉnh ngang: chạm vào chúng để căn chỉnh văn bản sang Trái, đến Trung tâm hoặc sang Phải . Các biểu tượng trong căn chỉnh hàng dọc theo hàng thứ hai: nhấn vào chúng để căn chỉnh văn bản ở đầu, giữa hoặc dưới cùng của hộp văn bản. Ở đây chúng tôi đã căn chỉnh văn bản cho Trung tâm và dưới cùng của hộp.
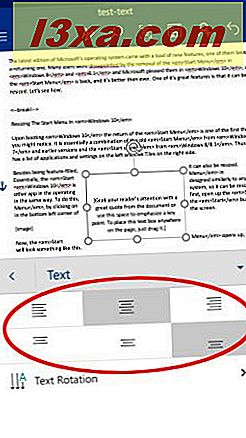
Để thay đổi xoay văn bản, nhấn "Xoay văn bản" trong menu Văn bản .
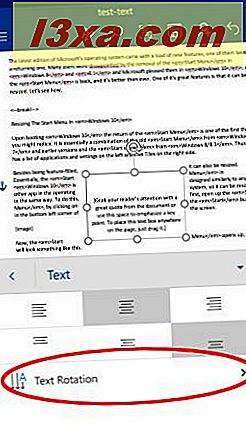
Cài đặt mặc định là Ngang, nhưng bạn có thể chọn "Xoay tất cả văn bản 90 °" hoặc "Xoay tất cả văn bản 270 °" . Ở đây chúng tôi đã xoay tất cả các văn bản bằng 90 °.
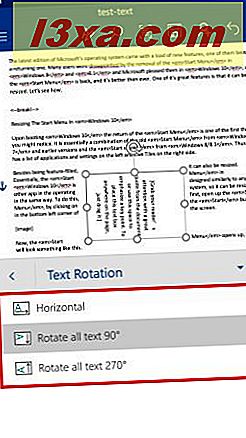
Để chỉnh sửa văn bản mặc định bên trong hộp văn bản, hãy nhấn vào hộp và nhấn "Chỉnh sửa văn bản" trong menu bật lên.
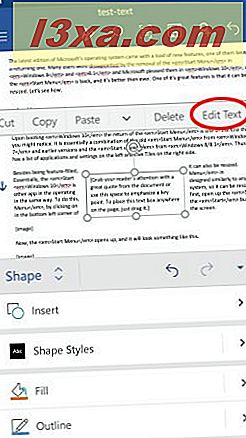
Cửa sổ bật lên sẽ biến mất và bạn có thể bắt đầu nhập và chỉnh sửa văn bản trong hộp. Bạn cũng có thể sử dụng tất cả các công cụ từ menu Trang chủ để định dạng văn bản, giống như bạn làm với bất kỳ văn bản nào khác trong tài liệu. Bạn có thể đọc thêm về định dạng văn bản trong Word cho Android trong hướng dẫn này. Nếu bạn sẽ có nhiều đoạn văn bên trong hộp văn bản, bạn cũng nên đọc về định dạng đoạn văn.
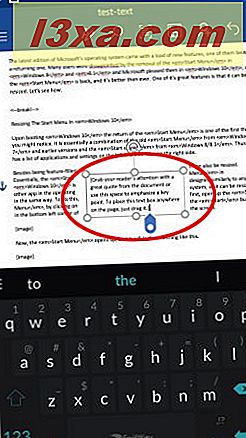
Để xóa hộp văn bản, chỉ cần nhấn vào đường viền của nó một lần nữa và nhấn Xóa trong trình đơn bật lên.
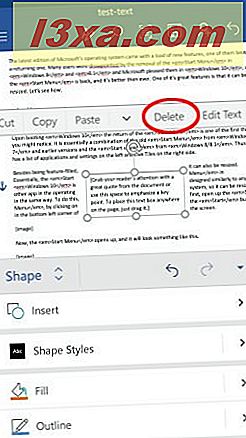
Cách chèn liên kết trong Microsoft Word cho Android
Để chèn liên kết, hãy chọn một phần văn bản, hình ảnh hoặc hình dạng.
Sau đó, trong menu Chèn, nhấn Liên kết .
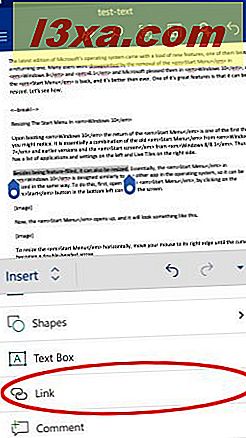
Cửa sổ Liên kết mở ra, với văn bản đã chọn trong trường Văn bản hiển thị (bạn sẽ không thấy điều này khi chèn liên kết trên hình ảnh hoặc hình dạng). Nhấn vào trường Địa chỉ và nhập địa chỉ bạn muốn liên kết đến.
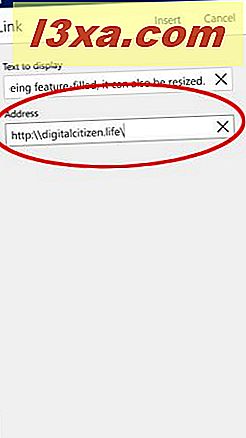
Nhấn Chèn để chèn liên kết.
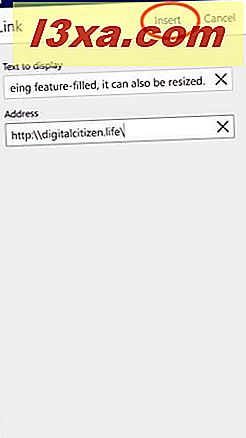
Nếu bạn muốn sửa đổi hoặc xóa liên kết, hãy nhấn vào liên kết đó: cửa sổ bật lên sẽ mở ra với các tùy chọn bổ sung. "Liên kết mở" sẽ mở liên kết trong trình duyệt mặc định của thiết bị, "Chỉnh sửa liên kết" sẽ mở cửa sổ Liên kết, nơi bạn có thể thay đổi địa chỉ và "Xóa liên kết" sẽ xóa liên kết khỏi văn bản, hình ảnh hoặc đối tượng.
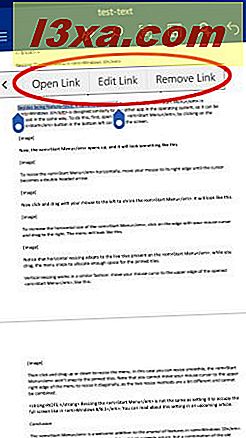
Cách chèn nhận xét trong Microsoft Word cho Android
Để chèn nhận xét, hãy chọn một phần văn bản, hình ảnh hoặc hình dạng. Sau đó, trong menu Chèn, nhấn vào Nhận xét .
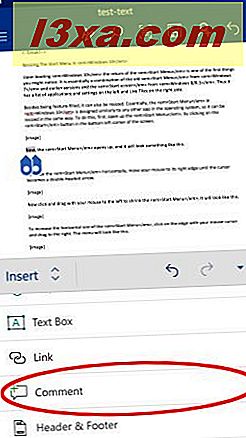
Trình chỉnh sửa nhận xét sẽ mở ra nơi bạn có thể nhập nhận xét của mình. Tên của bạn và thời gian khi nhận xét được thêm vào cũng sẽ được hiển thị. Nhập nhận xét của bạn và nhấn Xong để thêm nhận xét đó vào tài liệu.
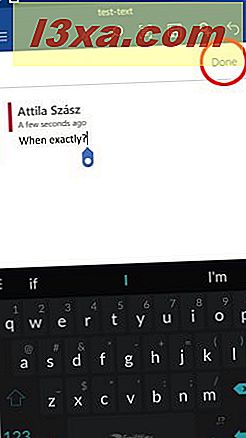
Nhận xét trong tài liệu sẽ được hiển thị ở bên phải của tài liệu dưới dạng biểu tượng hộp văn bản nhỏ. Nhấn vào nó để mở một bình luận.
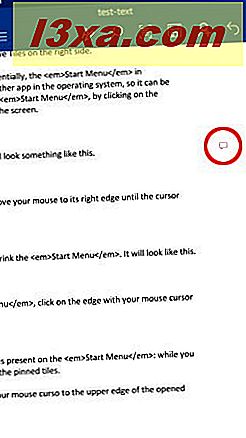
Trình chỉnh sửa nhận xét sẽ mở lại, nơi bạn có thể xem tác giả và thời gian tham gia nhận xét. Bạn cũng có thể chỉnh sửa nếu đó là nhận xét của bạn. Hai biểu tượng đầu tiên bên trên nhận xét có thể được sử dụng để di chuyển nhanh đến "Nhận xét trước" hoặc "Nhận xét tiếp theo" trong tài liệu, trong khi biểu tượng thứ ba có thể được sử dụng để Xóa nhận xét.
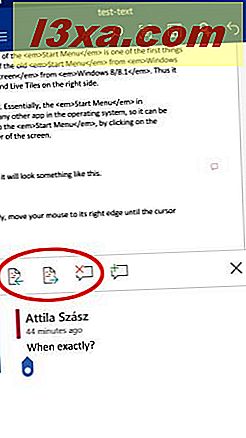
Nhấn vào biểu tượng thứ tư để Trả lời nhận xét - câu trả lời sẽ xuất hiện bên dưới nhận xét gốc.
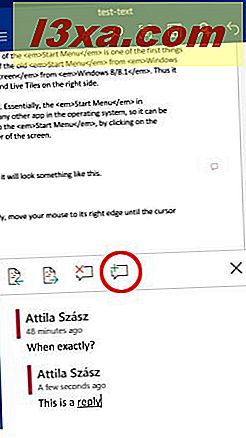
Phần kết luận
Microsoft Word cho Android cung cấp một loạt các tính năng bổ sung bên cạnh việc chỉnh sửa và định dạng văn bản đơn giản. Hộp văn bản là một cách tuyệt vời để thu hút sự chú ý của người đọc vào một điều gì đó quan trọng hoặc căn chỉnh văn bản theo cách thủ công bên trong tài liệu, trong khi các liên kết có thể cung cấp thêm tài nguyên cho người đọc. Nhận xét là cơ sở của việc chỉnh sửa cộng tác, một tính năng mà chúng tôi sẽ thảo luận chi tiết hơn trong một hướng dẫn trong tương lai. May mắn thay, tất cả điều này là có sẵn trong ứng dụng Android miễn phí.