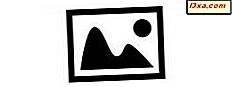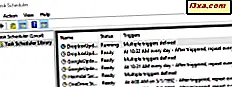Trong khi làm việc với các ứng dụng có trong gói Windows Essentials, tôi phát hiện ra rằng không có tùy chọn nào để thay đổi ngôn ngữ hiển thị trong các menu cấu hình của chúng. Đó là khi tôi bắt đầu tự hỏi mình: làm thế nào điều này có thể đạt được mà không cần phải gỡ bỏ cài đặt các ứng dụng và cài đặt lại chúng trong một ngôn ngữ khác nhau? Trước sự ngạc nhiên của tôi, việc thực hiện thay đổi này thực sự không khó - bạn chỉ cần tìm kiếm một ứng dụng chọn ngôn ngữ ẩn được cài đặt với bộ phần mềm này. Hướng dẫn này sẽ giải thích cách hoạt động của nó.
Trước khi bạn bắt đầu, một số điều kiện tiên quyết:
Để quy trình này hoạt động, bạn cần đăng nhập với tư cách quản trị viên. Ngoài ra, bạn cần phải có ít nhất một ứng dụng từ bộ Windows Essentials được cài đặt: Thư viện ảnh, Trình làm phim, Windows Live Writer hoặc Windows Live Mail . Bước đầu tiên trong việc thay đổi ngôn ngữ hiển thị là bắt đầu một thuật sĩ có tên là Windows Essentials Language Setting . Trước tiên, hãy tìm hiểu cách khởi động nó, trong cả Windows 8.1 và Windows 7:
Làm thế nào để bắt đầu thuật sĩ thiết lập ngôn ngữ Windows Essentials trong Windows 8.1
Đi tới màn hình Bắt đầu của Windows 8.1 và nhập langselector . Sau đó nhấp hoặc nhấn vào kết quả tìm kiếm đầu tiên: langselector .
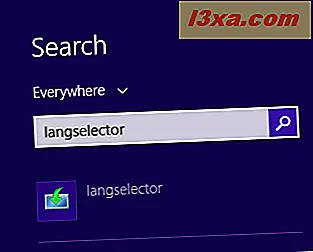
Thao tác này sẽ mở trình hướng dẫn Cài đặt ngôn ngữ của Windows Essentials .
Làm thế nào để bắt đầu thuật sĩ thiết lập ngôn ngữ Windows Essentials trong Windows 7
Trong Windows 7, mở Start Menu và trong hộp tìm kiếm, nhập langselector . Nhấp vào kết quả tìm kiếm thích hợp.
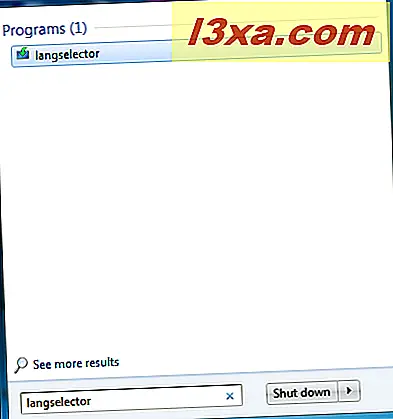
Thao tác này sẽ mở trình hướng dẫn Cài đặt ngôn ngữ của Windows Essentials . Các bước liên quan đến việc thay đổi ngôn ngữ hiển thị giống nhau trong Windows 7 như trong Windows 8.1.
Làm thế nào để thay đổi ngôn ngữ được sử dụng bởi Windows Essentials
Theo mặc định, trình hướng dẫn sẽ hiển thị ngôn ngữ hiện đang được cài đặt và sử dụng cho các ứng dụng Windows Essentials của bạn.
Để xem tất cả các ngôn ngữ có sẵn để cài đặt, hãy nhấp hoặc nhấn vào hộp thả xuống hiển thị ngôn ngữ hiện tại.
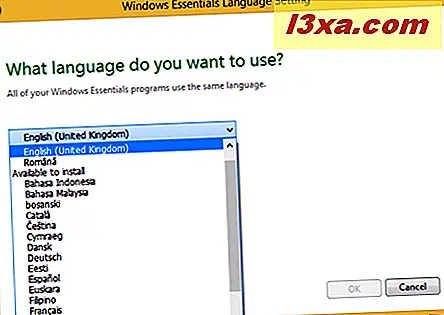
Từ danh sách ngôn ngữ, chọn ngôn ngữ bạn muốn cài đặt và bấm OK .
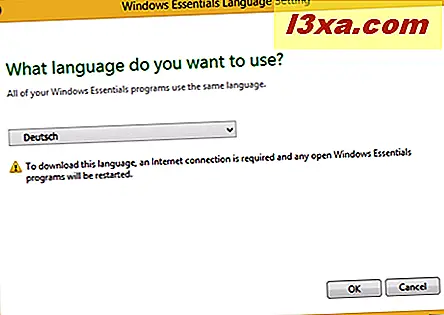
Tùy thuộc vào cấu hình của hệ điều hành Windows 8.1 của bạn, một dấu nhắc User Account Control (UAC) có thể được hiển thị. Nếu đúng như vậy, hãy nhấp hoặc nhấn vào Có .
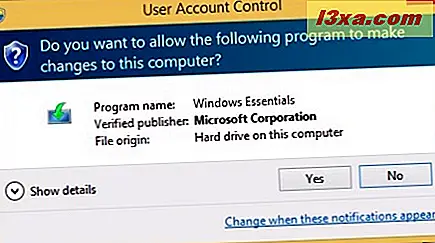
Bây giờ quy trình cài đặt của ngôn ngữ hiển thị đã chọn bắt đầu. Tùy thuộc vào kết nối Internet của bạn, có thể mất vài giây hoặc vài phút.
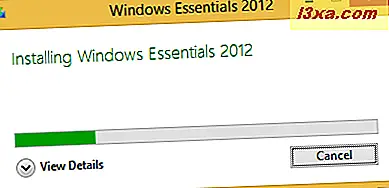
Trình hướng dẫn thông báo cho bạn khi quá trình cài đặt kết thúc. Nhấp hoặc nhấn vào Đóng và bạn đã hoàn tất.
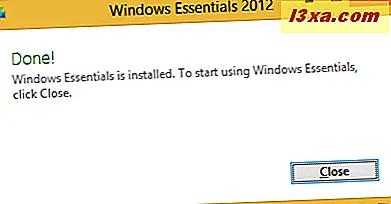
Nếu bây giờ bạn bắt đầu bất kỳ công cụ Windows Essentials nào được cài đặt trên máy tính của bạn, ngôn ngữ hiển thị sẽ được thay đổi thành ngôn ngữ bạn đã cài đặt. Để thay đổi lại, lặp lại quy trình tương tự.
Phần kết luận
Quy trình thay đổi ngôn ngữ hiển thị được sử dụng bởi các ứng dụng có trong bộ Windows Essentials không phải là rất phức tạp. Nhược điểm duy nhất là nó không thể được thực hiện như bạn có thể mong đợi: từ các cửa sổ cấu hình của các ứng dụng là một phần của bộ phần mềm này. Thay vào đó, bạn cần sử dụng quy trình được chia sẻ trong hướng dẫn này. Nếu bạn có bất kỳ câu hỏi nào không ngần ngại, hãy sử dụng mẫu bình luận bên dưới. Ngoài ra, để tìm hiểu thêm về Windows Essentials, hãy đọc các bài viết được đề xuất bên dưới.