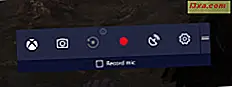
Microsoft đã làm việc chăm chỉ để biến Windows 10 trở thành hệ điều hành thân thiện với game nhiều nhất từ trước tới giờ. Một trong những tính năng chơi trò chơi mới là thanh trò chơi, cho phép bạn ghi lại các clip trò chơi, chụp ảnh màn hình và thậm chí phát các phiên trò chơi trên internet để mọi người xem. Trong bài này, chúng tôi sẽ giới thiệu cho các bạn cách kích hoạt và sử dụng thanh Game trong Windows 10:
LƯU Ý: Hướng dẫn này được tạo cho Bản cập nhật dành cho người tạo Windows 10, sẽ có sẵn cho tất cả người dùng Windows 10, miễn phí, bắt đầu từ mùa xuân năm 2017. Các phiên bản Windows 10 trước đó đã được phát hành trước năm 2017 không có tính năng này trong khi các phiên bản mới hơn làm.
Cách bật thanh trò chơi
Để kích hoạt thanh trò chơi, bạn sẽ phải sử dụng ứng dụng Cài đặt. Mở Menu Bắt đầu và nhấp / nhấn vào biểu tượng trông giống như một bánh răng.
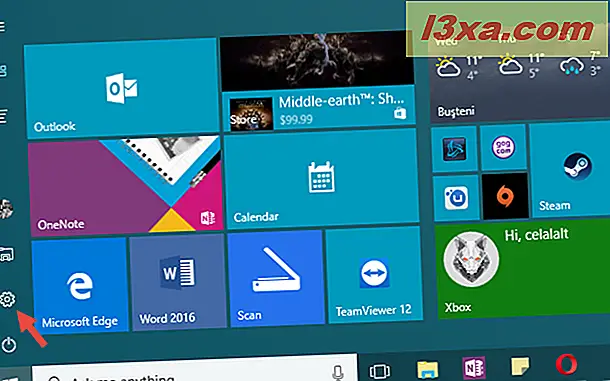
Trong ứng dụng Cài đặt, nhấp hoặc nhấn vào danh mục Trò chơi .
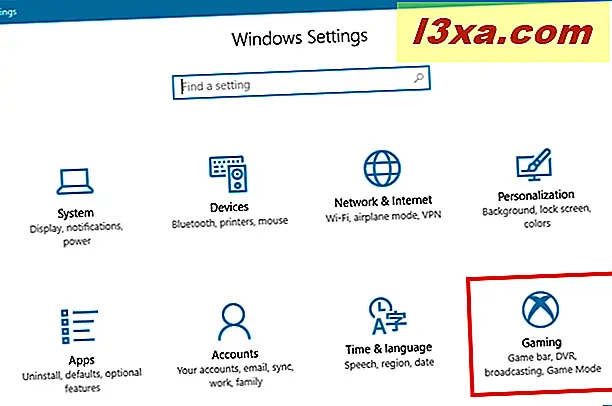
Ở cột bên trái, hãy đảm bảo rằng thanh Trò chơi được chọn. Sau đó, ở phía bên phải của cửa sổ, bật nút gạt "Ghi lại các clip trò chơi, ảnh chụp màn hình và phát sóng bằng Thanh trò chơi" .
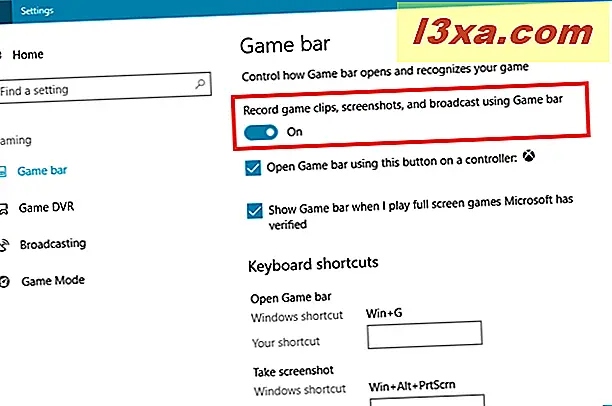
Nếu bạn định sử dụng bộ điều khiển Xbox với PC Windows 10 của mình, bạn có thể cũng muốn bật cài đặt "Thanh trò chơi mở bằng nút này trên bộ điều khiển".
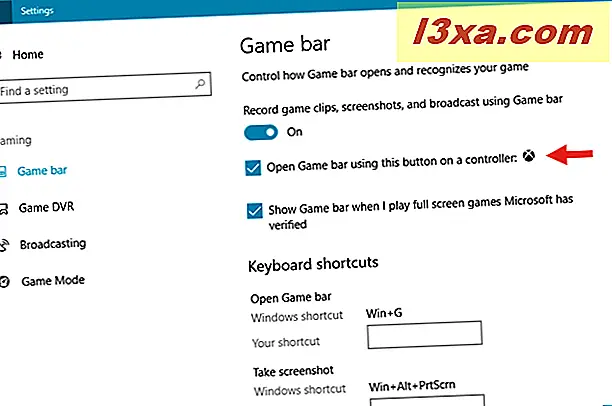
Windows 10 có thể tự động hiển thị thanh trò chơi trong các trò chơi được xác minh bởi Microsoft. Nếu bạn muốn điều đó, bạn cũng nên bật "Hiển thị thanh trò chơi khi tôi chơi trò chơi toàn màn hình Microsoft đã xác minh" tùy chọn.
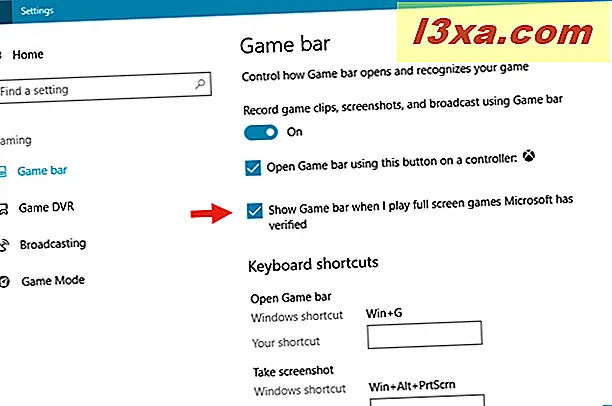
Các cài đặt tiếp theo bạn nhận được trên bảng điều khiển này là các phím tắt được liên kết với thanh Trò chơi . Chúng ta sẽ nói thêm chi tiết về chúng sau này trong hướng dẫn này. Bây giờ, điều quan trọng cần nhớ là phím tắt mặc định để mở thanh Trò chơi trong khi chơi là Win + G.
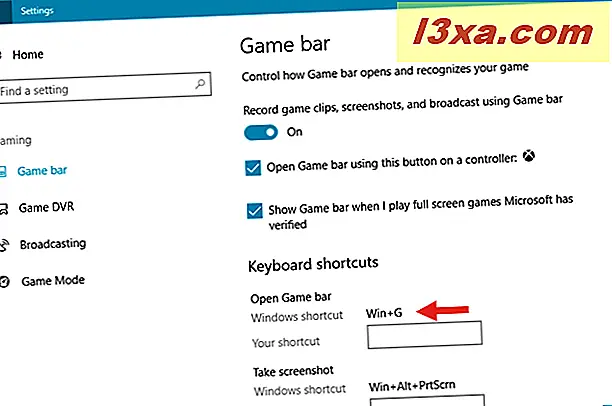
Một cách khác để kích hoạt thanh trò chơi là sử dụng ứng dụng Xbox . Bạn sẽ tìm thấy nó trong Start Menu, được hiển thị dưới dạng một hình xếp trực tiếp. Nếu bạn đã bỏ ghim nó, bạn sẽ tìm thấy nó trong danh sách với Tất cả ứng dụng .
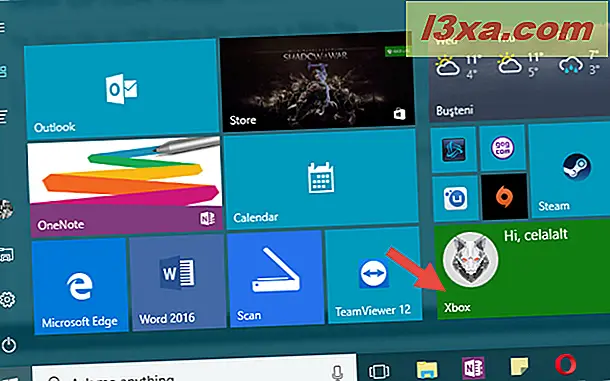
Trong ứng dụng Xbox, mở Cài đặt của ứng dụng - nhấp hoặc nhấn vào biểu tượng bánh răng ở phía dưới cùng bên trái của ứng dụng.
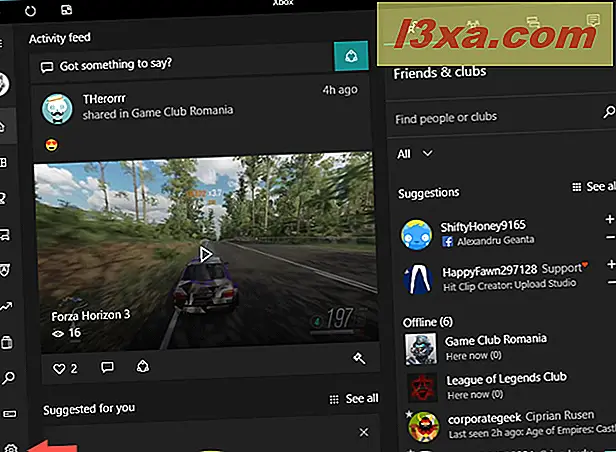
Ở phía trên cùng, chọn phần Game DVR, sau đó bật công tắc cho "Ghi lại các clip trò chơi và ảnh chụp màn hình bằng Game DVR" .
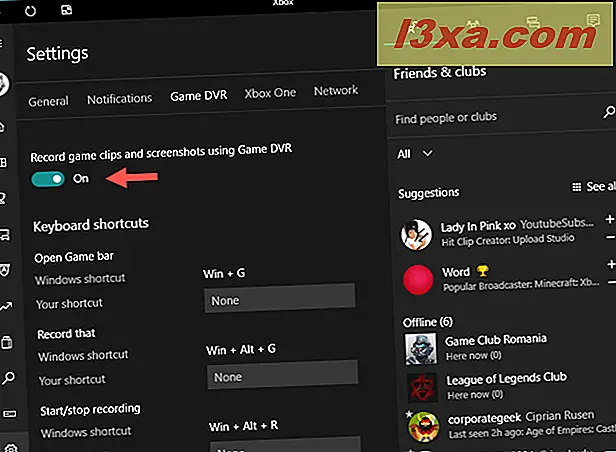
Bất kể phương pháp bạn chọn làm theo để bật thanh Trò chơi trong Windows 10, phần thú vị bắt đầu ngay bây giờ.
Cách mở thanh trò chơi
Sau khi bạn đã bật thanh Trò chơi, hãy khởi chạy trò chơi yêu thích của bạn. Tùy thuộc vào cài đặt của bạn, thanh trò chơi có thể được hiển thị tự động ngay khi trò chơi của bạn bắt đầu. Nếu không, nhấn phím Win + G trên bàn phím của bạn hoặc nhấn nút Xbox trên bộ điều khiển Xbox của bạn. Dù bằng cách nào, thanh trò chơi hiện đã có trên màn hình của bạn.
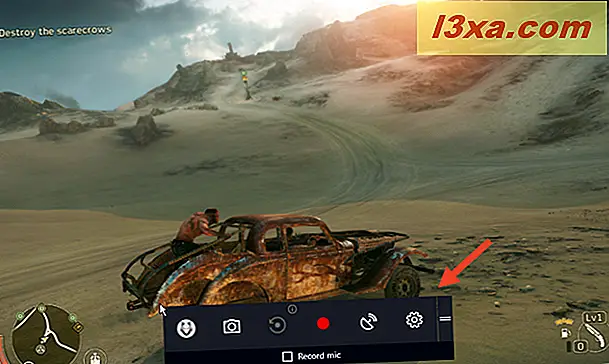
Bây giờ hãy xem những gì bạn có thể làm với thanh trò chơi :
1. Chụp ảnh màn hình của trò chơi của bạn
Nút đầu tiên từ thanh Trò chơi - nút trông giống như máy ảnh - được sử dụng để chụp ảnh màn hình. Khi bạn muốn chụp ảnh màn hình, nhấp hoặc nhấn vào nút này và nó sẽ được chụp ngay lập tức.
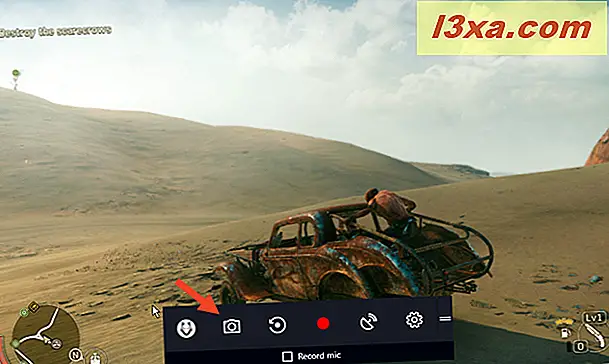
Bạn cũng có thể chụp ảnh màn hình bằng cách nhấn đồng thời trên các phím Win + Alt + PrtScrn trên bàn phím.
2. Ghi lại vài giây hoặc phút cuối cùng của trò chơi
Nút thứ hai từ thanh Trò chơi cho phép bạn quay video bằng giây hoặc phút cuối cùng của trò chơi. Đó là điều bạn có thể muốn làm khi có điều gì đó ngoạn mục xảy ra trong trò chơi bạn chơi và bạn muốn giữ nó cho hậu thế. :)
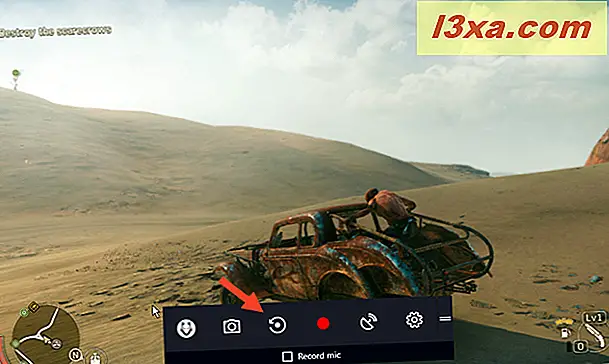
Tuy nhiên, để tính năng này khả dụng, bạn phải bật tính năng Ghi hình nền trong Windows 10. Bạn có thể thực hiện việc đó trong ứng dụng Cài đặt, trong phần Game DVR từ danh mục Trò chơi . Ở đó, bạn phải bật công tắc cho "Ghi ở chế độ nền trong khi tôi đang chơi trò chơi". Hãy lưu ý rằng tính năng này yêu cầu sức mạnh xử lý bổ sung từ thiết bị máy tính Windows 10 của bạn và có thể ảnh hưởng đến chất lượng trò chơi của bạn.
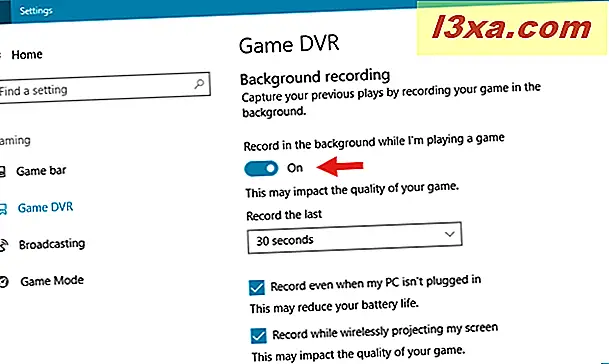
Bạn cũng có thể chọn số lượng thời gian sẽ được ghi lại trong nền trong khi bạn chơi: 15 giây, 30 giây, 3 phút, 5 phút hoặc 10 phút.
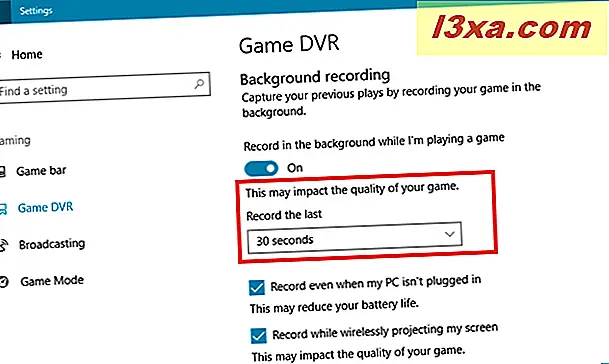
Khi tính năng ghi hình nền được bật, bạn có thể kích hoạt tính năng này bằng cách mở thanh Trò chơi và nhấp hoặc nhấn vào nút Ghi đó hoặc bạn có thể sử dụng phím tắt Win + Alt + G.
3. Ghi lại video về trò chơi của bạn
Điều gì xảy ra nếu bạn không muốn ghi lại chỉ vài phút hoặc giây cuối cùng của trò chơi? Điều gì sẽ xảy ra nếu bạn muốn quay video với tất cả các trò chơi bạn chơi, từ đầu đến cuối? Đó là những gì nút thứ ba từ thanh trò chơi dành cho.
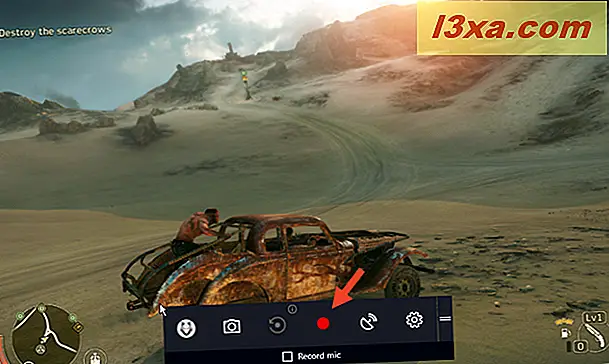
Khi bạn nhấn nút ghi, máy tính Windows 10 của bạn bắt đầu quay video bằng cách chơi trò chơi của bạn. Biểu tượng của nút thay đổi thành biểu tượng dừng và thời gian đã được ghi lại được hiển thị bên cạnh biểu tượng đó.
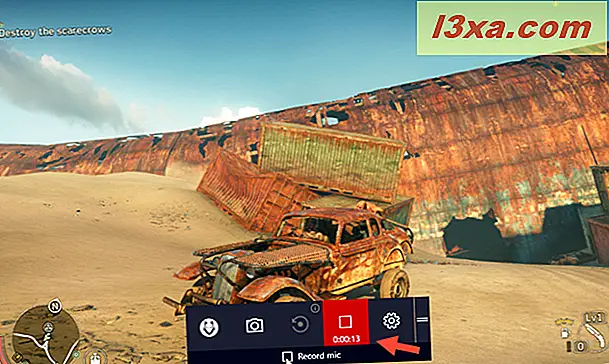
Nếu muốn, bạn cũng có thể bật micrô để giọng nói của bạn cũng được ghi lại.
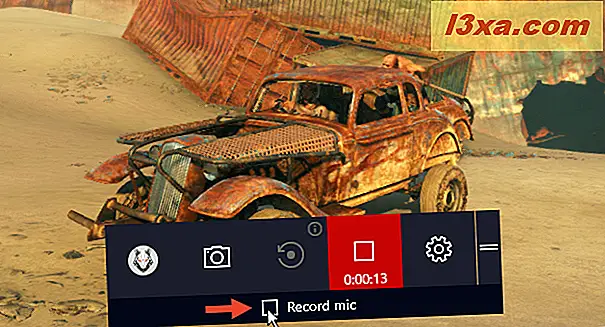
Khi bạn nhấp hoặc chạm vào một nơi nào đó bên trong cửa sổ trò chơi, thanh Trò chơi sẽ thu nhỏ như trong hình bên dưới, để nó không cản trở trường xem của bạn. Nếu vị trí mặc định của nó không phù hợp với bạn, bạn có thể chỉ cần kéo và thả nó bất cứ nơi nào bạn muốn trên màn hình của mình.
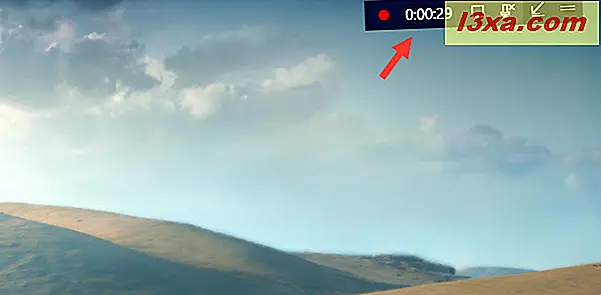
Khi bạn muốn kết thúc ghi âm, hãy nhấp hoặc nhấn vào nút dừng. Bạn nên biết rằng bạn cũng có thể bắt đầu và kết thúc phiên ghi âm trò chơi bằng cách nhấn đồng thời các phím Win + Alt + R trên bàn phím của bạn.
4. Phát trực tiếp trò chơi của bạn trên internet
Nhiều game thủ ngày nay muốn phát các trò chơi mà họ chơi trực tuyến, cho tất cả internet để có thể xem chúng chơi. Trò chơi trực tuyến là một điều phổ biến và thậm chí còn có những người chơi chuyên nghiệp phát trực tiếp trò chơi của họ và kiếm sống nhờ điều này. Windows 10 cung cấp các công cụ tích hợp để phát trực tiếp trò chơi của bạn hoặc phát chúng như Microsoft thích đặt tên cho hoạt động này. Tuy nhiên, nó không cho phép bạn truyền trực tuyến trò chơi của mình tới bất kỳ dịch vụ phát trực tuyến nào bạn muốn. Ví dụ: bạn không thể truyền trực tuyến trò chơi của mình sang Twitch. Hiện tại, bạn chỉ có thể truyền trực tiếp tới Beam. Để bắt đầu phát trực tiếp tới dịch vụ này, hãy mở thanh Trò chơi và sau đó nhấp hoặc nhấn vào nút thứ tư trên đó - nút trông giống như một ăng-ten radio.
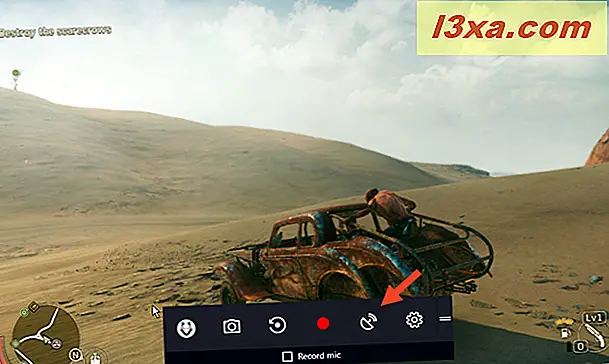
Một khi bạn làm điều đó, một cửa sổ gọi là thiết lập Broadcast sẽ bật lên. Bên trong, bạn có thể chọn tên kênh của mình, chọn cửa sổ phát sóng (có thể là trò chơi của bạn hoặc toàn bộ màn hình), vị trí máy ảnh trên màn hình, nếu bạn bật máy ảnh và micrô có bật hay không tắt. Ngoài ra còn có liên kết đến cài đặt phát trực tuyến nâng cao hơn, có sẵn trong ứng dụng Cài đặt . Khi bạn đã thực hiện tất cả các lựa chọn của mình, bạn có thể bắt đầu phát trực tuyến bằng cách nhấn vào nút Bắt đầu phát .
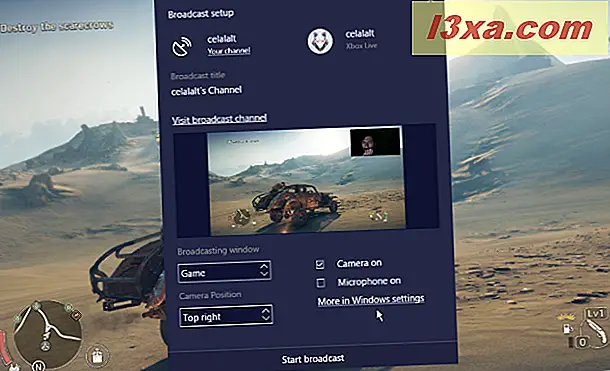
Khi bạn phát trực tuyến trò chơi của mình, thanh trò chơi sẽ giảm thiểu giống như khi bạn ghi âm. Lần này, nó sẽ hiển thị thêm thông tin, công cụ, tùy chọn và cũng là bản xem trước nhỏ về luồng của bạn. Bạn có thể thấy, ví dụ, có bao nhiêu người xem bạn có (hy vọng không không giống như bản thân mình) hoặc thời gian bạn đã phát trực tuyến.
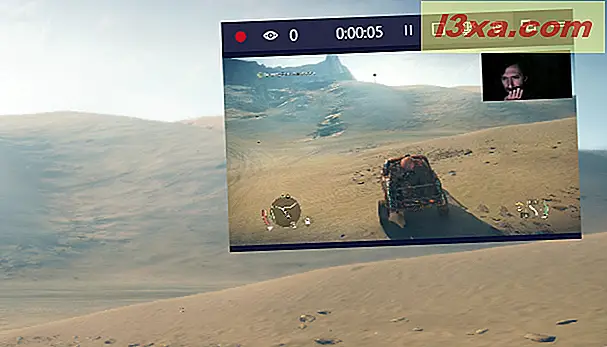
Trên thanh trò chơi mini, bạn cũng sẽ tìm thấy nút để tạm dừng hoặc dừng luồng của mình, để bật hoặc tắt micrô và webcam cũng như hiển thị cuộc trò chuyện.
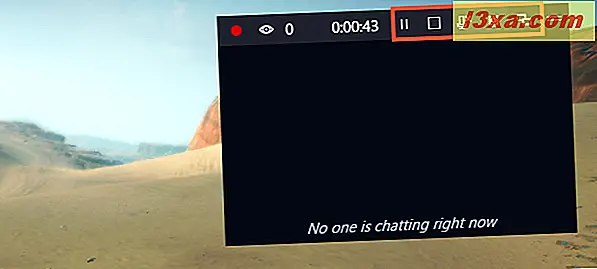
Nếu bạn thích sử dụng bàn phím, bạn nên biết rằng bạn có thể bắt đầu hoặc tạm dừng phát sóng bằng cách nhấn các phím Win + Alt + B.
5. Thay đổi cài đặt cho thanh trò chơi
Nút cuối cùng bạn sẽ tìm thấy trên thanh trò chơi - một nút trông giống như một thiết bị - mở ra một cửa sổ với một loạt các cài đặt trò chơi.
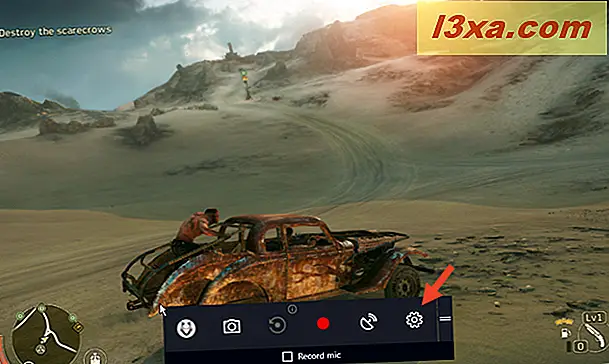
Cài đặt được chia thành ba phần khác nhau: Chung, Phát và Âm thanh . Tại đây, bạn có thể chọn bật hoặc tắt Chế độ trò chơi, bật hoặc tắt tính năng ghi hình nền, thay đổi cài đặt mặc định cho các phiên phát trực tiếp của bạn và chọn chất lượng âm thanh của bản ghi âm micrô.
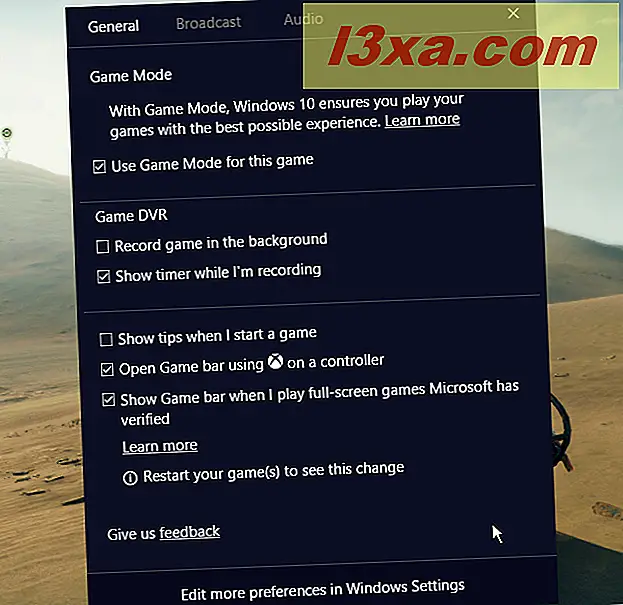
Phần kết luận
Thanh trò chơi từ Windows 10 có lẽ là một trong những điều tốt nhất mà Windows 10 có thể mang đến cho các game thủ. Nó cho phép bạn chụp ảnh màn hình, quay video và phát trực tuyến trò chơi của bạn. Những gì bạn có thể yêu cầu nhiều hơn? Chúng tôi biết: nhiều dịch vụ phát trực tiếp hơn sẽ được hỗ trợ và đặc biệt là Twitch. Bạn đã thử các tính năng trò chơi này từ Bản cập nhật của người sáng tạo Windows 10 chưa? Bạn có thích chúng không? Bạn muốn thêm gì? Hãy chia sẻ suy nghĩ của bạn với chúng tôi trong phần bình luận bên dưới.



